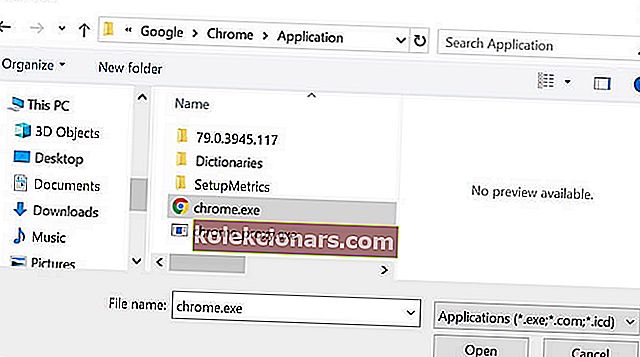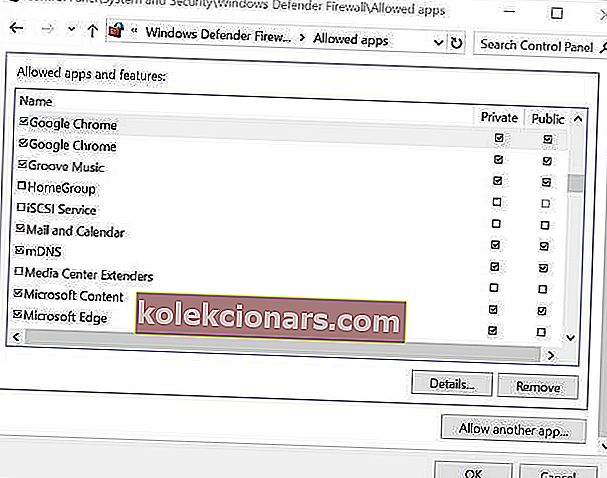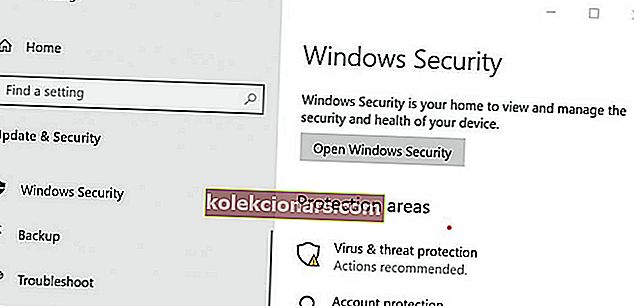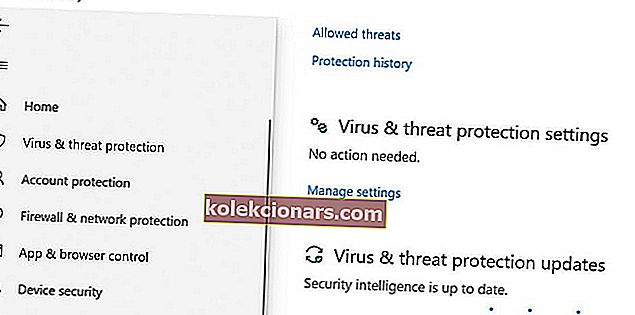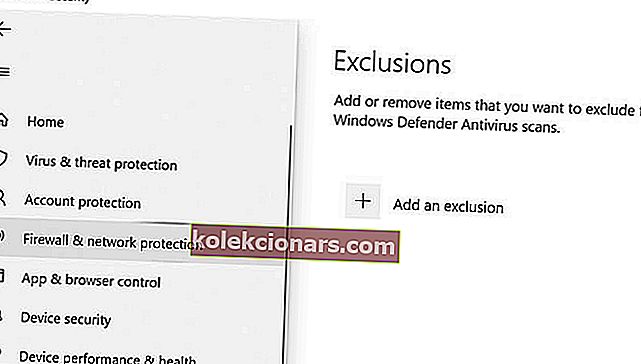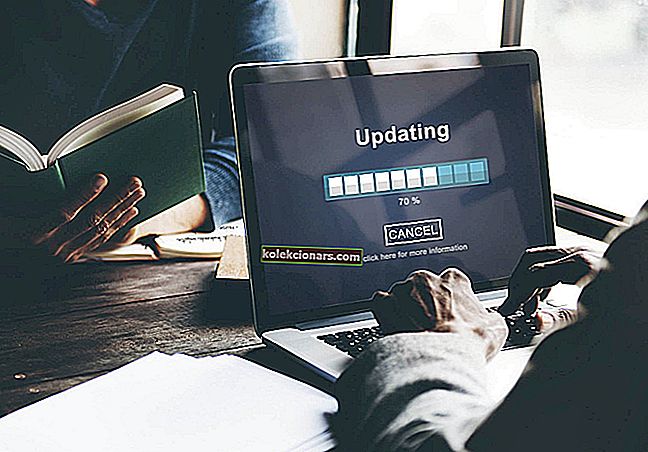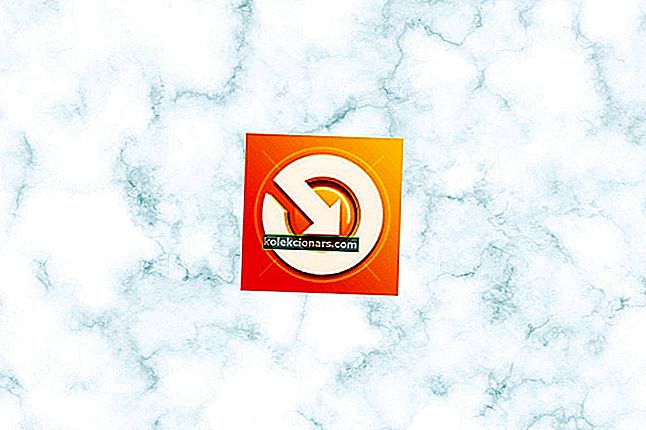Če Google Chrome uporabljate kot primarni brskalnik, lahko vsake toliko naletite na napake, povezane z omrežjem. Ena takih napak je Dovolite Chromu dostop do omrežja v nastavitvah požarnega zidu ali protivirusne programske opreme.
Do te napake lahko pride zaradi težav z omrežjem, razlog pa se lahko razlikuje glede na uporabnika. Vendar vaš spletni brskalnik prikaže napako, če zazna protivirusni ali požarni zid, ki blokira povezavo.
Če vas tudi ta težava muči, je tu nekaj nasvetov za odpravljanje težav, ki vam bodo pomagali razrešiti Dovolite Chromu dostop do omrežja v požarnem zidu ali napaki protivirusnih nastavitev v sistemu Windows.
Kako lahko v nastavitvah požarnega zidu omogočim Chromu dostop do omrežja?
1. Dodajte Chrome v požarni zid Windows

- Pritisnite tipko Windows + R, da odprete Zaženi.
- Vnesite control in kliknite OK. S tem se odpre nadzorna plošča.
- Kliknite Sistem in varnost.
- Kliknite požarni zid Windows Defender.
- V levem podoknu kliknite Dovoli aplikacijo ali funkcijo prek možnosti požarnega zidu Windows Defender .
- Kliknite gumb Spremeni nastavitve . Kliknite Da, če vas UAC pozove.
- Kliknite Dovoli drugo aplikacijo gumb na koncu.
- V oknu Add a n ap p klikne na Browse.
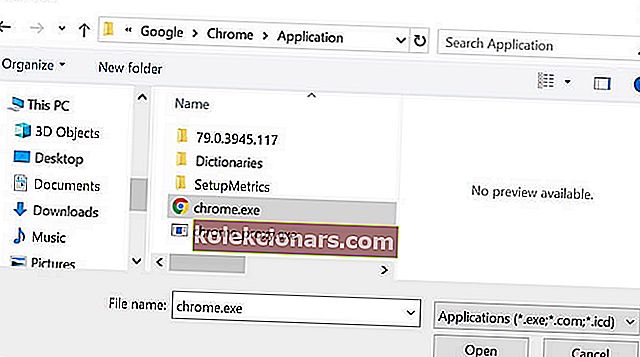
- Pomaknite se do naslednje lokacije:
C: Programske datoteke (x86) GoogleChromeApplication
- Izberite chrome.exe in kliknite Odpri.
- Kliknite Dodaj.
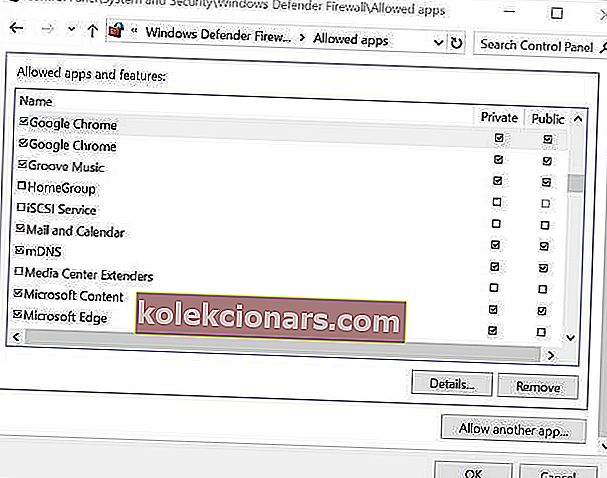
- Potrdite polje » Zasebno« in » Javno« .
- Kliknite V redu, da shranite spremembe.
Zaženite Google Chrome in poskusite uporabiti brskalnik. Če je do napake prišlo zaradi požarnega zidu Windows, ki je blokiral povezavo, se boste zdaj lahko povezali brez napak.
Ne morete odpreti nadzorne plošče? Za rešitev poiščite ta vodnik po korakih.
2. Dodajte izjemo protivirusnemu požarnemu zidu

Avast Web Shield
- Zaženite Avast Antivirus, če se ne izvaja. Zaženete ga lahko v skritem meniju opravilne vrstice.
- Kliknite Avast Settings.
- Izberite Avast Protections.
- Kliknite povezavo Prilagajanje poleg spletnega ščita. To bo odprlo novo okno.
- V levem podoknu kliknite možnost Izključitve .
- V polje URL za izključitev vnesite URL spletnega mesta, ki ga protivirusni program blokira, kar povzroči napako .
- Kliknite Dodaj, da dodate URL .
- Kliknite V redu, da shranite spremembe.
Odprite Chrome in poskusite dostopati do spletnega mesta in preveriti morebitne izboljšave. Če težava ni odpravljena, začasno onemogočite spletni ščit in preverite, ali so na voljo izboljšave. Če želite onemogočiti Web Shield, pojdite na Active Protection in preklopite stikalo za Web Shield, da izklopite zaščito.
3. V Windows Defender dodajte izjemo
Za Windows 10
- Kliknite Start in izberite Nastavitve.
- Kliknite Posodobitev in varnost.
- Kliknite gumb Odpri varnost Windows .
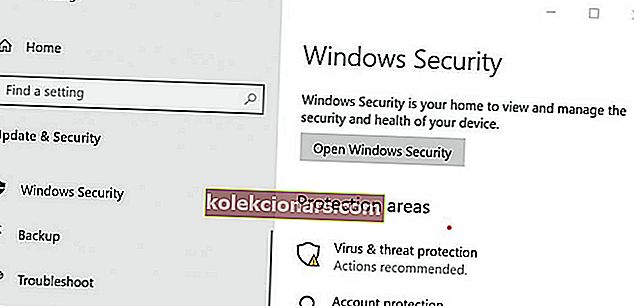
- V oknu Varnost sistema Windows v levem podoknu kliknite zavihek Virus in zaščita pred grožnjami .
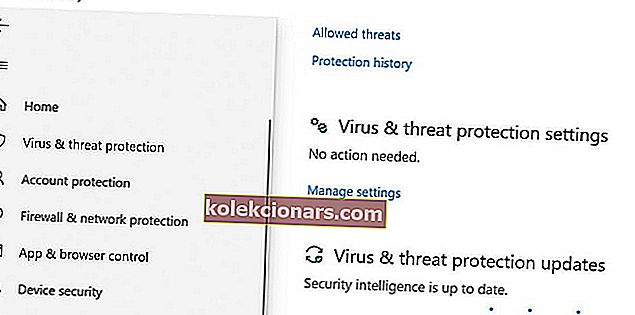
- Pomaknite se do možnosti Zaščita pred virusi in grožnjami in kliknite Upravljanje nastavitev.
- Ponovno se pomaknite do razdelka Izključitev
- Kliknite možnost Dodaj ali odstrani izključitev .
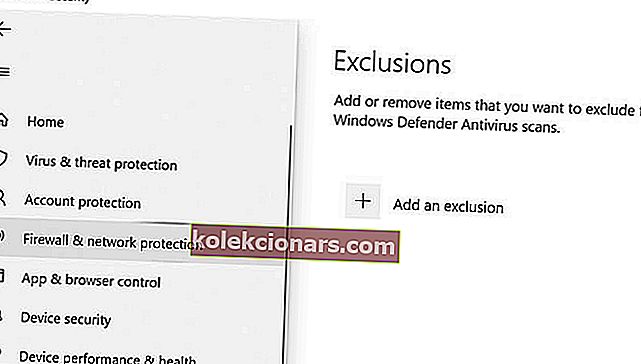
- Nato kliknite gumb Dodaj izključitev in izberite Mapa.
- Pomaknite se do naslednje lokacije:
C: Programske datoteke (x86)
- Izberite mapo Google in kliknite Izberi mapo.
- Kliknite V redu, da shranite spremembe.
Želite preveriti, ali požarni zid blokira nekatere funkcije? Če želite izvedeti, sledite preprostim korakom iz tega vodnika.
Za Windows 7

- Pritisnite tipko Windows + R, da odprete Zaženi.
- Vnesite control in kliknite OK, da odprete nadzorno ploščo.
- Odprite sistemske in varnostne nastavitve in poiščite Windows Defender.
- Kliknite Orodja (zgornja plošča). Odprla se bodo Orodja in nastavitve.
- V razdelku Nastavitve kliknite povezavo Možnosti .
- V levem podoknu kliknite možnost Izključi datoteke in mape .
- Kliknite gumb Dodaj .
- Kliknite gumb Prebrskaj datoteke in mape in se pomaknite do naslednjega mesta:
C: Programske datoteke (x86)
- Izberite mapo Google in kliknite V redu.
Dovoli Chrome za dostop do omrežja v požarnem zidu in protivirusnega programa ni običajno, ko pa pride do tega, da je zaradi vaše varnosti programa blokira povezavo. Sledite zgornjim korakom, da odpravite napako.
Če imate kakršna koli druga vprašanja ali predloge, jih pustite v spodnjem oddelku za komentarje.
PREBERITE TUDI:
- Google Chrome vprašal, da spremenite geslo? Evo zakaj
- Kako zagnati Windows 10 v Chromebooku
- Kako izklopiti zvočni zavihek v Chromu