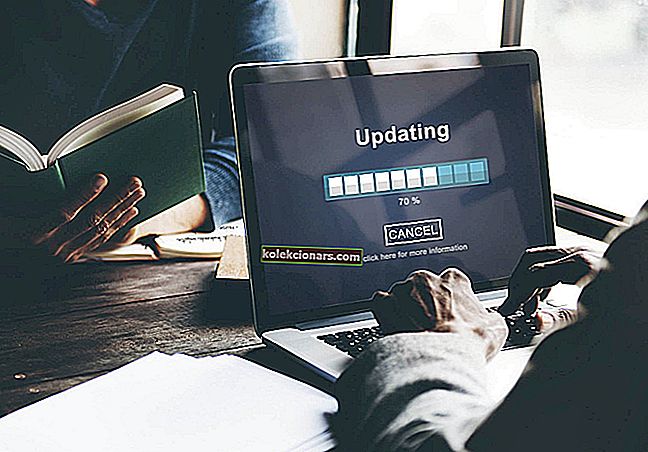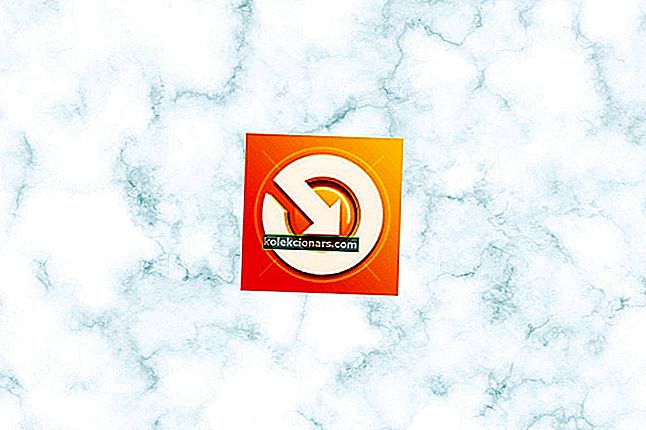Če ste kdaj poskusili zapreti program v operacijskem sistemu Windows samo zato, da bi prejeli grozljivo sporočilo »Ne odziva se« , veste, kako lahko je frustrirajoče.
Ko se program zruši ali celo visi / zamrzne, je običajno, da ga najprej premaknete z upraviteljem opravil, kar je popolnoma v redu.
Včasih vam Windows ponudi celo možnost, da zaprete program ali končate zdaj ali počakate, da se odzove. Najhuje pa je, če se zasije z zasivelim zaslonom in nenehno vrtečim se krogom, ki kaže, da program kmalu ne gre nikamor.
Najslabše je, da obstajajo programi, ki se lahko zamrznejo, ne da bi vas opozorili, če pa želite težavo odpraviti, ko Windows 10 ne bo končal opravila, obstajajo načini, da jo odpravite.
POPRAVEK: Windows 10 ne bo končal opravila
- Splošni popravki
- Uporabite ukaz Taskkill
- Uporabite ALT + F4
- Uporabite upravitelja opravil za prisilno zapiranje
- Ustvarite nov skrbniški profil
1. Splošni popravki
Pritisnite CTRL + ALT + DEL in izberite odjava, da nalogo zaključite veliko hitreje. Vendar je pomembno opozoriti, da z upraviteljem opravil ni mogoče ustaviti vseh procesov.
Računalnik lahko znova zaženete tudi, če z upraviteljem opravil ne vidite napredka ali če sistem Windows sploh ne odzove.
- POVEZANE: Visok CPU, v upravitelju opravil pa nič? Evo, kako odpraviti to zagate
2. Uporabite ukaz Taskkill
To vključuje uporabo ukaznega poziva za ubijanje določenega procesa, čeprav je okorno, če ga nenehno odpirate vsakič, ko program zamrzne ali se neha odzivati. Storiti to:
- Z desno miškino tipko kliknite namizje
- Izberite Novo
- Izberite Bližnjica
- > Vnesite mesto za bližnjico
- Prilepite ukaz: taskkill / f / fi “status eq se ne odziva”

- Ko končate, pritisnite Finish
Ukaz Taskkill ubije postopek, ki se ne odziva ali je zamrznjen, tako da ukazu prisilno ubije določeno nalogo in se izvaja samo v procesih, ki ustrezajo merilom filtra (to je besedilo v narekovajih). Na ta način bo umorjen samo postopek s statusom Neodzivnost.
Ta postopek lahko pospešite z bližnjico na tipkovnici. Storiti to:
- Z desno miškino tipko kliknite novo bližnjico
- Izberite lastnosti
- Na zavihku Bližnjica kliknite polje bližnjice in nastavite bližnjico po meri
- Windows bo samodejno dodal CTRL + ALT kateri koli črki, ki jo pritisnete (če želite, lahko spremenite v CTRL + Shift)
- Odprlo se bo okno ukaznega poziva, nastavite Zaženi na Minimirano, da ne bo utripalo, ko pritisnete bližnjico
Spodnje korake lahko uporabite tudi za zaustavitev neodzivnega procesa v sistemu Windows 10:
- V iskalno vrstico vnesite CMD in z desno miškino tipko kliknite ukazni poziv, nato izberite Zaženi kot skrbnik

- V okno ukaznega poziva vnesite seznam ukaznih opravil, da si ogledate vsa izvajana opravila
- Vnesite ukaz taskkill /notepad.exe/taskname/F (F pomeni prisilno). Če želite vedeti vrsto datoteke (v tem primeru notepad.exe), zaženite ukaz TASKKILL /?
- Glede na postopek, ki ga želite ubiti, vnesite IM pred vrsto datoteke in pritisnite enter, npr. Taskkill / IMnotepad.exe
- Prejeli boste sporočilo »Poslani zaključni signal v proces notepad.exe s PID 4624 (PID je ID procesa, ki ga določa računalniški sistem). Če poznate PID naloge, lahko zaženete ukaz taskkill, vendar namesto vrste datoteke vstavite PID procesa, ki ga želite ubiti. Če želite hkrati ubiti več kot dva procesa, zaporedoma vnesite ID procesa s predpono PID
- POVEZANE: Prazen upravitelj opravil? Popravite to s pomočjo teh 5 rešitev
3. Uporabite ALT + F4
To je bližnjica na tipkovnici, ki izvaja enak učinek zapiranja programa kot tapkanje X v zgornjem desnem kotu okna programa. Storiti to:
- Dotaknite se programa, za katerega želite prisilno zapreti
- Pritisnite in držite tipko ALT
- Enkrat pritisnite F4, medtem ko držite tipko ALT, nato hkrati sprostite obe tipki
4. Z upraviteljem opravil prisilite zapreti
Če zgornje rešitve niso pomagale rešiti težave z operacijskim sistemom Windows 10, poskusite z upraviteljem opravil prisiliti neaktivni program, da zapre. Storiti to:
- Pritisnite CTRL + SHIFT + ESC, da odprete upravitelja opravil

- Poiščite program, za katerega želite prisilno zapreti, in upravitelj opravil vas bo usmeril v postopek na zavihku Procesi v stolpcu Ime
- Z desno miškino tipko kliknite nanjo in izberite Pojdi na podrobnosti
- Ne pritiskajte Končaj opravila
- Z desno miškino tipko kliknite označeni element
- Na zavihku Podrobnosti izberite Končaj drevo procesa
Opomba: Če se prikaže opozorilo »Ali želite končati drevo procesov [ime programske datoteke], je v redu. To pomeni, da bo izbrani program zaprt in vsi drugi procesi, ki jih je začel, ki so zamrznili.
- POVEZANE: Popravek: »Med obdelavo vaše zahteve je prišlo do napake« v sistemu Windows 10
5. Ustvarite nov skrbniški profil
Če Windows 10 ne bo končal opravil, lahko kaže na poškodovan profil. Če želite to rešiti, ustvarite nov skrbniški profil in ga nekaj časa uporabljajte. Če deluje, premaknite datoteke v nov profil in izbrišite starega.
Ko ustvarite nov račun in se prijavite, poskusite zagnati Chkdsk v načinu popravila, da preverite, ali so bile datoteke poškodovane, in jih popravite. Storiti to:
- V iskalno vrstico vnesite CMD in z desno miškino tipko kliknite ukazni poziv, nato izberite Zaženi kot skrbnik

- V okno ukaznega poziva vnesite chkdsk / f / r / x (med črkami pustite presledke, kot je prikazano)
- Pritisnite Enter
- Prikaže se opozorilo, da se postopek ne more zagnati, dokler ga ne zaženete znova, vnesite Y za da in znova pritisnite Enter
- Zaprite ukazni poziv in znova zaženite računalnik
Chkdsk se bo zagnal po ponovnem zagonu in trajal nekaj časa (približno dve uri). Ko se konča, zaženite normalno in se normalno prijavite in preverite, ali naloge spet dobro delujejo.
Ali ste lahko z zgornjimi rešitvami rešili težave s sistemom Windows 10, ki se ne bo končala? Sporočite nam v spodnjem oddelku za komentarje.
POVEZANE ZGODBE ZA OGLAŠEVANJE:
- Kako popraviti preveč procesov v ozadju v sistemu Windows 10
- Popravek: OneDrive obdeluje spremembe v sistemu Windows 10
- Postopek posodobitve sistema Windows 10 (wuauserv) povzroča veliko porabo procesorja [FIX]