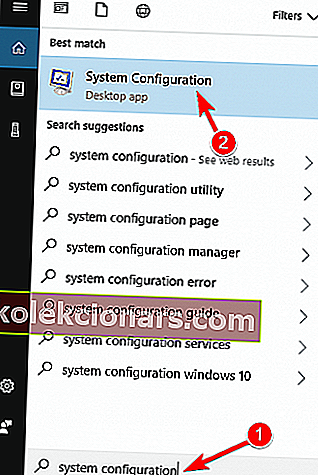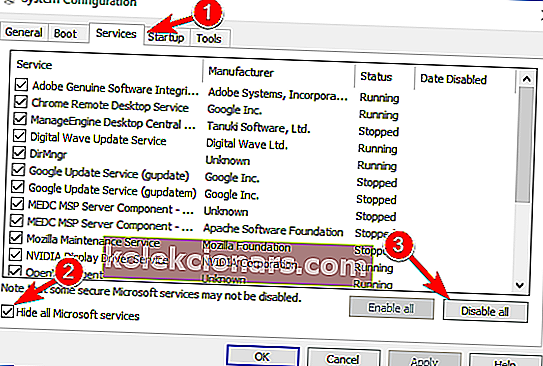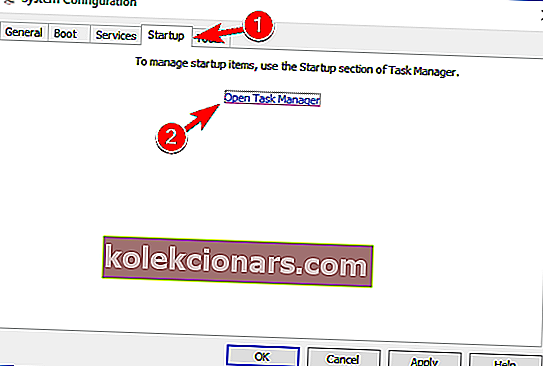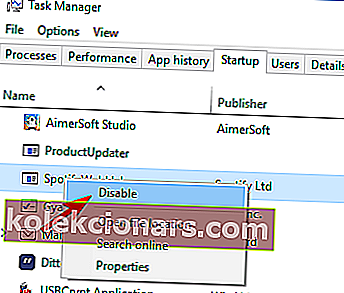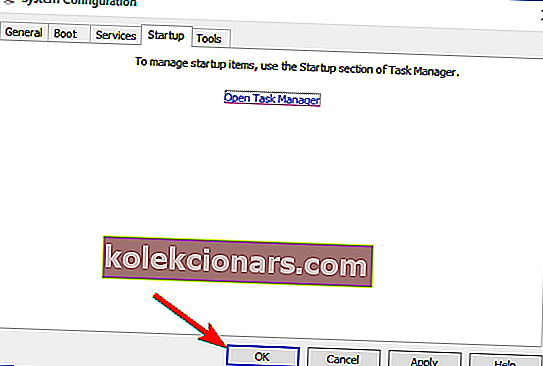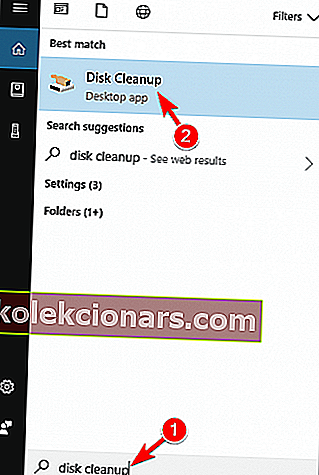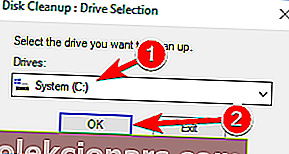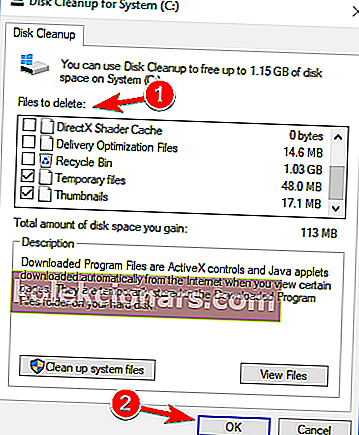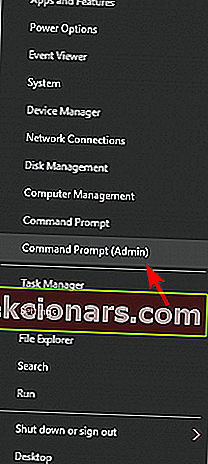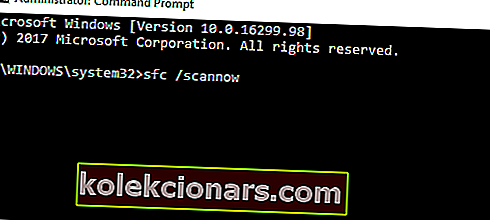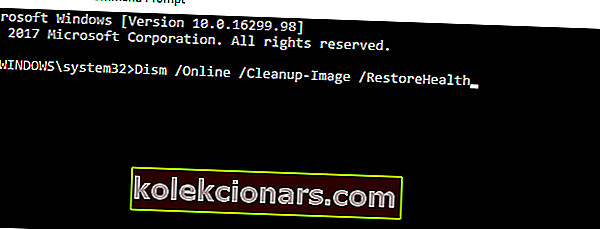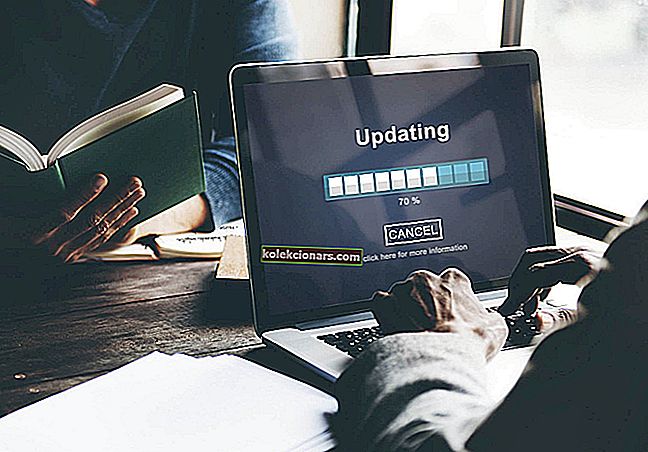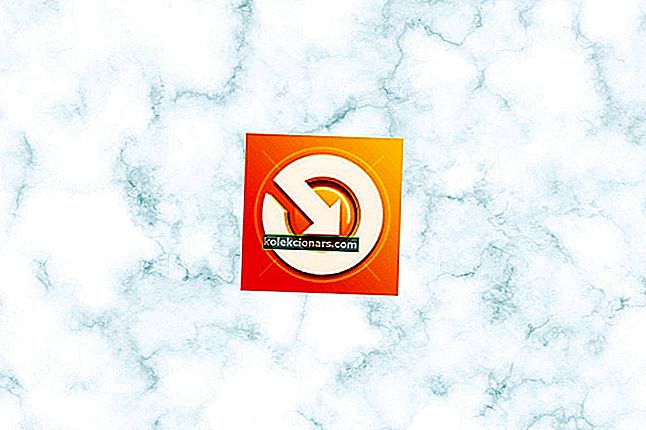- Pripomoček za preverjanje diska, znan tudi kot CHKDSK, je sistemsko orodje sistema Windows, ki preverja celovitost datotečnega sistema, navaja in popravlja napake na disku.
- Na žalost lahko ta postopek včasih zastane in optično branje zatakne.
- Če vas zanima več informacij o postopku preverjanja diska, obiščite naš razdelek CHKDSK.
- Če želite več informacij o operacijskem sistemu Windows 10, si oglejte naše središče za Windows 10 in preberite najnovejše in najboljše o slovitem operacijskem sistemu.

Pripomoček za preverjanje diska, znan tudi kot CHKDSK, je sistemsko orodje sistema Windows, ki preverja celovitost datotečnega sistema, navaja in popravlja napake na disku.
Te napake lahko sprožijo različni elementi, na primer nepravilni izklop računalnika, zlonamerna programska oprema, izpadi električne energije med pisanjem, odstranjevanje naprav USB brez uporabe funkcije Varno odstranjevanje in drugi dejavniki.
Z zagonom ukaza chkdsk lahko uporabniki popravijo te napake, da lahko njihovi sistemi delujejo pravilno. Na žalost lahko ta postopek včasih zastane in optično branje zatakne.
Chkdsk je uporabno orodje, ki lahko popravi poškodovane datoteke na trdem disku, včasih pa lahko pride do težav s chkdsk.
Ker je chkdsk pomembno orodje, bomo v tem članku zajeli naslednja vprašanja:
- Kako ustaviti chkdsk Windows 10 - Obstaja več načinov za nadgradnjo pregleda chkdsk. Običajno se chkdsk samodejno zažene med zagonom sistema Windows in obstaja kratek časovni okvir, ki vam omogoča, da pritisnete katero koli tipko in preskočite skeniranje.
- Kako dolgo traja chkdsk v sistemu Windows 10 - Pregled Chkdska lahko traja do nekaj ur, odvisno od velikosti vašega pogona in števila poškodovanih datotek.
- Chkdsk je zataknil zunanji trdi disk, SSD - težave s chkdsk vplivajo tako na notranje in zunanje trde diske kot SSD. Če imate kakršne koli težave s chkdsk, poskusite eno od naših rešitev.
- Chkdsk se je zataknil pri popravljanju napak v indeksu, vnosi v indeks so obdelani, varnostni deskriptorji obdelani, iščejo slabe gruče - postopek Chkdsk je razdeljen na več segmentov in vaš računalnik se lahko zatakne v katerem koli od teh segmentov.
- Chkdsk se je zataknil neberljivo - če med uporabo chkdska prejemate neberljivo sporočilo, je težava morda v trdem disku. To sporočilo se prikaže, če je trdi disk pokvarjen ali če so datoteke trajno poškodovane.
- Chkdsk se je zataknil v stopnjah 1, 2, 3, 4, 5 - Chkdsk ima več različnih stopenj in se lahko zatakne v kateri koli od teh faz.
- Chkdsk zaljubljena zanka - v nekaterih primerih se lahko vaš računalnik ujame v zanko chkdsk. Če naletite na to težavo, morate izvesti skeniranje SFC in DISM ter preveriti, ali to pomaga.
Evo, kar pravi en uporabnik sistema Windows 10:
Imam nekaj težav s svojim računalnikom, pred dvema dnevoma sem računalnik samodejno znova zagnal, nato pa sem šel v pregledovalnik dogodkov, da ga preverim, in našel napako z ID-jem dogodka 1001 z napakami […]. poskusim chkdsk, chkdsk / f / rc: (ssd) uspešno, toda na d: (hdd 2tb seagate) se zatakne pri 10% alr pretekle 3 ure (še nikoli se ni zgodilo, ko im chkdsk moj pogon D: zadnji), ko poskusim kliknite moj gumb numlock ni luči, kaj naj naredim?
Kaj lahko storim, če se skeniranje chkdsk zatakne v sistemu Windows 10?
1. Prepričajte se, da je treba težavo odpraviti
Številni uporabniki poročajo, da se postopek skeniranja chkdsk nadaljuje, kljub dejstvu, da napredek skeniranja ni spremenjen.
Pogosto se ob ponovnem zagonu računalnika optično branje samodejno nadaljuje.
Upoštevajte tudi velikost pogona, ki ga skenirate.
Postopek chkdsk se običajno konča v 5 urah za pogone z 1 TB, in če skenirate pogon s 3 TB, se potrebni čas potroji.
Kot smo že omenili, lahko pregledovanje chkdsk traja nekaj časa, odvisno od velikosti izbrane particije.
Včasih lahko ta postopek traja nekaj ur, zato bodite potrpežljivi. V nekaterih primerih je morda najbolje, da skeniranje teče čez noč.
Če uporabljate večji trdi disk ali če je na pogonu več slabih sektorjev, bo postopek optičnega branja trajal dlje, zato boste morali biti potrpežljivi.
2. Očistite zagonski sistem
Le malo uporabnikov je poročalo, da je to težavo odpravilo preprosto s čistim zagonom. Če želite to narediti v sistemu Windows 10, morate storiti naslednje:
- Tip Konfiguracija sistema v iskalno polje in izberite Konfiguracija sistema v meniju.
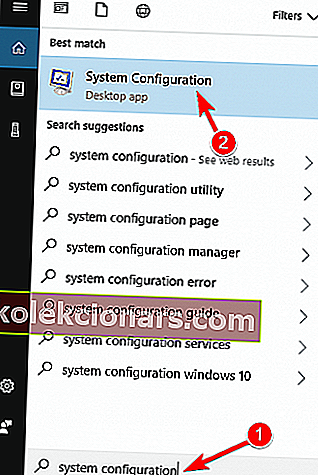
- Na zavihku Storitve > potrdite polje Skrij vse Microsoftove storitve > kliknite Onemogoči vse .
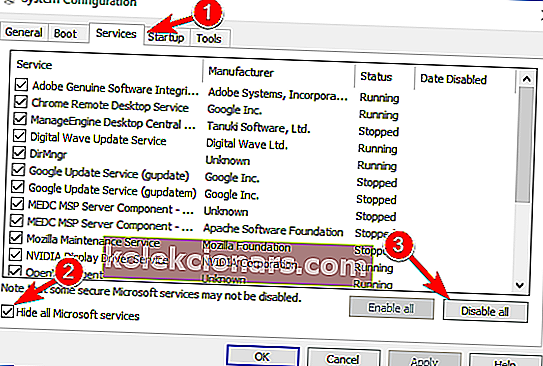
- Na zavihku Zagon > kliknite Odpri upravitelja opravil .
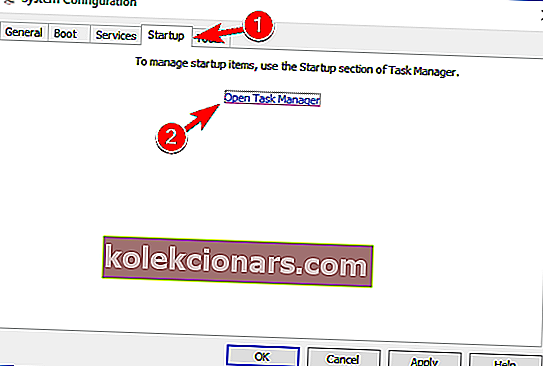
- Na zavihku Zagon v upravitelju opravil z desno miškino tipko kliknite prvi element na seznamu in v meniju izberite Onemogoči . To ponovite za vse elemente na seznamu.
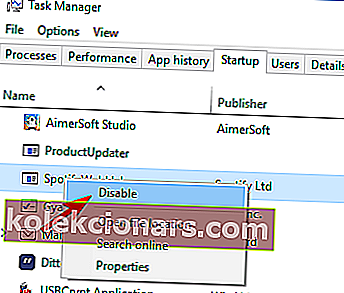
- Na zavihku Zagon pogovornega okna Konfiguracija sistema > kliknite V redu in izberite možnost za ponovni zagon računalnika.
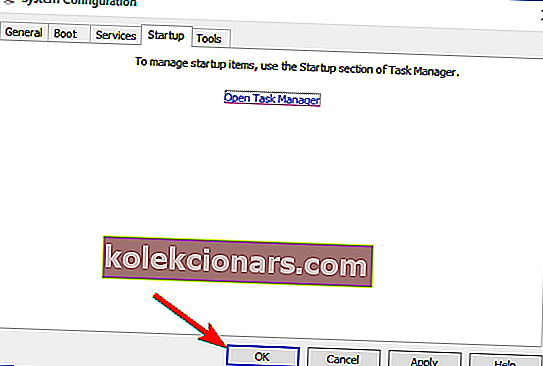
Po ponovnem zagonu računalnika preverite, ali se težava še vedno pojavlja. V nasprotnem primeru lahko znova omogočite vse onemogočene aplikacije in storitve.
Če želite vedeti, kako dodati ali odstraniti zagonske aplikacije v sistemu Windows 10, si oglejte ta preprost vodnik.
Ne morete odpreti upravitelja opravil? Ne skrbite, za vas imamo pravo rešitev.
3. Uporabite obnovitveni pogon
- Ustvarite obnovitveni pogon Windows 10
- Vnesite CD / USB in znova zaženite računalnik.
- V glavnem oknu CD-ja zaženite cmd tako, da pritisnete in držite Shift + F10.
- V okno cmd vnesite regedit, da odprete urejevalnik registra.
- Pojdite na HKEY_LOCAL_MACHINE > Datoteka > Naloži panj.
- Pojdite na pot C: WindowsSystem32Config > izberite Sistem . Če se prikaže ime, vnesite DiskCheck > za potrditev pritisnite Enter .
- Pojdite na DiskCheck ControlSet001ControlSession Manager in izberite BootExecute .
- Tam spremenite vrstico za samodejno preverjanje autochk * / rDosDeviceC: v samodejno preverjanje autochk *
- Pojdite v mapo DiskCheck > izberite Unload Hive > zapustite urejevalnik registra.
- V ukazni poziv vnesite chkdsk c: / r > počakajte, da se nov postopek zaključi.
Ne morete ustvariti obnovitvenega pogona v sistemu Windows 10? Za rešitev težave si oglejte ta preprost vodnik. Če tudi ne morete urediti registra sistema Windows 10, preberite ta priročnik in poiščite najhitrejše rešitve težave.
Ne morete dostopati do urejevalnika registra? Stvari niso tako strašne, kot se zdijo. Oglejte si ta priročnik in hitro rešite težavo.
4. Onemogočite ponovni zagon napak
Če se je chkdsk zataknil, ga boste morda lahko popravili s pritiskom na bližnjico Ctrl + Alt + Del, da ga ustavite.
Po tem morate onemogočiti ponovni zagon napak. To je precej preprosto in to lahko storite tako, da sledite tem korakom:
- Izklopite računalnik in ga znova vklopite.
- Med zagonom računalnika pritisnite in držite tipko F8 .
- Zdaj na seznamu izberite Onemogoči ponovni zagon napak .
Po tem bi morali težavo odpraviti in znova boste lahko uporabljali svoj računalnik. Upoštevajte, da to ni univerzalna rešitev, zato morda ne bo delovala v novejših različicah sistema Windows.
5. Uporabite čiščenje diska
Če se chkdsk zatakne v računalniku, so težava morda vaše začasne datoteke. Windows shrani v računalnik vse vrste začasnih datotek in včasih se lahko chkdsk zatakne med pregledovanjem teh datotek.
Če želite težavo odpraviti, svetujemo, da poiščete in odstranite te datoteke iz računalnika ter preverite, ali to odpravlja težavo. Če želite to narediti hitro, morate v računalniku uporabiti pripomoček za čiščenje diska, tako da sledite tem korakom:
- Pritisnite tipko Windows + S in vnesite čiščenje diska . V meniju izberite Čiščenje diska .
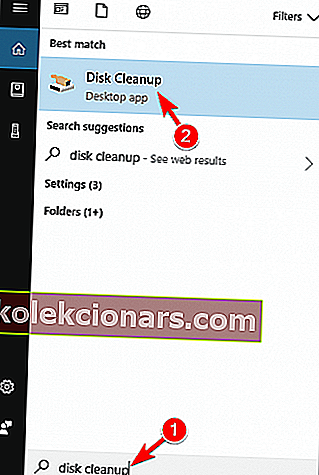
- Izberite sistemski pogon in kliknite V redu.
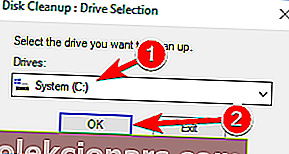
- Označite datoteke, ki jih želite odstraniti s seznama. Lahko samo preverite Začasne datoteke in Začasne internetne datoteke , vendar se za preverjanje in odstranjevanje shranijo tudi druge datoteke. Ko izberete želene možnosti, za nadaljevanje kliknite V redu .
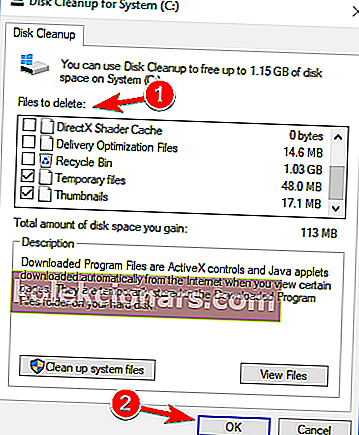
- Počakajte nekaj trenutkov, ko Windows izbriše izbrane datoteke.
Ko so začasne datoteke odstranjene, preverite, ali je težava odpravljena. Upoštevajte, da to ni univerzalna rešitev, zato tudi če odstranite začasne datoteke, bo težava morda še vedno prisotna.
Ko pa boste te datoteke odstranili, bo imel računalnik manj datotek za skeniranje in popravilo, kar bo zmanjšalo čas, potreben za izvedbo optičnega branja.
Če imate težave z brisanjem vseh neželenih datotek, sledite tem navodilom, da odpravite težave s čiščenjem diska in shranite pogon.
Ne morete izbrisati začasnih datotek? Po teh preprostih korakih jih boste izbrisali kot profesionalce.
6. Ustavite postopek optičnega branja, preden se začne
Številni uporabniki so poročali, da se chkdsk samodejno zažene z osebnim računalnikom. To je normalno, še posebej, če računalnik zazna poškodovane datoteke ali če računalnika niste pravilno izklopili.
Če pa se chkdsk vsakič zatakne, boste morda želeli preskočiti preskus. Če želite to narediti, morate pred zagonom chkdsk pritisniti katero koli tipko na tipkovnici.
Preden se chkdsk zažene, boste na zaslonu videli sporočilo s pritiskom katere koli tipke, da ustavite optično branje . Če želite zaustaviti optično branje, preprosto pritisnite katero koli tipko na tipkovnici in preskočili boste postopek optičnega branja.
Omeniti velja, da to ni univerzalna rešitev in ne bo ustavila, da bi se chkdsk zagnal v vašem računalniku, lahko pa je koristno preskočiti pregledovanje chkdsk.
7. Uporabite SFC in DISM skeniranje
Če se chkdsk zatakne v računalniku, je težava morda v poškodovani datoteki. Sistemske datoteke se lahko poškodujejo, kar lahko včasih povzroči, da se chkdsk zatakne.
Če želite odpraviti težavo, morate sistem optično prebrati s skeniranjem SFC. Če želite to narediti, sledite tem preprostim korakom:
- Odprite ukazni poziv kot skrbnik. To lahko storite hitro, tako da odprete meni Win + X in na seznamu izberete ukazni poziv (skrbnik) . Če želite odpreti ta meni, preprosto z desno miškino tipko kliknite gumb Start in v meniju izberite želeno možnost.
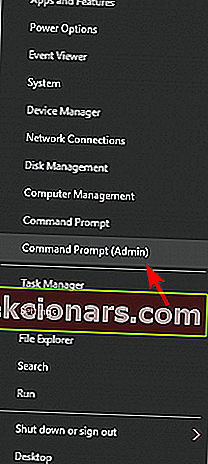
- Ko se odpre ukazni poziv , vnesite sfc / scannow in pritisnite Enter, da ga zaženete. Zdaj se bo začel postopek skeniranja. Pregled SFC lahko traja več kot 10 minut, zato ga ne prekinite.
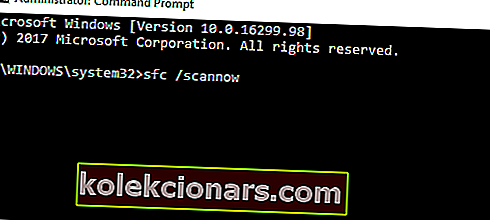
ukaz scannow se je ustavil, preden je postopek končan? Ne skrbite, za vas imamo enostavno rešitev.
Če ne morete zagnati skeniranja SFC, boste morali uporabiti DISM skeniranje, da popravite svoj računalnik. Če želite to narediti, sledite tem korakom:
- Odprite ukazni poziv kot skrbnik.
- Zaženite ukaz Dism / Online / Cleanup-Image / RestoreHealth .
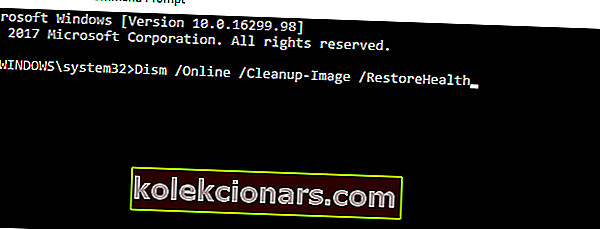
- Ukaz DISM lahko traja 20 minut ali več, zato ga ne prekinite.
Ko je DISM skeniranje končano, znova zaženite SFC skeniranje. Po tem je treba vse datoteke popraviti in chkdsk se ne bo več zataknil.
Če imate težave z dostopom do ukaznega poziva kot skrbnik, si raje podrobneje oglejte ta vodnik.
Zdi se, da je vse izgubljeno, če DISM ne uspe v sistemu Windows? Oglejte si ta hitri vodnik in se znebite skrbi.
To je to. Po naslednjih zgornjih korakih težave s chkdsk ne bi smeli odpraviti.
Če imate kakršna koli druga vprašanja ali predloge, jih pustite v spodnjem oddelku za komentarje in zagotovo jih bomo preverili.
Pogosta vprašanja: Preberite več o težavah s CHKDSK
- Kako ustavim chkdsk iz programa Windows 10 v teku?
Uporabite chkntfs / xc: v ukaznem pozivu. Če je chkdsk zataknjen, preberite celoten priročnik za odpravljanje te težave.
- Kako zaženem chkdsk v win 10?
- Kako popravim trdi disk v sistemu Windows 10?
Opomba urednika: Ta objava je bila prvotno objavljena januarja 2018, od marca 2020 pa je bila prenovljena in posodobljena zaradi svežine, natančnosti in celovitosti.