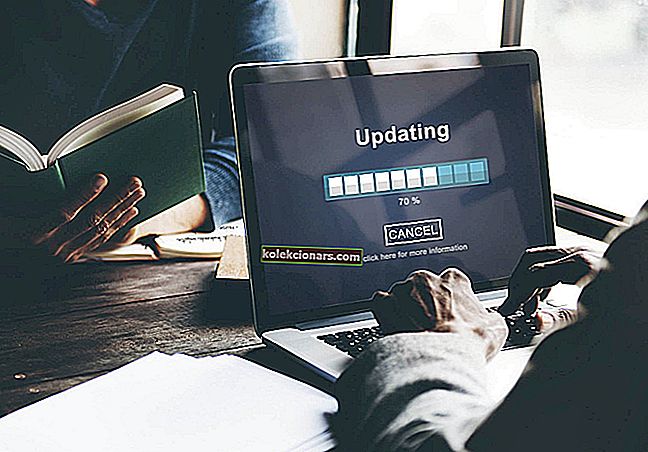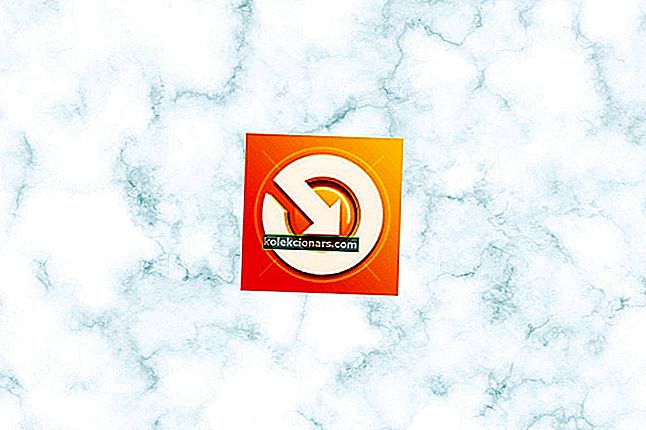- Microsoft Store je bil prvič predstavljen skupaj z operacijskim sistemom Windows 8 in deluje kot digitalna distribucijska platforma za številne odlične aplikacije in igre.
- Številne težave s programsko opremo ali povezljivostjo lahko povzročijo, da se aplikacija Microsoft Store ne odpre. Če se to zgodi, preprosto sledite korakom, ki smo jih zapisali v spodnjem članku.
- Obstaja veliko podobnih težav, vendar jih imamo večino v našem namenskem vozlišču za odpravljanje težav s trgovino Microsoft Store. Zato si ga obvezno dodajte med zaznamke, saj ga boste zagotovo potrebovali še enkrat.
- Za preprostejša navodila za odpravljanje težav si oglejte našo stran za odpravljanje težav.

Microsoft je svojo App Store prvič predstavil ob uvedbi sistema Windows 8 in od takrat naprej izboljšuje svojo ponudbo.
Windows 10 je eksponentno povečal število razpoložljivih aplikacij, vendar so nekateri uporabniki poročali, da se Microsoft Store ne bo odprl po namestitvi najnovejše posodobitve sistema Windows 10 ali po nadgradnji na najnovejšo različico OS. Poglejmo, kako odpraviti to težavo. Z novim vmesnikom, optimiziranim za tablične računalnike in druge naprave za vnos na dotik, aplikacije postajajo ključni del izkušnje z operacijskim sistemom Windows.
Če ne morete odpreti trgovine Microsoft Store za prenos aplikacij, je to lahko velika težava, če ste lastnik tabličnega računalnika ali katere koli naprave na dotik.
Preden poskusimo odpraviti to težavo, se prepričajte, da je vaš OS posodobljen. V nasprotnem primeru prenesite najnovejše posodobitve prek storitve Windows Update.
Kako lahko po nadgradnji odpravim težave z zagonom trgovine Microsoft Store:
- Izbriši lokalni predpomnilnik
- Spremenite naslove DNS
- Uporabite Powershell
- Poskrbite, da imate dovolj prostora za shranjevanje
- Odjava / prijava v svoj račun
- Zaženite orodje za odpravljanje težav v sistemu Windows
- Zaženite celoten sistemski pregled
- Posodobite trgovino Windows
- Zaženite WSReset.exe
- Onemogočite proxy ali VPN
- Znova namestite problematično aplikacijo
- Preverite nastavitve ure, datuma in regije
- Popravite svoj register
- Posodobite svoj OS
- Očistite začasne datoteke in mape
- Odstranite nedavno nameščeno programsko opremo
- Čisti zagon računalnika
1. Izbrišite lokalni predpomnilnik
Včasih lahko težave povzroči predpomnilnik, zato ga poiščite na tem mestu in izbrišite vse datoteke in mape v njem:
C:Usersuser_nameAppDataLocalPackagesMicrosoft.WindowsStore_8wekyb3d8bbweLocalCache
Uporabniško ime seveda zamenjajte z dejanskim uporabniškim imenom v računalniku. Ko izbrišete predpomnilnik, poskusite znova zagnati App Store.
2. Spremenite naslove DNS
- Odprite nadzorno ploščo in pojdite na Omrežne povezave.
- Izberite omrežno povezavo, ki jo trenutno uporabljate, z desno miškino tipko jo kliknite in izberite Lastnosti.
- Pomaknite se do različice internetnega protokola 4 (TCP / IPv4) in izberite Lastnosti.

- Izberite Uporabi naslednje naslove strežnika DNS.
- Vnesite 8.8.8.8 kot prednostni strežnik DNS in 8.8.4.4 kot nadomestni strežnik DNS.

- Pritisnite OK, da shranite spremembe.
Če rešitev lokalnega predpomnilnika ni opravila, lahko poskusite spremeniti naslove DNS. Če opazite kakršne koli spremembe internetne povezave, ponovite postopek in vrnite vse na privzete vrednosti.
Ne morete odpreti nadzorne plošče v sistemu Windows 10? Za rešitev poiščite ta vodnik po korakih.
Strežnik DNS se ne odziva? Oglejte si ta priročnik, da težavo hitro odpravite.
3. Uporabite Powershell
- Odprite meni Start in v polje za iskanje vnesite Powershell.
- Z desno miškino tipko kliknite ikono Powershell in izberite Zaženi kot skrbnik.
- Vnesite: Get-AppXPackage -AllUsers | Foreach {Add-AppxPackage -DisableDevelopmentMode -Registrirajte “$ ($ _. InstallLocation) AppXManifest.xml”}.
- Pritisnite Enter, da izvršite ukaz.
Naslednja rešitev na našem seznamu je Powershell. Dostopnost trgovine Microsoft Store lahko poskusite obnoviti z enim ukazom PS.
Windows PowerShell preneha delovati? Ne skrbite, imamo na voljo 4 načine, kako lahko spet deluje.
4. Prepričajte se, da imate dovolj prostora za shranjevanje
Če vam primanjkuje prostora za shranjevanje, lahko to pojasni, zakaj se trgovina Microsoft Store ne zažene. V tem primeru očistite sistemsko particijo.
Kot hiter opomnik, če nimate dovolj prostega prostora, se lahko posodobitve in namestitve trgovine Microsoft Store zataknejo.
Odstranite vse aplikacije in programe, ki jih ne uporabljate pogosto. Prenesite tudi večpredstavnostne datoteke na drugo particijo in jih shranite v zunanjo pomnilniško napravo.
Nalogo čiščenja datotek lahko prepustite namenskemu orodju, kot je CCleaner.
- Prenesite zdaj CCleaner z uradne spletne strani.
Želite več prostora za shranjevanje? Sprostite trdi disk v samo nekaj preprostih korakih.
5. Odjava / prijava v svoj račun
- Odprite trgovino Microsoft .
- Kliknite ikono svojega profila v zgornjem desnem kotu.
- Znova kliknite aktivni račun in izberite Odjava .
- Zaprite trgovino Microsoft Store in jo zaženite znova.
- Kliknite prazno ikono in izberite Prijava .

- Vnesite svoje poverilnice in poiščite izboljšave.
Če je gumb za odjavo na voljo, ga pritisnite, da prekinete povezavo z Microsoftovim računom. Nekateri uporabniki so poročali, da je to hitro in preprosto ukrepanje odpravilo številne težave v trgovini Microsoft Store. Nato se znova prijavite in preverite, ali težava še vedno obstaja.
6. Zaženite orodje za odpravljanje težav s sistemom Windows
1. Pojdite v Nastavitve> Posodobitev in varnost> na levi plošči izberite Odpravljanje težav

2. V novem oknu pojdite na razdelek Iskanje in odpravljanje drugih težav> izberite orodje za odpravljanje težav v trgovini Microsoft Store> Zaženite orodje za odpravljanje težav

Windows 10 Creators Update vsebuje vgrajeno orodje za odpravljanje težav, ki lahko odpravi splošne težave z računalnikom. Če imate težave z odpiranjem aplikacije Nastavitev, si oglejte ta članek, da rešite težavo.
Če imate starejšo različico sistema Windows, lahko naložite orodje Microsoft Easy Fix za odpravljanje težav s programsko in strojno opremo.
Orodje je združljivo s sistemom Windows 10 različice 1607, Windows 8.1, Windows 8, Windows 7 Enterprise, Windows 7 Home Basic, Windows 7 Professional, Windows 7 Ultimate.
Pojdite na uradno spletno stran orodja Microsoft Easy Fix in se pomaknite navzdol, da izberete orodje za odpravljanje težav, ki najbolje ustreza vašim potrebam. Ko izberete ustrezno orodje, bo računalnik začel nalagati programsko opremo za odpravljanje težav.
Če se orodje za odpravljanje težav ustavi, preden dokončate postopek, ga popravite s pomočjo tega celotnega vodnika.
7. Zaženite celoten sistemski pregled
- Pojdite na Start> vtipkajte »defender«> dvokliknite Windows Defender, da zaženete orodje
- V levem podoknu izberite ikono ščita

- V novem oknu kliknite možnost Napredno optično branje

- Označite možnost popolnega pregleda, da zaženete popolno skeniranje zlonamerne programske opreme sistema.

Zlonamerna programska oprema lahko povzroči različne težave v računalniku, vključno s težavami z aplikacijo Trgovina Windows. Izvedite popoln sistemski pregled, da zaznate škodljivo programsko opremo, ki se izvaja v vašem računalniku.
Uporabite lahko vgrajene protivirusne rešitve sistema Windows, Windows Defender ali protivirusne rešitve drugih proizvajalcev. Priporočamo Bitdefender - ocenjen kot Nr. 1 najboljši protivirusni program na svetu bo našel vso zlonamerno programsko opremo v računalniku in popolnoma odpravil grožnje.
- Prenesite Bitdefender Antivirus (50% popusta za vse načrte)
Potrebujete več informacij o tem, kako v programu Windows Defender zagnati celoten sistemski pregled? Oglejte si ta namenski vodnik.
8. Posodobite Microsoft Store
- V meniju Start odprite aplikacijo Microsoft Store .
- Kliknite meni s tremi pikami v skrajnem desnem kotu in odprite Prenosi in posodobitve .
- Kliknite gumb »Pridobi posodobitve« .

Če ne morete odpreti trgovine Microsoft Store, je to morda posledica začasne napake, ki pesti trenutno različico. Najhitrejši način za odpravo je pogosto preverjanje posodobitev.
9. Zaženite WSReset.exe
- Pojdite na Iskanje in vnesite WSReset.exe > pritisnite Enter.
- To bo znova zagnalo trgovino Windows in izbrisalo shranjeni predpomnilnik.
Druga rešitev je uporaba preprostega ukaza za ponastavitev predpomnilnika Microsoft Store. Ukaz WSReset.exe vam omogoča, da znova zaženete Microsoft Store in počistite predpomnilnik aplikacije.
Na ta način boste znova zagnali vse povezane storitve in počistili predpomnilnik Microsoft Store. Ta rešitev se je izkazala za zelo koristno pri odpravljanju številnih težav v trgovini Microsoft Store, vključno s stojnicami in napakami.
Zdaj še enkrat odprite trgovino in preverite, ali težava še vedno obstaja.
10. Onemogočite proxy ali VPN
- Z desno tipko miške kliknite meni Start in odprite nadzorno ploščo.
- Kliknite Internetne možnosti.
- Odprite zavihek Povezave.
- Kliknite nastavitve LAN.
- Počistite polje zraven Uporabi proxy strežnik za LAN.

- Potrdite spremembe in se poskusite znova prijaviti.
Posebne nastavitve proxyja ali VPN lahko blokirajo odhodno povezavo s strežniki Microsoft Store. Če ne morete zagnati Trgovine, poskusite onemogočiti te nastavitve, preden se prijavite z Microsoftovim računom.
Zdaj izklopite VPN in poskusite znova zagnati Microsoft Store. To bi moralo odpraviti nekatere težave s povezljivostjo, ki jih povzroča proxy strežnik ali VPN.
Včasih posrednika ni mogoče onemogočiti, ne glede na to, kaj počnete. Za takšno priložnost smo pripravili preprost vodnik.
11. Znova namestite problematično aplikacijo
- Pojdite na Start > vnesite aplikacije in funkcije in izberite prvi rezultat
- Z desno miškino tipko kliknite problematično aplikacijo> izberite Odstrani .

- Znova zaženite računalnik.
- Zdaj odprite Microsoft Store .
- Poiščite aplikacijo, ki ste jo pravkar odstranili, in jo znova namestite.
Trgovina Microsoft se včasih ne odpre samo zato, ker nekatere aplikacije ne delujejo pravilno. Najboljši način za rešitev te težave je odstraniti in nato znova namestiti te aplikacije.
12. Preverite nastavitve ure, datuma in regije
- Odprite aplikacijo Nastavitve > pojdite na Čas in jezik
- V levem podoknu izberite Datum in čas > omogočite Samodejno nastavi čas
- Omogočite funkcijo » Samodejno izberi časovni pas «.

- Zdaj v istem podoknu izberite Regija in jezik .
- Spremenite državo ali regijo v ZDA .

- Zaprite Nastavitve in poiščite spremembe v Trgovini .
Prepričajte se, da sta čas in datum pravilno nastavljena. Prav tako nastavite državo in regijo na ZDA.
Windows 10 vam ne dovoli spremeniti časovnega pasu? Oglejte si ta članek, če želite izvedeti, kako težavo enostavno odpraviti.
13. Popravite svoj register
1. Pojdite na Start> vnesite cmd > z desno tipko miške kliknite ukazni poziv> izberite Zaženi kot skrbnik

2. Zdaj vnesite sfc / scannow ukaz

3. Počakajte, da se postopek optičnega branja konča, in nato znova zaženite računalnik. Vse poškodovane datoteke bodo zamenjane ob ponovnem zagonu.
Če imate težave z dostopom do ukaznega poziva kot skrbnik, si raje podrobneje oglejte ta vodnik.
Poškodovane registrske datoteke in ključ lahko povzročijo tudi težave s trgovino Microsoft Store. Najenostavnejši način popravljanja registra je uporaba posebnega orodja, kot je CCleaner . Ne pozabite najprej varnostno kopirati registra, če gre kaj narobe.
Za preverjanje poškodovanosti sistemskih datotek lahko uporabite tudi Microsoftov sistem za preverjanje sistemskih datotek. Pripomoček preveri celovitost vseh zaščitenih sistemskih datotek in popravi datoteke s težavami, kadar je to mogoče.
ukaz scannow se je ustavil, preden je postopek končan? Ne skrbite, za vas imamo enostavno rešitev.
14. Posodobite svoj OS
Za dostop do razdelka Windows Update lahko preprosto vnesete update v iskalno polje. Ta metoda deluje v vseh različicah sistema Windows. Nato pojdite na Windows Update, preverite, ali so na voljo posodobitve, in namestite razpoložljive posodobitve.

Prepričajte se, da v računalniku uporabljate najnovejše posodobitve sistema Windows.
Kot hiter opomnik Microsoft nenehno uvaja posodobitve sistema Windows, da bi izboljšal stabilnost sistema in odpravil različne težave. Te posodobitve so pogosto namenjene izboljšanju izkušenj in zanesljivosti trgovine Windows.
Imate težave s posodabljanjem sistema Windows 10? Oglejte si ta priročnik, ki vam bo pomagal hitro jih rešiti.
15. Očistite začasne datoteke in mape
1. Pojdite na Start> vnesite Disk Cleanup> zaženite orodje

2. Izberite disk, ki ga želite očistiti> orodje vam bo povedalo, koliko prostora lahko sprostite

3. Izberite Clean up system files (Počisti sistemske datoteke).
Najenostavnejši in najhitrejši način brisanja začasnih datotek in map je uporaba čiščenja diska. Ko uporabljate računalnik ali brskate po internetu, se v računalniku naberejo različne nepotrebne datoteke.
Te tako imenovane neželene datoteke lahko vplivajo na hitrost obdelave v računalniku, zaradi česar se aplikacije počasi odzivajo in jim celo preprečijo zagon.
Očistite začasne datoteke in nato znova poskusite zapisovati podatke v problematično napravo za shranjevanje.
Težave pri brisanju vseh neželenih datotek? Upoštevajte ta vodič, da rešite težave s čiščenjem diska in shranite pogon.
16. Odstranite nedavno nameščeno programsko opremo
Pojdite na Start> vnesite Nadzorna plošča> izberite nedavno dodane programe> kliknite Odstrani.

Če ste nedavno v računalnik namestili novo programsko opremo, jo poskusite odstraniti. Nato znova zaženite računalnik in preverite, ali je težava odpravljena.
17. Čist zagon računalnika
- Tip Konfiguracija sistema v iskalno polje> Enter
- Na zavihku Storitve > potrdite polje Skrij vse Microsoftove storitve > kliknite Onemogoči vse .

3. Na zavihku Zagon > kliknite Odpri upravitelja opravil .
4. Na zavihku Zagon v upravitelju opravil> izberite vse elemente> kliknite Onemogoči .

5. Zaprite upravitelja opravil .
6. Na zavihku Zagon pogovornega okna Konfiguracija sistema> kliknite V redu> znova zaženite računalnik.
Znova zaženite trgovino, da preverite, ali je težava odpravljena.
Čisti zagon se Windows zažene z minimalnim naborom gonilnikov in zagonskih programov za odpravo konfliktov programske opreme, ki se lahko pojavijo, ko namestite program ali posodobitev ali ko preprosto zaženete program.
Če vas zanima, kako dodati ali odstraniti zagonske aplikacije v sistemu Windows 10, si oglejte ta preprost vodnik.
Ne morete odpreti upravitelja opravil? Ne skrbite, za vas imamo pravo rešitev.
Pogosta vprašanja: Preberite več o aplikaciji Microsoft Store
- Ali je aplikacijo Microsoft Store mogoče naložiti?
V običajnih pogojih je aplikacija Microsoft Store vnaprej nameščena z operacijskim sistemom Windows 10.
- Če se aplikacija Microsoft Store ne zažene, ali lahko uporabim druge aplikacije Store?
Da, odprtje aplikacije Microsoft Store ni pogoj za zagon nobene aplikacije, prenesene prek nje. aplikacije lahko dobite tudi brez Microsoftove trgovine.
- Zakaj se moja aplikacija Microsoft Store ne zažene?
Če se aplikacija Microsoft Store ne zažene, najprej preverite, ali imate težave z Microsoftovim računom.
To je to. Upamo, da vam je vsaj ena od teh rešitev pomagala pri težavi z App Store. Če imate kakršne koli pripombe ali predloge, jih zapišite v spodnji odsek za komentarje.
Če imate kakršne koli druge težave, povezane z operacijskim sistemom Windows 10, poiščite rešitev v našem oddelku za popravke sistema Windows 10.
Opomba urednika: Ta objava je bila prvotno objavljena aprila 2019, od takrat pa je bila prenovljena in posodobljena aprila 2020 zaradi svežine, natančnosti in celovitosti.