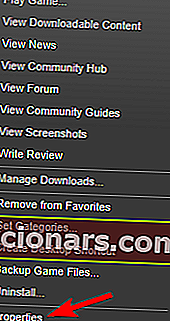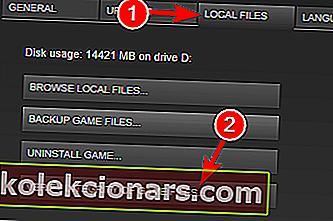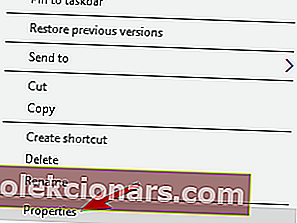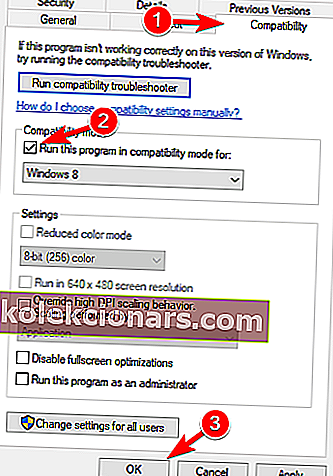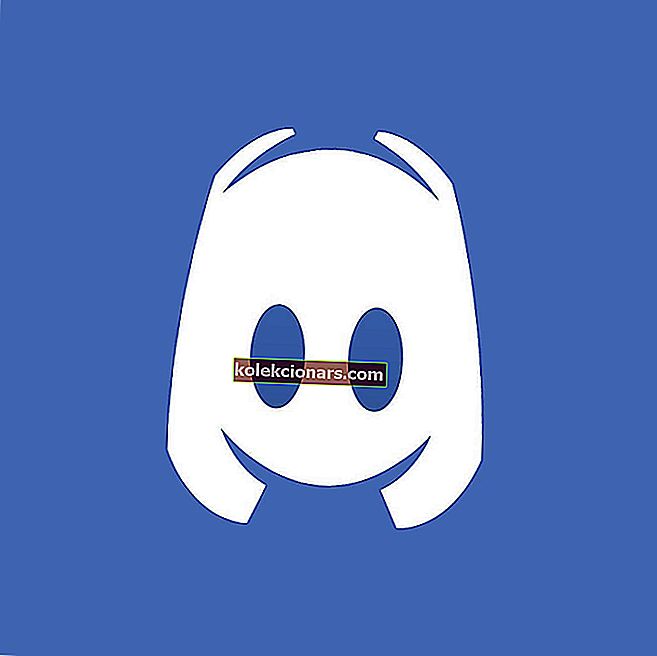- Fallout 4 je bila neverjetna igra, ko je bila izdana 10. novembra 2015, vendar so nekateri uporabniki sistema Windows 10 poročali o zrušitvah in drugih težavah.
- Večina težav kaže na gonilnik grafične kartice, vendar bomo v tem priročniku odpravili vse težave.
- Če želite nadgraditi svojo igralno sejo, jo poskusite okrepiti z Game Fire.
- Za bolj razburljive naslove in novice obiščite naše Gaming Hub.

Fallout 4 je bila ena izmed najbolj pričakovanih iger ob izdaji, in čeprav je neverjetna igra, nekateri uporabniki sistema Windows 10 poročajo o težavah z njo, zato poglejmo, ali obstaja način, da te težave odpravimo.
Uporabniki poročajo, da Fallout 4 nekaj sekund po zagonu igre nenehno zruši, kar je lahko zelo moteče, saj ne morejo igrati igre, ki so jo kupili.
A brez skrbi, nekaj rešitev bi vam lahko pomagalo.
Kako lahko odpravim težave s Fallout 4 v sistemu Windows 10?
Fallout 4 je odlična igra, vendar je veliko uporabnikov poročalo o različnih težavah z njo. Ko smo že pri težavah, je to nekaj najpogostejših težav Fallout 4 v sistemu Windows 10:
- Fallout 4 Windows 10 se ne bo zagnal, zaženite - težavo odpravite z eno od naših rešitev.
- Fallout 4 je prenehal delovati s sistemom Windows 10 - pogosta težava je Fallout 4. Poskusite zagnati Fallout 4 v združljivem načinu.
- Črni zaslon Fallout 4 Windows 10 - težava je lahko v grafični kartici. Za zagon igre uporabite namensko grafično kartico.
- Fallout 4 Windows 10 crash - povzročajo problematični gonilniki, zato posodobite gonilnike.
- Fallout 4 Windows 10 se ne odziva - Prepričajte se, da drugi programi drugih proizvajalcev ne motijo vaše igre.
- Fallout 4 x3daudio1_7.dll manjka Windows 10 - Verjetno nimate nameščenih potrebnih komponent. Namestite DirectX in zahtevane C ++ Redistributables.
1. Posodobite gonilnike zaslona
 Preden začnemo, boste morali odstraniti gonilnik zaslona, ker če ga poskusite samo posodobiti, morda ne boste dobili najboljših rezultatov.
Preden začnemo, boste morali odstraniti gonilnik zaslona, ker če ga poskusite samo posodobiti, morda ne boste dobili najboljših rezultatov.
Tvegati je treba ročno odstraniti gonilnik, zato vam toplo priporočamo uporabo posebne programske opreme, kot je IObit-ov Driver Booster .
Ta izjemna rešitev ne samo, da lahko samodejno namesti vaše gonilnike, ampak ima tudi funkcijo Uninstall Driver , ki naredi točno to, kar pravi, popolnoma odstrani kateri koli gonilnik.
Po odstranitvi gonilnikov je Driver Booster pripravljen namestiti nove iz knjižnice z več kot 3 milijoni gonilnikov naprav, ki prihajajo s spletnih strani uradnih proizvajalcev.
Niso le naključno preneseni gonilniki, ampak so bili preizkušeni in uspešno prestali preizkuse Microsoft WHQL in IObit, da bi zagotovili nemoteno delovanje.

Booster voznika
IObit Driver Booster bo v nekaj sekundah odstranil gonilnike grafične kartice, le da bo namestil nove in pravilne. Brezplačen preizkus Dobite ga zdaj2. Odstranite programsko opremo Raptr
 Če v računalniku z operacijskim sistemom Windows 10 ne morete zagnati Fallout 4, je težava morda v programski opremi Raptr .
Če v računalniku z operacijskim sistemom Windows 10 ne morete zagnati Fallout 4, je težava morda v programski opremi Raptr .
Po mnenju uporabnikov ta programska oprema lahko moti Fallout 4 in vam preprečuje, da bi ga zagnali. Vendar lahko težavo odpravite tako, da odstranite problematično aplikacijo.
To lahko storite na veliko načinov, vendar je najboljši način, da ga odstranite s pomočjo posebne programske opreme za odstranjevanje.
Številne aplikacije ponavadi pustijo datoteke in vnose v registru tudi potem, ko jih odstranite, včasih pa lahko te datoteke povzročajo težave v prihodnosti.
Za zagotovitev popolne odstranitve aplikacije priporočamo IOBit Uninstaller Pro .
Ta izjemna rešitev je namenjena popolnemu odstranjevanju aplikacij iz računalnika in z njeno uporabo boste zagotovo v celoti odstranili programsko opremo Raptr.

IObit Uninstaller 10 PRO
IObit Uninstaller bo odstranil vse sledi programske opreme Raptr in hitro odpravil vašo težavo Fallout 4. 19,99 $ / leto Prejmite zdaj3. Preverite protivirusni program
 Včasih lahko protivirusna orodja motijo vaše aplikacije in povzročajo različne težave. Če v računalniku ne morete zagnati Fallout 4, boste morda želeli preveriti, ali je težava vaš protivirusni program.
Včasih lahko protivirusna orodja motijo vaše aplikacije in povzročajo različne težave. Če v računalniku ne morete zagnati Fallout 4, boste morda želeli preveriti, ali je težava vaš protivirusni program.
Če želite odpraviti to težavo, priporočamo, da popolnoma onemogočite protivirusni program in poskusite znova zagnati igro. Če težava ni odpravljena, boste morda želeli odstraniti protivirusni program in preklopiti na drugo protivirusno rešitev.
Priporočamo, da preklopite na Bitdefender Antivirus Plus, saj je to trenutno najboljša varnostna rešitev na trgu.
Kot ste verjetno že opazili, mu nismo rekli antivirus, ker je veliko več kot to in za začetek ne bo motil vaših iger.
Dejansko ima Bitdefender posebno funkcijo, imenovano Gaming Mode, tako da na noben način ne moti ali moti vaše igralne seje.

Bitdefender Antivirus Plus
Bitdefender ne bo prišel pred vaše igre in ima zelo majhen vpliv na vire vašega računalnika. 74,99 $ / leto Prejmite zdaj4. Prenesite najnovejšo posodobitev Fallout 4

- Odprite Steam in poiščite Fallout 4.
- Z desno miškino tipko kliknite in izberite Lastnosti .
- Poiščite najnovejšo posodobitev za prenos in namestitev.
- Zaženite igro in preverite, ali je težava odpravljena.
Če želite izboljšati svojo igro in se znebiti zrušitev, upočasnitev, zaostankov, nizkega števila posnetkov na sekundo in drugih nadležnih težav, priporočamo, da naložite Game Fire (brezplačno) .
5. Zaženite igro v združljivem načinu
- Odprite Steam in poiščite Fallout 4 . Z desno miškino tipko kliknite in izberite Lastnosti .
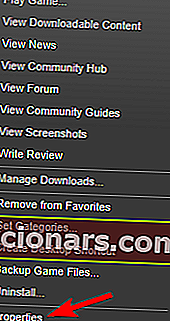
- Pojdite na Lokalne datoteke in kliknite na Preveri celovitost predpomnilnika iger .
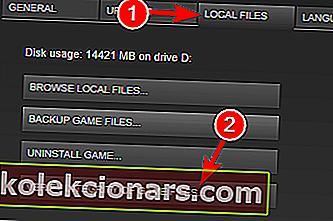
- Vrnite se na zavihek Lokalne datoteke in kliknite Brskaj po lokalnih datotekah .
- Poiščite Fallout4.exe in ga kliknite z desno miškino tipko. Na seznamu izberite Lastnosti .
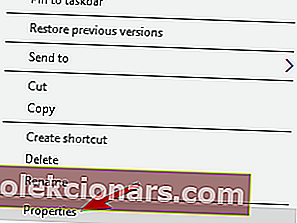
- Pojdite na zavihek Združljivost .
- Izberite Zaženi to programsko opremo v združljivem načinu za in na seznamu izberite Windows 7. Poskrbite tudi, da potrdite polje Zaženi kot skrbnik . Kliknite Uporabi in V redu, da shranite spremembe.
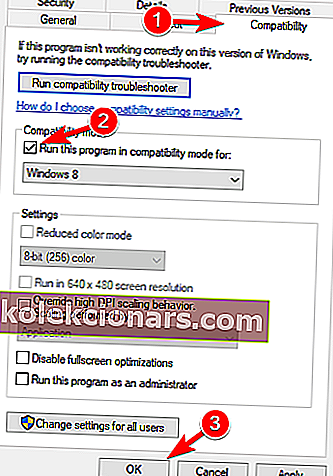
- Zdaj ponovite 5. korak za Fallout4Launcher.exe (naj bo v isti mapi kot Fallout4.exe ).
6. Spremenite Fallout4Prefs.ini

- Odprite File Explorer in pojdite na
Users\Documents\My Games\Fallout 4. - Odprite datoteko z imenom Fallout4Prefs.ini s programom Notepad .
- Poiščite naslednje spremenljivke in jih spremenite v te vrednosti:
- bMaximizeWindow = 0
- bBorderless = 1
- bPolni zaslon = 0
- iSize H = 1080
- iSize W = 1920
- Prepričajte se, da se iSize H in iSize W ujemata s trenutno ločljivostjo zaslona, ki jo uporabljate.
- Shranite spremembe in zaženite igro.
Opomba: če vam Notepad ni všeč, si oglejte ta seznam z najboljšimi aplikacijami za beležke za Windows 10.
Imate težave z igrami v celotnem zaslonu v sistemu Windows 10? Za vas imamo prave popravke.
7. Spremenite nastavitve videoposnetka
 Po mnenju uporabnikov bi lahko to težavo odpravili preprosto s spreminjanjem ločljivosti igre.
Po mnenju uporabnikov bi lahko to težavo odpravili preprosto s spreminjanjem ločljivosti igre.
Da bi rešili to težavo, se mora ločljivost v igri ujemati z ločljivostjo zaslona v sistemu Windows 10. Po spremembi ločljivosti preverite, ali težava še vedno obstaja.
Več uporabnikov je poročalo, da jim je prehod v način z okni odpravil težavo, zato boste morda želeli poskusiti tudi to.
Presenetljivo je, da je malo uporabnikov poročalo, da onemogočanje okenskega načina odpravlja težavo zanje, zato preizkusite obe nastavitvi.
Če vam Windows 10 ne dovoli, da prilagodite ločljivost zaslona, sledite tem izčrpnim vodnikom, da težavo hitro rešite.
8. Popravite namestitev C ++ Redistributables

- Pomaknite se do namestitvenega imenika Fallout 4. Privzeto bi moralo biti
Steam\steamapps\common\Fallout 4. - Pomaknite se do imenika vcredist2012 .
- Morali bi najti dve datoteki vcredist.exe . Zaženite obe datoteki in v meniju izberite Popravilo .
- Sledite navodilom na zaslonu.
9. Preverite, ali vaša grafična kartica ustreza zahtevam strojne opreme
 Fallout 4 je zahtevna igra, vendar preden jo lahko zaženete, morate preveriti, ali vaš računalnik izpolnjuje strojne zahteve.
Fallout 4 je zahtevna igra, vendar preden jo lahko zaženete, morate preveriti, ali vaš računalnik izpolnjuje strojne zahteve.
Po mnenju uporabnikov Fallout 4 niso mogli zagnati, ker njihova grafična kartica ni podpirala DirectX 11.
Fallout 4 zahteva podporo DirectX 11 in če vaša grafika ne more delovati s to različico, je edina možnost nadgraditi grafično kartico.
Pred nadgradnjo preverite konfiguracijo grafične kartice in se prepričajte, da ne podpira DirectX 11.
10. Spremenite nastavitve programa za preklopno grafiko

Po mnenju uporabnikov, če lahko zaženete Fallout 4 v računalniku z operacijskim sistemom Windows 10, spremenite nastavitve.
Če želite to narediti, odprite Nadzorni center Catalyst ali Nadzorno ploščo Nvidia in na seznamu poiščite Fallout 4. Zdaj spremenite nastavitve grafike na High Performance .
Po tem shranite spremembe in poskusite znova zagnati igro.
Opomba: Če ne morete odpreti nadzorne plošče Nvidia v sistemu Windows 10, si oglejte ta vodnik, da težavo enostavno odpravite.
Obstaja podoben vodnik za AMD Catalyst Control Center, zato ga preverite, če imate isto težavo.
11. Prepričajte se, da uporabljate 64-bitni sistem
 Po mnenju uporabnikov Fallout 4 ne deluje v 32-bitnih sistemih, zato, če uporabljate 32-bitni operacijski sistem, Fallout 4 ne boste mogli zagnati.
Po mnenju uporabnikov Fallout 4 ne deluje v 32-bitnih sistemih, zato, če uporabljate 32-bitni operacijski sistem, Fallout 4 ne boste mogli zagnati.
Če želite v računalnik namestiti 64-bitni operacijski sistem, morate imeti 64-bitni procesor. Omeniti velja tudi, da 32-bitnega sistema ne morete pretvoriti v 64-bitni sistem.
Če uporabljate 32-bitni operacijski sistem, boste morali namesto tega izvesti čisto namestitev 64-bitnega sistema. Če tega ne veste, je tukaj odličen vodnik za to.
Za tiste, ki imajo SSD, imamo popoln vodnik, kako nanj namestiti novo kopijo sistema Windows 10.
Skoraj vsi novejši računalniki podpirajo 64-bitne operacijske sisteme, zato ne boste imeli težav z namestitvijo in zagonom 64-bitnega operacijskega sistema v računalniku.
To je to. Upamo, da so vam te rešitve pomagale rešiti težavo in da boste lahko normalno igrali novo igro Fallout v sistemu Windows 10.
Če imate kakršne koli predloge ali vprašanja, preprosto poiščite spodnji razdelek za komentarje.
Opomba urednika: Ta objava je bila prvotno objavljena avgusta 2019, od takrat pa je bila prenovljena in posodobljena septembra 2020 zaradi svežine, natančnosti in celovitosti.