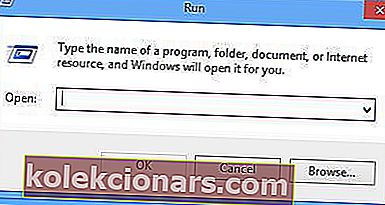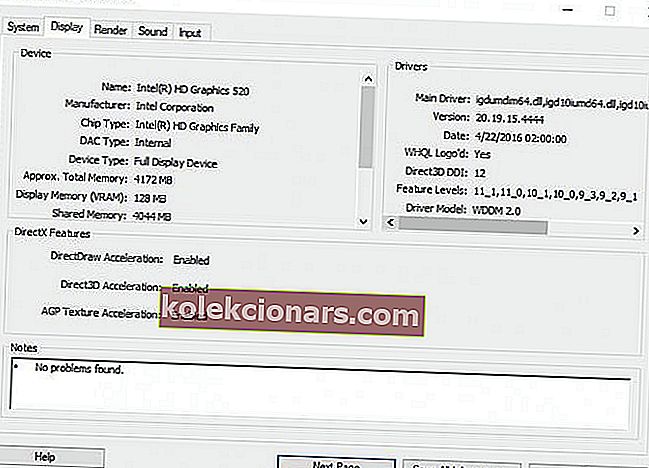- V igrah naj bi uživali, če pa vaš FPS ni dovolj visok, to ne bo mogoče.
- Obstaja več stvari, ki jih lahko naredite za izboljšanje FPS, od posodobitev in optimizacij do overclockinga računalnika.
- Če želite zagotoviti, da vaš sistem vedno deluje hitro, si oglejte našo obsežno zbirko vodnikov na strani za optimizacijo računalnika.
- Če želite več igralnih vsebin, vključno z vodniki, pregledi in nasveti, si oglejte naše vedno bolj razširjeno Gaming Hub.

Čeprav je Windows 10 optimiziran za igre na srečo, lahko naletite na težave s FPS, kot so trki in zamrznitve, najlažji način za povečanje zmogljivosti računalnika pa je uglasitev sistema.
Hitrost sličic je frekvenca, pri kateri slikovna naprava ustvari unikatne zaporedne slike, imenovane sličice, izražene v sličicah na sekundo (FPS).
Če želite povečati zmogljivost sistema Windows 10, vam lahko ti nasveti pomagajo do bolj impresivne grafične zmogljivosti vaših iger.
Če govorimo o igranju iger v operacijskem sistemu Windows 10, vas morda zanima več o DirectX-u.
Kako izboljšati FPS v sistemu Windows 10
- Posodobite gonilnike
- Prilagodite za najboljše delovanje
- Vklopite način igre
- Znižajte svojo ločljivost
- Konfigurirajte vertikalno sinhronizacijo
- Overclockirajte svoj računalnik
- Namestite Razer Cortex
- Zaprite procese v ozadju in programe, ki porabljajo vire
- Poiščite zlonamerno programsko opremo
- Preverite, ali je na disku napake
1. Posodobite gonilnike
- Odprite zagon okna (pritisnite [tipka Windows] + R)
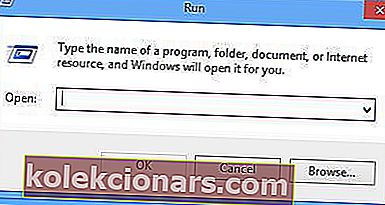
- Vnesite dxdiag in pritisnite Enter
- Izberite zavihek Zaslon
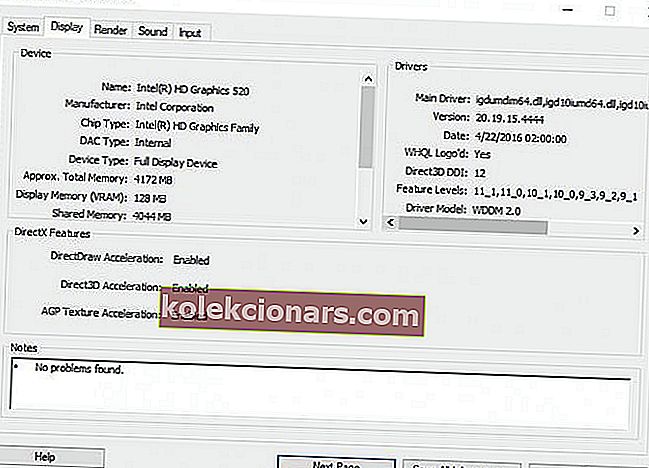
- Upoštevajte ime in proizvajalca kartice
- Grafična kartica Nvidia :
- Obiščite spletno mesto Nvidia
- Izberite vrsto izdelka, serijo izdelkov, izdelek, operacijski sistem in jezik
- Pritisnite Iskanje
- Pritisnite Prenesi
- Ko je gonilnik prenesen, zaženite datoteko .exe in če vas opozorilno sporočilo pozove, kliknite Dovoli
- Sledite postopku namestitve
- Znova zaženite računalnik
Opomba: Za samodejno zaznavanje in namestitev ustreznih gonilnikov lahko uporabite nVidia GeForce Experience.
- Grafična kartica ATI :
- Obiščite spletno stran ATI
- Izberite vrsto sistema, družino izdelkov, izdelek in operacijski sistem, ki ga imate
- Kliknite Prikaži rezultate
- Prenesite in zaženite datoteko
- Znova zaženite računalnik.
Opomba: AMD Adrenalin lahko uporabite za samodejno zaznavanje in namestitev ustreznih gonilnikov.
- Grafična kartica Intel (različica 1):
- Obiščite Intelovo spletno mesto
- Kliknite Preveri sistem za posodobitve in sledite navodilom.
- Če potrebujete pomoč, Intelova stran s pripomočki vključuje funkcijo za odpravljanje težav in razdelek za podporo, ki vam bo v pomoč.
- Grafična kartica Intel (različica 2):
- Obiščite Intelovo stran za prenos.
- Poiščite izdelek po kategorijah in izberite družino, linijo in ime izdelka
Gonilnik je program, ki vam pomaga pri komunikaciji z viri strojne opreme.
Za najboljše rezultate na grafični kartici morate posodobiti gonilnike z najnovejšimi popravki napak in optimizacijami ter jih prenesti s spletnega mesta proizvajalca.
Oglejte si naš članek s pomočjo o tem, kako posodobiti zastarele gonilnike na računalnikih z operacijskim sistemom Windows.
Ročno posodabljanje gonilnikov je zelo moteče, zato priporočamo, da prenesete Tweakbit's Driver Updater, da to storite samodejno.
Tako boste s prenosom in namestitvijo napačnih različic gonilnikov preprečili izgubo datotek in celo trajno poškodbo računalnika.
Naučite se posodobiti grafične gonilnike kot pravi strokovnjak!
2. Prilagodite za najboljše delovanje

- Odprite nadzorno ploščo
- Pojdite na System
- V levem stolpcu izberite Napredne sistemske nastavitve
- V novem oknu, ki se odpre, izberite zavihek Dodatno in v razdelku Uspešnost kliknite Nastavitve
- Za najboljšo zmogljivost potrdite polje Prilagodi
- Neobvezno: Pojdi na Remote kartico v Sistemske lastnosti in zbrišite oznako Dovoli Remote Assistance možnost
- Na nadzorni plošči pojdite na Možnosti porabe energije
- Izberite načrt moči High Performance / Ultimate Performance
3. Vklopite način igre

- Kliknite gumb Start
- Izberite Nastavitve
- Kliknite Gaming
- Pojdite v način igre
- Obrnite na
4. Znižajte svojo ločljivost

Hitrosti posnetkov na sekundo lahko tudi izboljšate z znižanjem grafičnih nastavitev. Zmanjšanje ločljivosti zaslona lahko poveča hitrost slike v sekundo, odvisno od vaše strojne opreme.
Z drugimi besedami, to ni univerzalni recept, vendar ga morate preizkusiti, da ugotovite, ali v vašem primeru deluje.
V večini primerov bo znižanje ločljivosti pospešilo igro. Najboljša rešitev je prilagoditev ločljivosti z uporabo grafičnih nastavitev iger.
Poleg tega vam nekatere igre ponujajo možnost prilagoditve lestvice upodabljanja . To lahko znižate, da izboljšate kakovost igranja, vendar ta funkcija ni na voljo za vse igre.
Druga možnost, da tukaj pazite, je zaklepanje FPS . Če uporabljate 60 Hz monitorja in je FPS precej nad tem, boste morda imeli pretrganje. Če želite to rešiti, zaklenite FPS s hitrostjo osveževanja monitorja.
5. Konfigurirajte FreeSync / G-Sync

Ti dve tehnologiji imata enako funkcionalnost: dinamično prilagodite hitrost osveževanja monitorja tako, da ustreza FPS. Razlika med njima je njihova združljivost.
G-Sync je lastniška tehnologija nVidia, FreeSync pa je odprtokodni standard, ki ga je razvil AMD. Pred kratkim je nVidia na izbranih monitorjih FreeSync začela omogočati spremenljivo hitrost osveževanja (VRR). Z vsako posodobitvijo gonilnika preizkušajo in dodajajo podporo za več monitorjev.
Upoštevajte, da te funkcije niso na voljo na vseh monitorjih, zato preverite specifikacije zaslona in preverite, ali je VRR na voljo.
Če vaš monitor podpira VRR, se prepričajte, da je vklopljen iz zaslonskega menija na zaslonu, nato pa ga lahko konfigurirate v programski opremi grafičnega procesorja.
VRR ne smemo zamenjati z V-Sync, saj je slednja programska funkcija, ki omejuje vaš FPS na hitrost osveževanja monitorja. Deluje obratno od VRR . Če imate v igrah trganje, lahko vklopite V-Sync.
Če pa ne naletite na to težavo, jo vedno izklopite, saj bo negativno vplivala na vaše igralne izkušnje.
Z našimi odličnimi rešitvami povečajte nizko hitrost v sekundo za računalnike AMD!
6. Overclockirajte svoj računalnik
Če ste naključni igralec, te rešitve ne priporočamo. Če pa ste navdušen igralec in veste, kaj počnete, boste morda želeli overclockati računalnik in preveriti, ali to dejanje poveča vašo hitrost FPS.
Za hitrejše dokončanje dela lahko uporabite eno od te programske opreme za overclocking za Windows 10.
Upoštevajte, da lahko overclocking računalnika povzroči težave s pregrevanjem. Da bi preprečili to težavo, lahko namestite hladilno programsko opremo in uporabite hladilno ploščico, če ste lastnik igralnega prenosnika.
7. Namestite Razer Cortex

Razer Cortex je brezplačen spodbujevalnik iger, ki optimizira vaš računalnik za igre na srečo. Kot pojasnjuje Razer, to orodje izboljšuje delovanje računalnika z upravljanjem in ubijanjem procesov in aplikacij, ki jih med igranjem ne potrebujete.
Na ta način lahko igre dostopajo in uporabljajo računalniške vire in RAM, kar ima za posledico višje sličice na sekundo in bolj gladko igralno zmogljivost.
Razer Cortex ima tudi vgrajen števec FPS, ki vam prikazuje natančen FPS, ki ga izčrpa vaš sistem, in vam ponuja povratne informacije v realnem času o prilagajanju nastavitev igre.
Uporaba Cortexa: Boost je zelo preprost. Orodje se samodejno sproži, ko pritisnete gumb za predvajanje. Ko zaprete igralno sejo, programska oprema samodejno obnovi računalnik v stanje, kot je bilo prej.
Prenesite Razer Cortex
Ne pozabite si ogledati tega seznama najboljše programske opreme za pospeševanje iger, ki jo lahko namestite v računalnik, da dobite izjemno igralno izkušnjo,
Spremljajte svoj FPS v igrah s temi odličnimi orodji!
8. Zaprite procese v ozadju in programe, ki porabljajo vire
Lahko se zgodi, da imajo procesi, ki porabijo veliko virov, in vam trenutno ni treba zagnati (na primer aplikacij za klepet, brskalnikov itd.).
- Z desno miškino tipko kliknite opravilno vrstico in izberite Upravitelj opravil
- Na zavihku Procesi zaprite kateri koli postopek, ki ga ne potrebujete, razen sistemskih procesov

Prav tako si lahko ogledate Dodajanje / odstranjevanje programov, če želite odstraniti programsko opremo, ki je ne uporabljate več ali pa je bila nameščena skupaj z drugim programom.
- Pojdite na nadzorno ploščo
- Izberite Odstrani program ali Programi in funkcije
- Poiščite neželeno programsko opremo in kliknite Odstrani
9. Poiščite zlonamerno programsko opremo
Zlonamerna programska oprema se namesti v vaš računalnik brez vašega dovoljenja z namenom kraje podatkov in poškodbe vašega sistema. V internetu lahko najdete številne programe za odstranjevanje zlonamerne programske opreme, kot je Malwarebytes .
Če želite več informacij o rešitvah za odstranjevanje zlonamerne programske opreme, si oglejte ta članek o najboljših orodjih za odstranjevanje virusov Windows 10, ki bodo dokončno uničila zlonamerno programsko opremo.
Prav tako lahko odstranite sprotno zaščitno programsko opremo, kot sta Microsoft Security Essentials ali Spybot Search and Destroy, ker upočasnijo vaš sistem.
Iščete najboljši protivirusni program za igralne računalnike? Tu so najboljše možnosti.
10. Preverite, ali je na disku napake
- Zaženite ukazni poziv kot skrbnik
- Vnesite ukaz chkdsk C: / f, ki mu sledi tipka Enter
- C zamenjajte s črko particije trdega diska

Kot hiter opomnik: če ne uporabite parametra / f, chkdsk prikaže sporočilo, da je treba datoteko popraviti, vendar ne odpravi napak. Ukaz chkdsk D: / f zazna in popravi logične težave, ki vplivajo na vaš pogon. Če želite popraviti fizične težave, zaženite tudi parameter / r.

V sistemih Windows 7 in Windows 8.1 pojdite na trde diske> z desno tipko miške kliknite pogon, ki ga želite preveriti> izberite Properties> Tool. V razdelku »Preverjanje napak« kliknite Preveri.

Primer: Kako povečati FPS v Fortniteu

- Prilagodite Windows za boljše delovanje, kot je prikazano zgoraj
- Z desno miškino tipko kliknite pogon, na katerega ste namestili Fortnite, in izberite Properties
- Odznačite polje Dovoli datotekam na tem pogonu, da se vsebina indeksira… (Uporabi tudi za podmape)
- Onemogočite obvestila sistema Windows in Focus Assist
- Izklopite vrstico za igre Windows
- Vklopite način igre
- Posodobite sistem in gonilnike na najnovejše različice
- Izbirno: Onemogočite časovnik dogodkov visoke natančnosti. Če želite to narediti, odprite CMD kot skrbnik in vnesite:
bcdedit /deletevalue useplatformclock
- Zaženite Disk CleanUp na sistemskem pogonu
- Zmanjšajte podrobnosti grafike v igri
Čeprav Fortnite nima najvišjih grafičnih zahtev, saj je bil predviden za delovanje v večini sistemov, lahko FPS še vedno povečate tako, da sledite našemu vodniku in prilagodite, ki smo jih prikazali tukaj.
Primer: Kako povečati FPS v PUBG

- Sledite zgornjim korakom
- Oglejte si zgornji seznam optimizacij za Fortnite
- Grafiko v igri nastavite nižje, natančneje učinke, sence in listje
Opomba: Če vam zmanjka video pomnilnika, sledite našemu vodniku, da težavo odpravite.
Upamo, da so vam zgoraj naštete rešitve pomagale povečati stopnjo FPS. Če naletite na druge rešitve za izboljšanje FPS, nam v spodnjem oddelku za komentar navedite več podrobnosti o teh rešitvah.
Opomba urednika: Ta objava je bila prvotno objavljena marca 2019, od takrat pa je bila prenovljena in posodobljena aprila 2020 zaradi svežine, natančnosti in celovitosti.