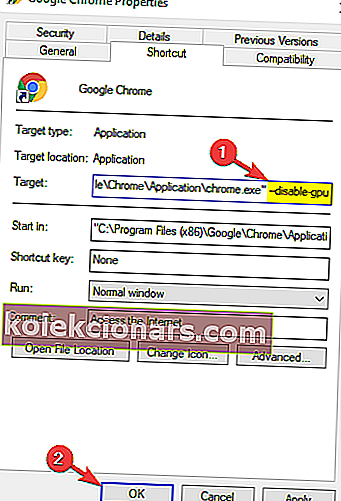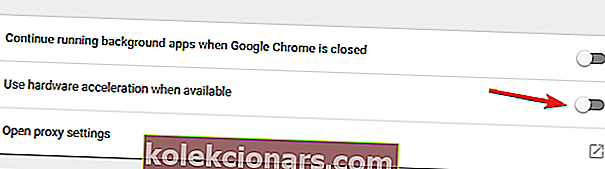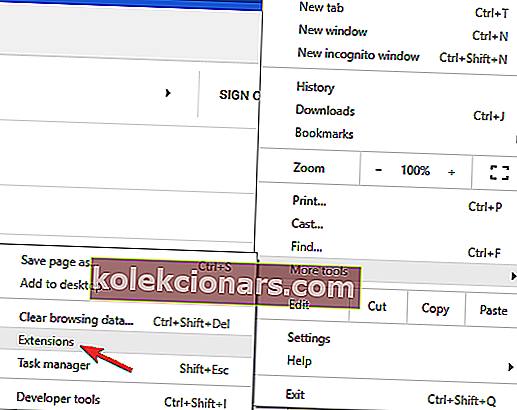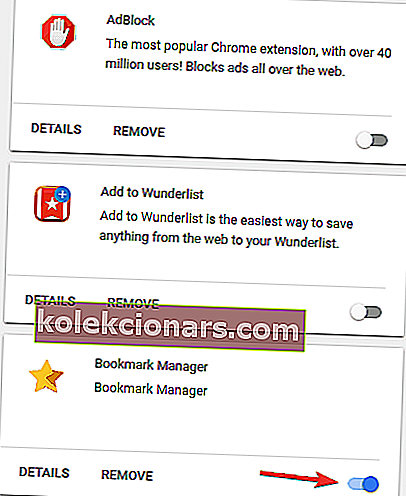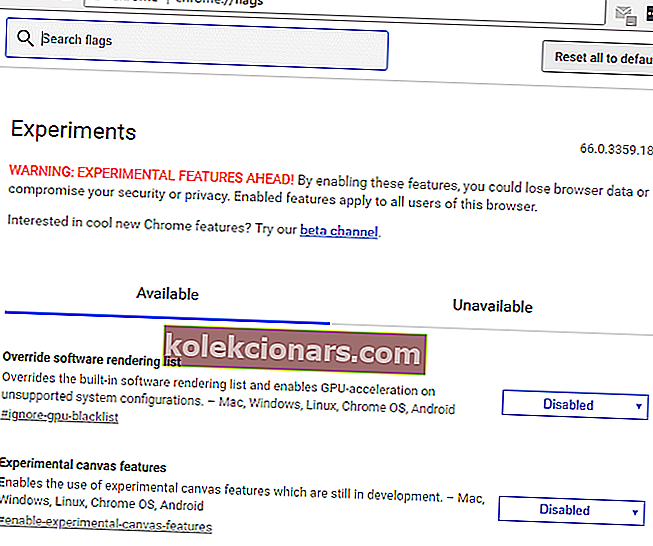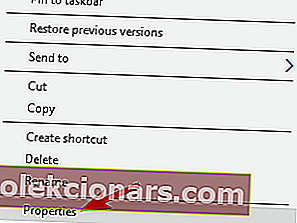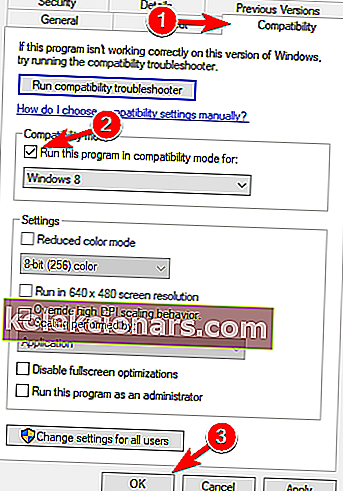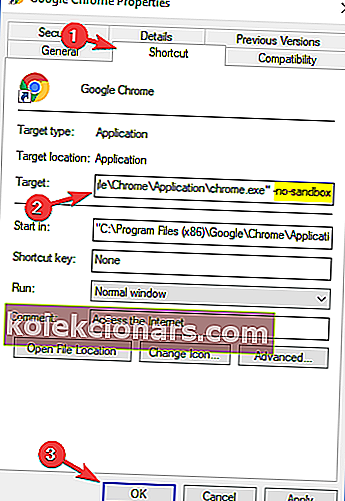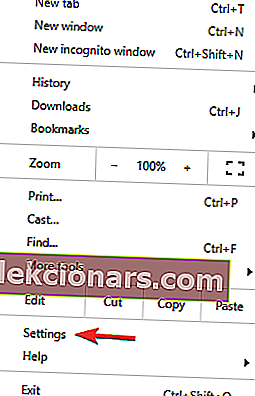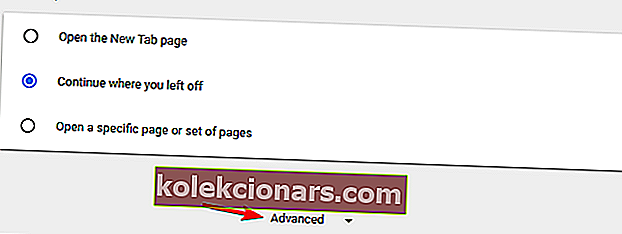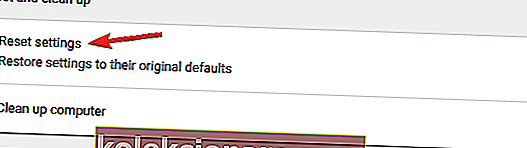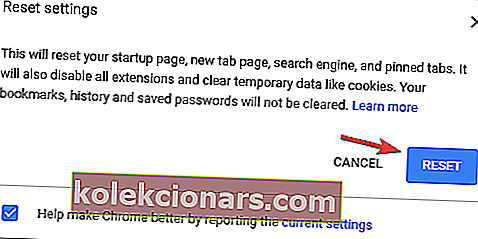- Google Chrome je izjemno priljubljen in zanesljiv internetni brskalnik.
- Spodnji članek vam bo pokazal, kako popraviti črne zaslone, povezane z Google Chrome.
- Za več informacij o tej zadevi obiščite našo posebno stran o napakah brskalnika.
- Če želite prebrati več o tem posebnem orodju, obiščite našo posebno stran za Chrome.

Google Chrome je povezan s številnimi spori, od težav z zasebnostjo do visoke porabe baterije.
Če smo že pri težavah z baterijo, si oglejte ta 13-koračni vodič, če se želite izogniti neprijetnim presenečenjem in se naučiti, kako podaljšati življenjsko dobo baterije v napravi.
A kljub temu ostaja najmočnejša sila na trgu spletnih brskalnikov z največjim številom uporabnikov po vsem svetu.
Črni zaslon Google Chrome, kako ga popraviti?
Google Chrome je eden izmed najbolj priljubljenih brskalnikov, vendar ima lahko tudi najboljši brskalnik določene težave. Ko smo že pri težavah, je tu nekaj težav, o katerih so uporabniki poročali:
- Črni zaslon Google Chrome Windows 8, 7, po zmanjšanju, ob zagonu, zrušitvi
- Po mnenju uporabnikov se lahko težave s Chromom pojavijo v kateri koli različici sistema Windows in Windows 8 in 7 nista izjemi.
- Skoraj vse naše rešitve so združljive s starejšimi različicami sistema Windows, zato jih preizkusite.
- Zaslon Google Chrome je postal črn
- Številni uporabniki so poročali, da se njihov zaslon v brskalniku Google Chrome nenadoma obarva črno.
- To je velik problem, vendar ga boste morda lahko rešili tako, da onemogočite problematične razširitve.
- Črni zaslon novega zavihka Google Chrome
- Včasih se ta težava lahko pojavi pri odpiranju novega zavihka.
- To popravite tako, da preprosto onemogočite strojno pospeševanje in preverite, ali to pomaga.
- Črno okno brskalnika Google Chrome
- To je še ena različica te napake, vendar jo boste morda lahko odpravili z zagonom Chroma v načinu združljivosti.
Poleg tega težave z zasebnostjo in velika poraba baterije niso edina stvar, ki bi morala skrbeti uporabnike Chroma. Tu in tam se namreč lahko pojavi nekaj težav, nekatere pa onemogočajo brskanje. Ena od teh težav so dobro znane težave s črnim zaslonom v brskalniku Google Chrome.
Razni uporabniki so nedavno poročali o nenavadni težavi, pri kateri je okno brskalnika Google Chrome med brskanjem preprosto črno. Na srečo za vse tiste uporabnike, ki imajo to težavo, obstaja rešitev.
Natančneje, nekaj. V tem članku vam bomo torej pokazali nekaj načinov za obvladovanje čudne težave s črnim zaslonom v brskalniku Google Chrome.
Se bojiš, da te nekdo opazuje? Zaščitite svojo zasebnost z najboljšimi rešitvami VPN.
1. Preklopite na brskalnik Opera
Vemo, da je prehod s Chroma na drug brskalnik morda velika težava. Verjamemo pa, da je Opera najboljši kandidat in ima neverjetne funkcije ter ima manj težav s prikazom kot Chrome.
Opera je lahek brskalnik, ki sprosti RAM in omogoča hitrejše brskanje. Temelji na istem Chromium motorju kot drugi vrhunski brskalniki, kot sta Google Chrome in Edge, lahko uporablja skoraj enake razširitve kot druga dva.
Še več, pogosto se popravlja in posodablja, zato vam ni treba skrbeti, da bodo napake predolge.
Tu je nekaj ugodnosti uporabe Opere:
- Zaščita kripto rudarjenja
- Brezplačen in neomejen VPN
- Vgrajen posnetek
- Omejevalnik RAM-a
- Varčevanje z baterijo
- AdBlocker

Opera
Uživajte v brskanju po internetu s hitrostjo, ki je vredna brskalnikov na osnovi Chromiuma, s pomočjo Opere. Brezplačno obisk spletnega mesta2. Znova namestite Chrome
Po mnenju uporabnikov morate včasih, da odpravite to težavo, popolnoma namestiti Chrome. Ponovna namestitev Chroma lahko odstrani vse vaše zaznamke in zgodovino, zato jih morate izvoziti ali omogočiti sinhronizacijo.
Obstaja več načinov odstranitve Chroma, vendar je najboljši uporaba programske opreme za odstranjevanje. Če niste seznanjeni, je odstranjevalna programska oprema posebna aplikacija, ki bo izbrano aplikacijo odstranila skupaj z vsemi datotekami in vnosi v register.
Obstaja veliko odličnih programov za odstranjevanje, toda eden najboljših je Revo Uninstaller , zato ga vsekakor preizkusite. Ko s tem orodjem odstranite Chrome, ga znova namestite in preverite, ali je težava odpravljena.
Še več, opravil bo globoko skeniranje vašega računalnika, da bi odstranil ostanke podatkov, zaradi česar Google Chrome sploh ni bil v računalniku.

Revo Uninstaller
Odstranite Google Chrome, ne da bi pri tem pustili eno sled s pomočjo tega zelo učinkovitega odstranjevalca. Brezplačna preizkusna različica Obiščite spletno mesto3. Onemogočite strojno pospeševanje
- Ustvari bližnjico do brskalnika Google Chrome na namizju (če je nimaš).
- Z desno miškino tipko kliknite bližnjico in izberite Lastnosti.
- Kliknite zavihek Bližnjice .
- V okno Target dodajte naslednje besedilo: “[presledek –disable- gpu “ (zato naj bo pot videti kot chrome.exe ”–disable-gpu“ ).
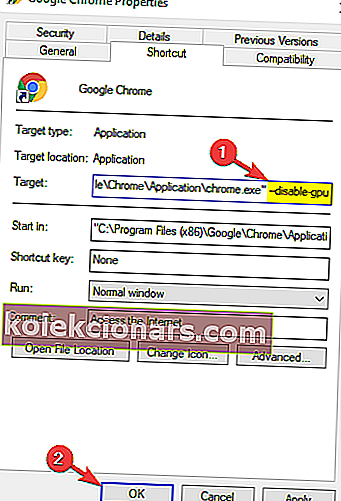
- Shrani spremembe.
- Zdaj odprite Chrome in pojdite v Nastavitve > Pokaži napredne nastavitve.
- Zdaj samo onemogočite možnost Uporabi strojno pospeševanje, ko je na voljo .
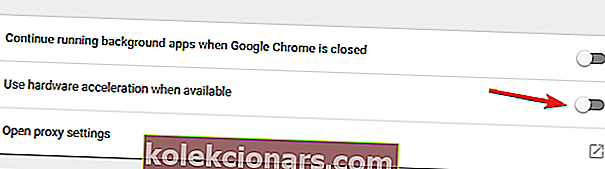
- Znova zaženite Chrome.
Najpogostejša rešitev za težave s črnim zaslonom v brskalniku Google Chrome je onemogočanje sestavljanja GPU na vseh straneh.
Ta rešitev se je v večini primerov izkazala za pravilno in za večino uporabnikov. Če pa imate še vedno težave s črnim zaslonom v brskalniku Google Chrome, pojdite na drugo rešitev.
4. Onemogočite vtičnike
- Kliknite ikono menija in izberite Več orodij> Razširitve .
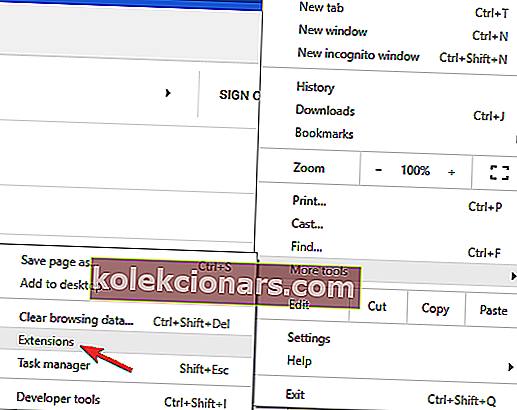
- Zdaj se bo prikazal seznam vseh razširitev. Onemogočite vse razširitve s klikom ikone stikala poleg imena razširitve.
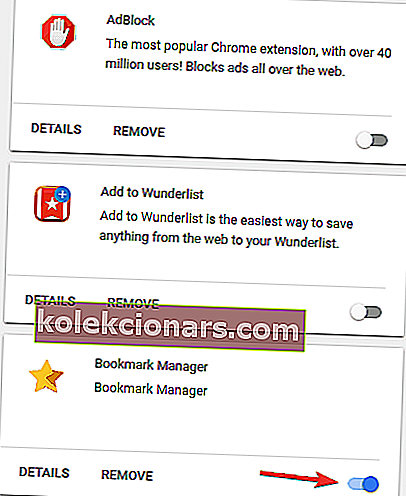
- Ko onemogočite vse razširitve, znova zaženite Chrome in preverite, ali težava še vedno obstaja.
Včasih lahko nekateri vtičniki povzročijo, da se v vašem brskalniku prikaže črn zaslon. Vtičnik morda ni popolnoma združljiv z vašo različico Chroma ali pa je težava zaradi napake.
Če želite odpraviti težavo, morate najti in onemogočiti problematični vtičnik.
Če se težava ne prikaže znova, lahko eno za drugo omogočite razširitve, dokler ne najdete tiste, ki povzroča težavo. Ko ga najdete, ga lahko onemogočite ali odstranite iz Chroma.
5. Onemogočite Chrome zastavice
Druga rešitev je onemogočiti nekatere zastavice Chrome, da bi se rešili težave s črnim zaslonom. Zastave, ki jih želimo onemogočiti, so:
- GPU sestavljanje na vseh straneh
- Komponiranje z navoji
- Naredite SHOW Darila z GD
Tukaj morate storiti naslednje:
- V naslovno vrstico Chroma vnesite naslednji URL: chrome: // flags /.
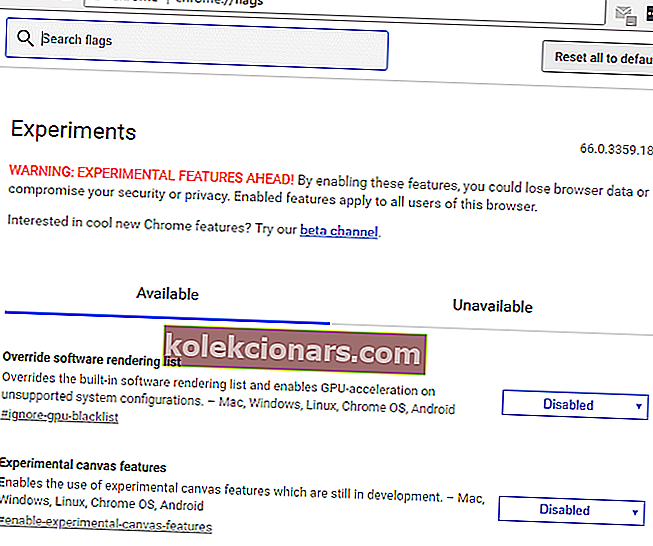
- Pazite na zgoraj omenjene zastavice in jih onemogočite.
- Znova zaženite Chrome.
Ta rešitev se je izkazala za koristno le nekaterim uporabnikom, saj so jo drugi ocenili kot neuspešno. Kljub temu poskusite in preverite, ali onemogočene zastavice kaj vplivajo.
6. Spremenite velikost Chroma
Po mnenju uporabnikov bi to težavo morda lahko odpravili preprosto s spreminjanjem velikosti Chroma. Če želite to narediti, preprosto kliknite in pridržite Googlovo naslovno vrstico, da jo spremenite. Po tem obnovite Chrome nazaj na prvotno velikost in preverite, ali težava še vedno obstaja.
Upoštevajte, da je to le rešitev, zato te težave ne bo trajno rešilo. Če se črni zaslon ponovno pojavi, preprosto znova spremenite velikost brskalnika in težava bo začasno rešena.
7. Zaženite Chrome v načinu združljivosti
- Poiščite bližnjico do Chroma, jo kliknite z desno miškino tipko in v meniju izberite Lastnosti .
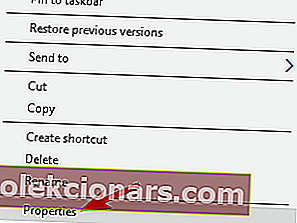
- Ko se odpre okno Lastnosti , pojdite na zavihek Združljivost in označite Zaženi ta program v načinu združljivosti za .
- Zdaj izberite želeno različico sistema Windows. Mnogi uporabniki priporočajo uporabo operacijskega sistema Windows 7, zato lahko to storite.
- Na koncu kliknite Uporabi in V redu, da shranite spremembe.
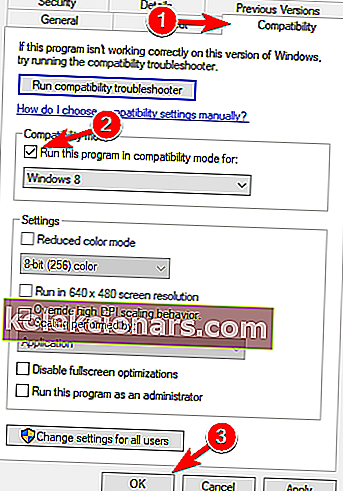
Način združljivosti je uporabna funkcija sistema Windows, ki omogoča zagon starejših aplikacij. Ko smo že pri tem, so številni uporabniki poročali, da so težave s črnim zaslonom v Google Chromu odpravili preprosto z omogočanjem načina združljivosti.
Ko omogočite način združljivosti, poskusite znova zagnati Chrome. Če se težava ponovno pojavi, ponovite iste korake, vendar tokrat kliknite gumb Spremeni nastavitve za vse uporabnike . Poleg tega boste morda želeli preizkusiti različne različice sistema Windows in preveriti, ali to pomaga.
8. Dodajte -no-sandbox zagonski parameter
- Z desno miškino tipko kliknite bližnjico Chroma. V meniju izberite Lastnosti .
- Pomaknite se do zavihka Bližnjica in v polju Cilj na koncu dodajte - brez peskovnika . Zdaj kliknite Uporabi in V redu, da shranite spremembe.
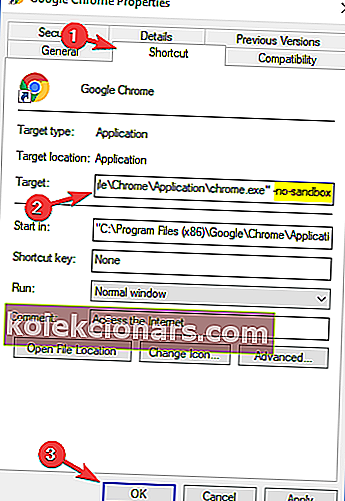
Po mnenju uporabnikov boste težavo morda lahko odpravili tako, da v bližnjico Chroma dodate parameter -no-sandbox. Če ne veste, Google Chrome uporablja način peskovnika, da loči svoje procese.
To pomeni, da bo tudi, če bo vaš brskalnik naletel na zlonamerno programsko opremo, zlonamerna programska oprema zadržana zahvaljujoč načinu peskovnika.
Kot lahko vidite, je način peskovnika uporabna varnostna funkcija, včasih pa lahko v brskalniku Google Chrome povzroči težave s črnim zaslonom. Nekateri uporabniki za odpravo težave predlagajo, da onemogočijo način peskovnika.
Brez načina peskovnika je Chrome izpostavljen! Tu so popolne protivirusne razširitve za Chrome!
9. Ponastavite Google Chrome
- Kliknite ikono menija v Chromu in v meniju izberite Nastavitve .
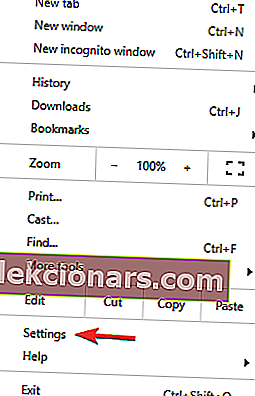
- Ko se odpre zavihek Nastavitve , se pomaknite do konca in kliknite Napredno .
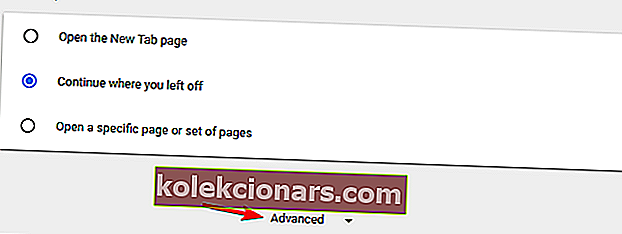
- Pomaknite se do razdelka Ponastavi in počisti in kliknite Ponastavi nastavitve .
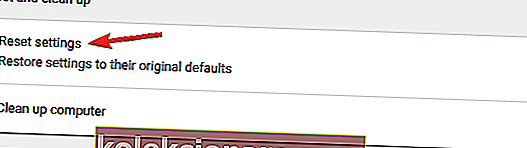
- Za potrditev kliknite gumb Ponastavi .
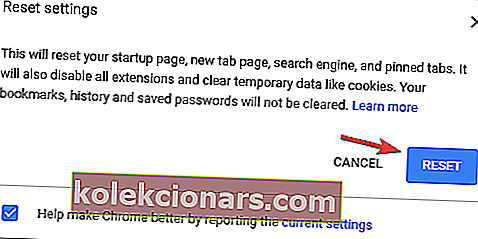
Če imate v Chromu težave s črnim zaslonom, boste težavo morda lahko rešili tako, da Chrome ponastavite na privzeto. S tem boste ponastavili vse njegove nastavitve in odstranili vse razširitve.
Upoštevajte, da boste s tem odstranili vse zaznamke in zgodovino, zato omogočite sinhronizacijo ali izvoz podatkov. S temi orodji lahko to storite enostavno in učinkovito.
Počakajte nekaj minut, da se Chrome ponastavi na privzeto. Zdaj preverite, ali je težava še vedno prisotna.
Če sledite tem korakom, boste lahko popravili morebitne črne zaslone Google Chrome.
Sporočite nam, katere rešitve so vam najbolj ustrezale, tako da nam v spodnjem oddelku za komentarje pustite sporočilo.
Opomba urednika: Ta objava je bila prvotno objavljena marca 2017 in je bila od julija 2020 prenovljena in posodobljena zaradi svežine, natančnosti in celovitosti.