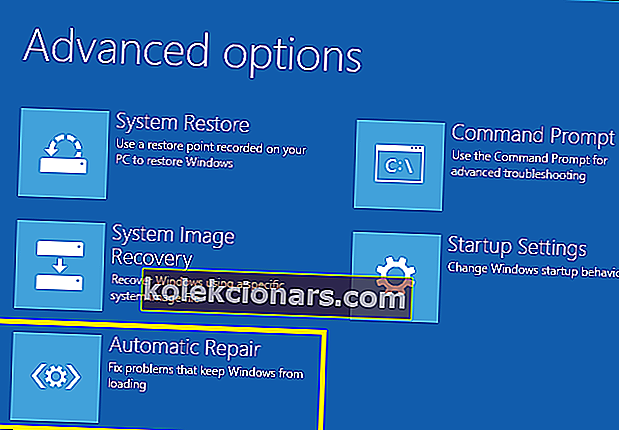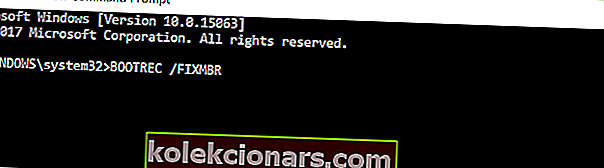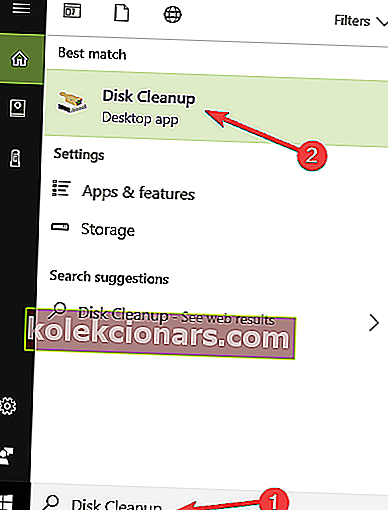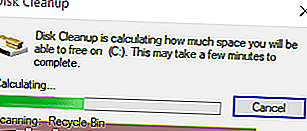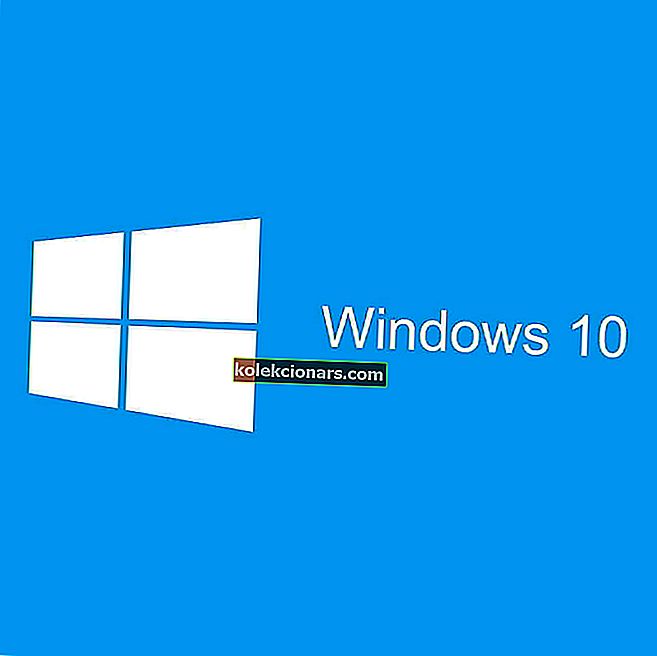
Ste eden od uporabnikov sistema Windows 10, ki je med uporabo vaše naprave naletel na kodo napake 0xc0000185 ? Običajno se to sporočilo o napaki prikaže po ponovnem zagonu.
Če natančno upoštevate spodaj navedena navodila, boste lahko v nekaj minutah svojega časa odpravili napako 0xc0000185 v sistemu Windows 10.

Koda napake 0xc0000185 se običajno prikaže ob sporočilu: Podatki o konfiguraciji zagona za vaš računalnik manjkajo ali vsebujejo napake .
Na žalost, če odklopite naprave USB iz naprave Windows 10 in znova zaženete operacijski sistem, boste še vedno dobili to kodo napake.
Kako popraviti kodo napake 0xc0000185 v sistemu Windows 10
-
- Popravite računalnik z namestitvenim medijem Windows 10
- Obnovite konfiguracijske podatke zagona
- Zaženite obnovitev sistema
- Odklopite vse zunanje naprave
- Zaženite čiščenje diska
- Preverite trdi disk
- Odstranite nedavno nameščeno programsko opremo
- Zaženite orodje za odpravljanje težav BSOD
1. Popravite računalnik z namestitvenim medijem Windows 10
- Vklopite napravo.
- Ko se operacijski sistem normalno zažene, vstavite namestitveni medij Windows 10 v CD ali DVD ROM.
- Znova zaženite operacijski sistem z namestitvenim medijem v napravi.
- Zdaj bi morali priti do črnega zaslona, na katerem piše: "Pritisnite katero koli tipko za zagon s CD-ja ali DVD-ja"; v tem primeru boste morali za zagon z namestitvenega medija pritisniti kateri koli gumb na tipkovnici.
- Ko pridete do naslednjega zaslona, boste morali nastaviti pravi čas in vrsto tipkovnice.
- Zdaj izberite gumb »Popravi računalnik«, ki se nahaja na spodnji levi strani zaslona.
- Zdaj bi morali imeti na zaslonu okno »Izberite možnost«.
- V tem oknu izberite funkcijo »Odpravljanje težav«.
- Zdaj v meniju za odpravljanje težav izberite funkcijo »Napredne možnosti«.
- Zdaj v oknu »Napredne možnosti« izberite funkcijo »Samodejno popravilo«.
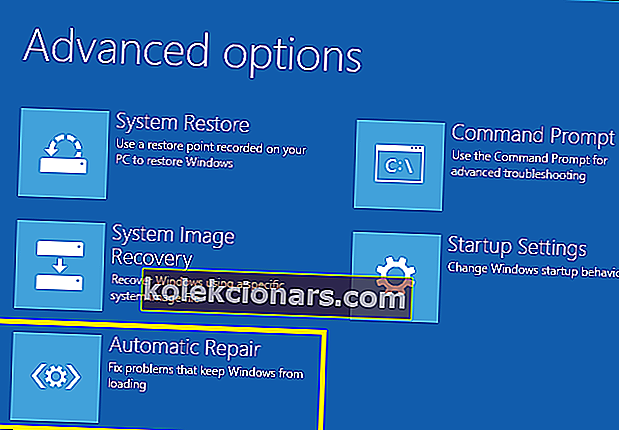
- V naslednjem oknu izberite operacijski sistem, ki ga uporabljate.
- Windows 10 bi moral začeti postopek optičnega branja in popraviti morebitne napake, zaradi katerih lahko vaš sistem prikaže kodo napake 0xc0000185.
- Ko je postopek končan, odstranite namestitveni medijski disk Windows 10 in normalno znova zaženite napravo.
- Preverite, ali se v vašem sistemu še vedno pojavlja koda napake 0xc0000185.
Včasih se lahko zataknete v zanki samodejnega popravila. V tem primeru smo pripravili popoln vodnik, ki vam bo pomagal premostiti zanko.
Želite vedeti, kako ustvariti namestitveni medij za Windows 10 s podporo za UEFI? Oglejte si ta preprost vodnik.
2. Obnovite konfiguracijske podatke zagona
- Znova vstavite disk z namestitvenim medijem Windows 10 in znova zaženite operacijski sistem.
- Ko se naprava zažene, boste morali pritisniti katero koli tipko za zagon s CD-ja ali DVD-ja.
- Ponovno izberite pravi čas in vrsto tipkovnice, kot pri prvi metodi.
- Izberite gumb »Popravi računalnik«, ki se nahaja na spodnji strani zaslona.
- V oknu »Izberite možnost« izberite možnost »Odpravljanje težav«.
- Zdaj v meniju »Odpravljanje težav« izberite funkcijo »Napredne možnosti«.
- Izberite Ukazni poziv, da zaženete orodje.
- V okno ukaznega poziva vnesite BOOTREC / FIXMBR.
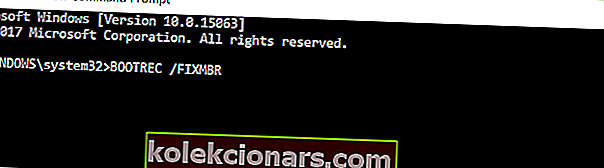
- Pritisnite tipko Enter na tipkovnici.
- Vnesite BOOTREC / FIXBOOT> pritisnite Enter, da zaženete ukaz.
- Zdaj vnesite naslednji ukaz: BOOTREC / REBUILDBCD in znova pritisnite Enter.
- Ko je postopek končan, odstranite namestitveni medij za Windows 10 s CD-ja ali DVD-ROM-a.
- Znova zaženite računalnik in znova preverite, ali se še vedno prikaže isto sporočilo o napaki.
Če se računalnik ne zažene pravilno, si boste morda želeli ogledati ta članek. Napake pri zagonu so precej pogoste in večino smo obravnavali.
3. Zaženite obnovitev sistema
Opomba: Priporočljivo je narediti varnostno kopijo pomembnih datotek in map, preden nadaljujete s spodnjimi koraki.
- V napravo znova vstavite namestitveni medij za Windows 10.
- Znova zaženite operacijski sistem.
- Ko se naprava zažene, boste morali pritisniti in tipko za zagon z namestitvenega medija, nato pa pritisnite katero koli tipko na tipkovnici.
- V oknu, ki se odpre, znova izberite pravi čas in vrsto tipkovnice.
- Pojdite na »Popravilo računalnika«> izberite »Odpravljanje težav«.
- V oknu za odpravljanje težav izberite »Napredne možnosti«
- Kliknite gumb »Obnovitev sistema«.
- Ko ste uspešno končali postopek obnovitve sistema, znova zaženite operacijski sistem in preverite, ali še vedno dobite kodo napake 0xc0000185.
Če želite varnostno kopirati podatke, smo pripravili obsežen vodnik, ki vam bo pomagal pri tem.
Če obnovitev sistema ne deluje, brez panike. Oglejte si ta uporaben vodnik in še enkrat popravite stvari.
4. Odklopite vse zunanje naprave
Napačna zunanja oprema lahko sproži to nadležno kodo napake. Če vam konfiguracija naprave to omogoča, izključite popolnoma vse naprave, povezane z računalnikom, vključno z miško in tipkovnico.
Zdaj zaženite napravo in preverite, ali težava še vedno obstaja. Če se računalnik normalno zažene, to pomeni, da ena od zunanjih naprav ni delovala pravilno in jo morate zamenjati.
Če želite prepoznati krivca, priključite zunanje naprave eno za drugo in preizkusite, ali se pojavijo težave.
5. Zaženite čiščenje diska
Med brskanjem po internetu računalnik redno shranjuje začasne datoteke in mape. Te nepotrebne datoteke lahko sprožijo različne težave, vključno z napako 0xc0000185.
Te neželene datoteke lahko hitro očistite z orodjem za čiščenje diska. Kako uporabljati čiščenje diska v sistemu Windows 10:
- Pojdite na Start> vnesite Disk Cleanup> zaženite orodje
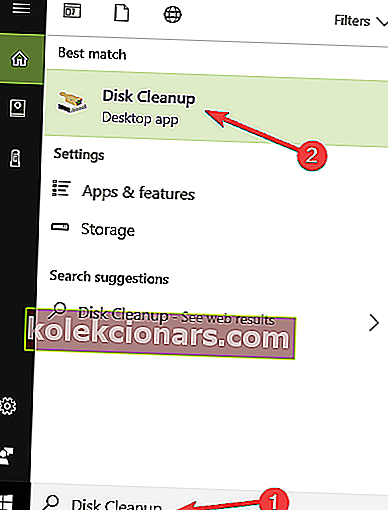
- Izberite disk, ki ga želite očistiti> orodje vam bo povedalo, koliko prostora lahko sprostite
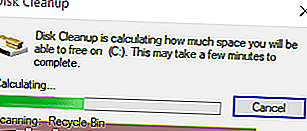
- Pritisnite V redu in počakajte, da se postopek zaključi.

Če začasnih datotek v operacijskem sistemu Windows 10 ne morete izbrisati, si oglejte ta preprost vodnik, ki vam bo pomagal, da se jih boste znebili enkrat za vselej.
Če potrebujete več informacij o brisanju začasnih datotek s čiščenjem diska, smo napisali poseben vodnik, ki vam bo pomagal bolje razumeti, kako to storiti.
Težave pri brisanju vseh neželenih datotek? Upoštevajte ta vodič, da rešite težave s čiščenjem diska in shranite pogon.
6. Preverite trdi disk
Ko že govorimo o okvarjeni strojni opremi, je treba omeniti, da lahko vaš trdi disk sproži tudi napako 0xc0000185. Zdravje osebnega računalnika lahko preverite tako, da namestite eno od programske opreme, navedene v tem priročniku.
Če se te kode napake še vedno ne morete znebiti, poskusite računalnik odnesti k strokovnjaku. Če je trdi disk pokvarjen, ga boste morda morali zamenjati.
Vaš trdi disk je končan? Če iščete novega, ga boste tam našli.
7. Odstranite nedavno nameščeno programsko opremo
V redkih primerih lahko to težavo sprožijo nezdružljive aplikacije in programi. Torej, če se je takoj po namestitvi nove programske opreme v vaš računalnik pojavila napaka 0xc0000185, odstranite ustrezno programsko opremo in preverite, ali težava še vedno obstaja.
8. Zaženite orodje za odpravljanje težav BSOD
Drug hiter način za odpravo te kode napake Windows 10 0xc0000185 je zagon vgrajenega orodja za odpravljanje težav BSOD. Če želite to narediti, pojdite v Nastavitve> Posodobitev in varnost> Odpravljanje težav> pojdite na Najdi in odpravi druge težave> izberite in zaženite orodje za odpravljanje težav BSOD.

Orodje za odpravljanje težav s sistemom Windows ne deluje? Oglejte si tukaj, da ga hitro in enostavno popravite.
In tako lahko popravite kodo napake 0xc0000185 v sistemu Windows 10. Če imate dodatna vprašanja v zvezi s to temo, nam v spodnjih komentarjih dodajte vrstico. Jaz ali moji kolegi vam bomo pomagali pri dodatnih korakih za odpravljanje težav.
POVEZANE ZGODBE ZA OGLAŠEVANJE:
- Kako popraviti kodo napake sistema Windows 0xc0000185
- Popravek: Napaka 0x80240fff blokira posodobitve sistema Windows 10
- Kako popraviti napako 0x8e5e03fb v sistemu Windows 10
- POPRAVEK: napaka DISM 2 v računalniku z operacijskim sistemom Windows 10
Opomba urednika: Ta objava je bila prvotno objavljena aprila 2015 in je bila od takrat popolnoma prenovljena in posodobljena zaradi svežine, natančnosti in celovitosti.