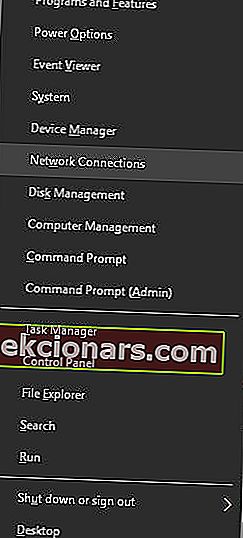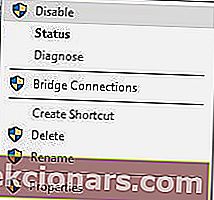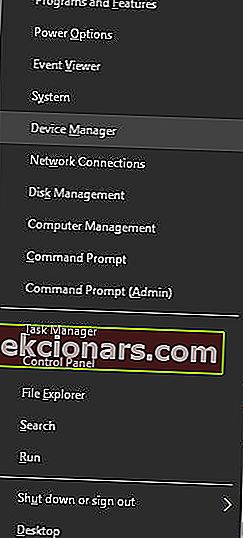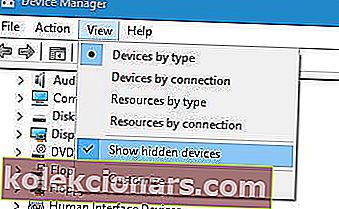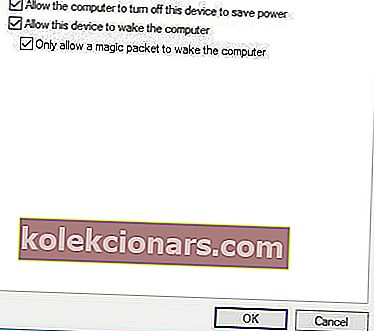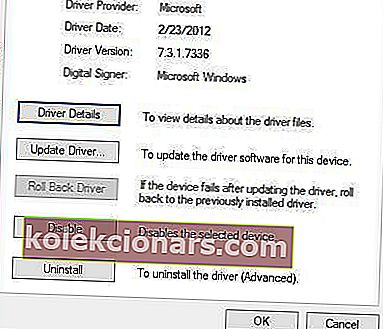- Goščena omrežja so odlično orodje, predstavljeno v operacijskem sistemu Windows 7, ki vam omogoča, da računalnik z operacijskim sistemom Windows 10 spremenite v brezžično dostopno točko, ki ga lahko delite z drugimi.
- Kot vsa programska orodja lahko tudi v programu Hosted Networks včasih naletijo na težave. Če se to zgodi, preprosto odpravite težavo s spodnjimi koraki.
- Goščena omrežja so tema, o kateri smo v našem namenskem vozlišču razpravljali o odpravljanju napak v internetni povezavi, zato, če imate še kakšno sorodno težavo, jo dodajte med zaznamke.
- Za več člankov o težavah s sistemom Windows 10 obiščite našo specializirano stran za popravke.

Težave z omrežjem so lahko neprijetne in ene težave z omrežjem, o kateri so poročali uporabniki, je gostovanje omrežja, ki je ni mogoče zagnati v sistemu Windows 10. Ta napaka je lahko problematična, vendar je na srečo malo rešitev, ki jih lahko poskusite.
Najprej pa je tu še nekaj sporočil o napakah, ki so dejansko enaka temu in jih je mogoče rešiti z enakimi rešitvami:
- Goščenega omrežja ni bilo mogoče zagnati, naprava, priključena na sistem, ne deluje
- Manjka Microsoftov mrežni navidezni vmesnik
- Goščenega omrežja ni bilo mogoče zagnati, brezžični vmesnik lokalnega omrežja je izklopljen -
- Ne najdem omrežnega navideznega vmesnika, ki ga gosti Microsoft
- Microsoftovega omrežnega navideznega vmesnika ni mogoče najti v upravitelju naprav
Kaj lahko storim, če goščenega omrežja ni bilo mogoče zagnati v mojem sistemu Windows 10?
Kazalo:
- Preverite, ali je Wi-Fi omogočen
- Preverite, ali deluje navidezni vmesnik Microsoft Hosted Network
- Spremenite nastavitve upravljanja porabe
- Prepričajte se, da je omogočena skupna raba
- Preverite, ali vaš brezžični vmesnik podpira gostujoča omrežja
- Spremenite lastnosti brezžičnega vmesnika
- Poskusite uporabiti drug gonilnik
1. Preverite, ali je Wi-Fi omogočen
Preden lahko ustvarite gostovano omrežje, se prepričajte, da vaša brezžična povezava deluje pravilno. Če imate prenosni računalnik, se prepričajte, da je pritisnjen gumb Wi-Fi in da je aktivna vaša brezžična povezava.
Upoštevajte, da lahko težave z gostujočim omrežjem nastanejo, če je omogočen letalski način, zato ga izklopite.
Če ne veste, kako vklopiti ali izklopiti letalski način, bo ta članek nekaj osvetlil.
2. Preverite, ali deluje navidezni vmesnik Microsoft Hosted Network
- Pritisnite tipko Windows + X in izberite Network Connections .
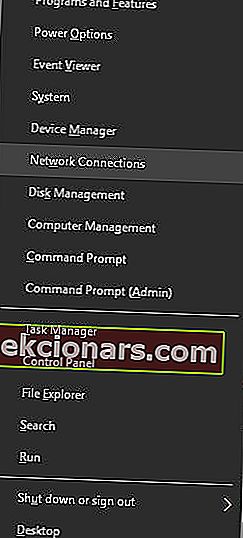
- Ko se odpre okno Network Connections , poiščite svoje brezžično omrežje, z desno miškino tipko kliknite in izberite Disable.
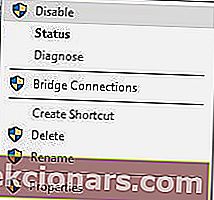
- Počakajte nekaj sekund in nato po podobnih korakih omogočite brezžično omrežno povezavo.
- Zaprite okno Network Connections.
Če želite ustvariti gostovano omrežje, morate biti prepričani, da vaša brezžična povezava in virtualni vmesnik Microsoft Hosted Network delujeta pravilno.
Po tem morate preveriti, ali je v upravitelju naprav omogočen omrežni navidezni vmesnik Microsoft Hosted Network. Če želite to narediti, sledite tem korakom:
- Pritisnite tipko Windows + X in v meniju izberite Upravitelj naprav .
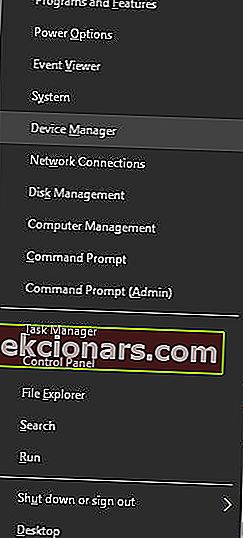
- Pojdite na Pogled in potrdite možnost Pokaži skrite naprave .
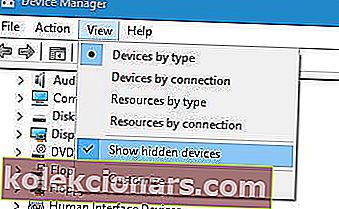
- Pomaknite se do razdelka Network adapterji in ga razširite.
- Poiščite navidezni vmesnik Microsoft Hosted Network , z desno miškino tipko kliknite in izberite Omogoči.
Včasih je težava lahko voznik. Oglejte si ta priročnik, ki vam bo pokazal, kako lahko prenesete najnovejši gonilnik Microsoftovega omrežja Virtual Adapter.
Po omogočitvi navideznega vmesnika naredite naslednje:
-
- Zaženite ukazni poziv kot skrbnik. To lahko storite tako, da pritisnete tipko Windows + X in v meniju izberete ukazni poziv (skrbnik) .
- Ko se ukazni poziv zažene, vnesite naslednje vrstice:
- netsh wlan nastavi način hostednetwork = dovoli ssid = NetworkName key = YourPassword
- netsh wlan zaženi gostljeno omrežje
Upoštevajte, da morate vrednosti NetworkName in YourPassword zamenjati z želenim imenom in geslom omrežja.
Če imate težave z dostopom do ukaznega poziva kot skrbnik, si raje podrobneje oglejte ta vodnik.
3. Spremenite nastavitve upravljanja porabe
- Odprite Device Manager .
- Ko se odpre Upravitelj naprav , poiščite brezžični vmesnik in ga dvokliknite, da odprete njegove lastnosti.
- Pojdite na zavihek Upravljanje porabe in se prepričajte, da je označena možnost Dovoli računalniku, da izklopi to napravo, da prihrani energijo .
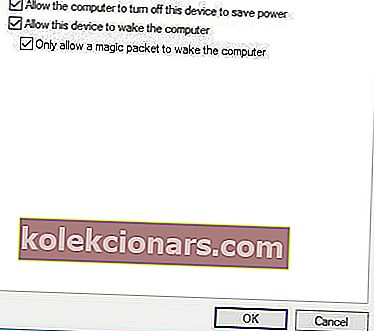
- Kliknite V redu, da shranite spremembe.
- Znova zaženite računalnik in poskusite znova zagnati gostovano omrežje.
Težavo z gostujočim omrežjem lahko odpravite preprosto s spreminjanjem nastavitev upravljanja porabe.
4. Prepričajte se, da je omogočena skupna raba
- Odprite omrežne povezave .
- Poiščite omrežje, ki ga želite dati v skupno rabo, z desno miškino tipko kliknite in izberite Lastnosti.
- Pojdite na zavihek Skupna raba in se prepričajte, da Dovoli drugim uporabnikom omrežja, da se povežejo prek internetne povezave tega računalnika, in vzpostavi klicno povezavo, kadar koli računalnik v mojem omrežju poskuša dostopati do internetnih možnosti.
Če želite ustvariti gostovano omrežje, morate zagotoviti, da je možnost skupne rabe vklopljena.
Ne morete vklopiti možnosti skupne rabe povezave? Ne skrbite, pokrili smo vas.
5. Preverite, ali vaš brezžični vmesnik podpira gostujoča omrežja
V nekaterih primerih vaš brezžični vmesnik morda nima podpore za gostovano omrežje, kar lahko povzroči to težavo. Če želite preveriti, ali vaš adapter podpira gostujoča omrežja, naredite naslednje:
- Zaženite ukazni poziv kot skrbnik.
- Ko se odpre ukazni poziv, vnesite gonilnik netsh wlan show | findstr Gosti in pritisnite Enter.
- Poiščite možnost, ki jo podpira gostovano omrežje . Če piše Ne, to pomeni, da vaš omrežni vmesnik ne podpira te funkcije.
Če vaš omrežni vmesnik nima podpore za gostovana omrežja, ga lahko popravite tako, da prenesete in namestite najnovejše gonilnike za vaš omrežni vmesnik.
Windows ne najde gonilnika za vaš omrežni vmesnik? Oglejte si ta čudovit vodnik, s katerim boste težavo hitro rešili.
5.1 Posodobite gonilnike samodejno
Če omrežnih gonilnikov ne želite namestiti sami, obstaja odlično orodje, ki bo to storilo namesto vas.
Program Tweakbit Driver Updater (odobril Microsoft in Norton Antivirus) vam bo pomagal samodejno posodabljati gonilnike in preprečevati škodo na osebnem računalniku zaradi namestitve napačnih različic gonilnikov. Po več testih je naša ekipa ugotovila, da je to najbolj avtomatizirana rešitev.
Tu je kratek vodnik o tem, kako ga uporabiti:
- Prenesite in namestite TweakBit Driver Updater

- Ko je program nameščen, bo samodejno začel iskati zastarele gonilnike v računalniku.
- Driver Updater bo preveril nameščene različice gonilnikov glede na svojo zbirko podatkov v oblaku najnovejših različic in priporočil ustrezne posodobitve.
- Vse, kar morate storiti, je počakati, da se pregled zaključi.

- Po končanem skeniranju dobite poročilo o vseh gonilnikih težav, ki jih najdete v računalniku.
- Preglejte seznam in preverite, ali želite posodobiti vsak gonilnik posebej ali vse hkrati.
- Če želite posodobiti po en gonilnik hkrati, kliknite povezavo »Posodobi gonilnik« poleg imena gonilnika.
- Ali pa preprosto kliknite gumb »Posodobi vse« na dnu, da samodejno namestite vse priporočene posodobitve.

Opomba: Nekatere gonilnike je treba namestiti v več korakih, zato boste morali večkrat pritisniti gumb »Posodobi«, dokler ne bodo nameščene vse njegove komponente.
Ste vedeli, da ima večina uporabnikov sistema Windows 10 zastarele gonilnike? Bodite korak naprej s tem vodnikom.
6. Spremenite lastnosti brezžičnega vmesnika
- Odprite Device Manager .
- Poiščite svoj brezžični adapter in ga dvokliknite, da odprete njegove lastnosti.
- Ko se odpre okno Properties , pojdite na zavihek Advanced .
- Izberite možnost HT način in v meniju Value izberite Enabled.
- Kliknite V redu, da shranite spremembe.
Po mnenju uporabnikov lahko to težavo odpravite preprosto s spreminjanjem lastnosti brezžičnega vmesnika. Če imate kakršne koli druge težave z brezžičnim vmesnikom, vam priporočamo, da si ogledate ta priročnik, ki obravnava najpogostejše težave z brezžičnim vmesnikom.
7. Poskusite uporabiti drug gonilnik
- Odprite Device Manager .
- Poiščite brezžični omrežni adapter in ga dvokliknite, da odprete njegove lastnosti.
- Pojdite na zavihek Gonilnik in kliknite gumb Povrni gonilnik . Če ta možnost ni na voljo, kliknite Odstrani, da odstranite gonilnik.
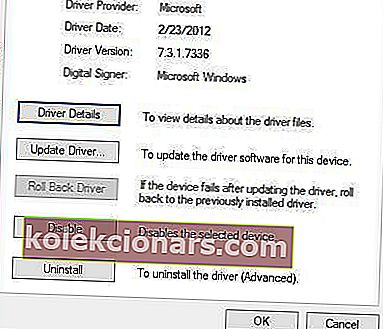
- Po odstranitvi gonilnika znova zaženite računalnik in namestite starejšo različico. Upoštevajte, da vam ni treba ničesar namestiti, če izberete možnost Povrni gonilnik .
Če je gostujoča omrežna funkcija podprta, bi morali imeti v upravitelju naprav vmesnik Virtual WiFi Miniport Adapter. Po mnenju uporabnikov včasih gonilniki omrežnih vmesnikov ne namestijo te funkcije, zato boste morda želeli razmisliti o uporabi drugega gonilnika.
Nekateri uporabniki predlagajo tudi uporabo gonilnikov za sistem Windows 8.1, če gonilniki za sistem Windows 10 niso Uporabniki so poročali o težavah z gonilniki Belkin, vendar je bila težava po preklopu na gonilnik Mediatek popolnoma odpravljena. ki delajo na vašem računalniku.
Poleg tega le malo uporabnikov priporoča, da se vrnete na starejšo različico gonilnikov ali odstranite gonilnik in namesto njega namestite starejšo različico.
Ko povrnete gonilnik, boste morali preprečiti, da bi ga Windows samodejno posodabljal. Če želite to narediti, sledite preprostim korakom v tem popolnem vodniku.
Obstaja več različic te napake, na primer gostujočega omrežja ni bilo mogoče zagnati. Naprava, priključena na sistem, ne deluje ali gostujočega omrežja ni bilo mogoče zagnati. Skupina ali vir ni v pravem stanju za izvedbo zahtevane operacije .
Vsako od teh napak lahko enostavno odpravite z eno od naših rešitev. Če imate kakršna koli druga vprašanja, jih ne odlašajte v spodnjem oddelku za komentarje.
Pogosta vprašanja: Preberite več o gostujočih omrežjih
- Kaj je gostovano omrežje?
Gostovano omrežje vam omogoča, da računalnik z operacijskim sistemom Windows 10 spremenite v brezžično dostopno točko. Na voljo so seveda tudi druge možnosti.
- Kakšne so zahteve za gostovano omrežje?
Vaš računalnik mora imeti omrežne gonilnike, da se posodobi na najnovejšo različico. Če želite več informacij o posodobitvi gonilnikov, si oglejte ta članek.
- Ali so gostujoča omrežja varna za uporabo?
Gostje gostujočega omrežja imajo lahko glede na varnostne nastavitve, ki ste jih nastavili v računalniku z operacijskim sistemom Windows 10, bolj ali manj dostop do računalnika.
Opomba urednika: Ta objava je bila prvotno objavljena junija 2018 in je bila od marca 2020 prenovljena in posodobljena zaradi svežine, natančnosti in celovitosti.