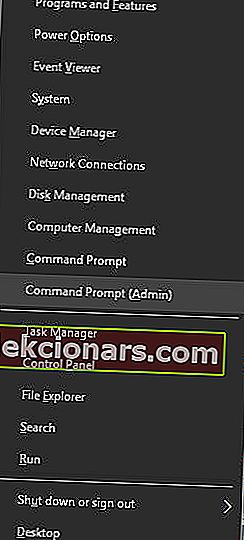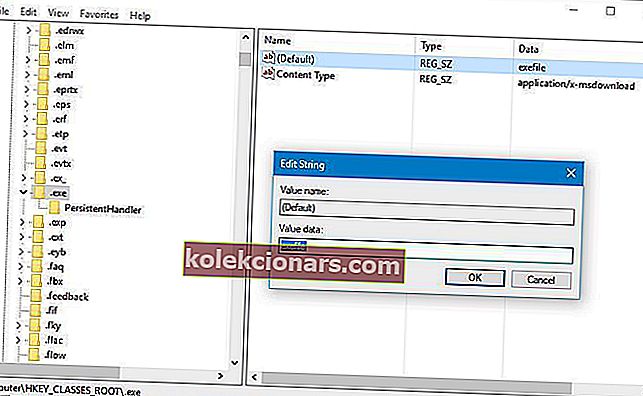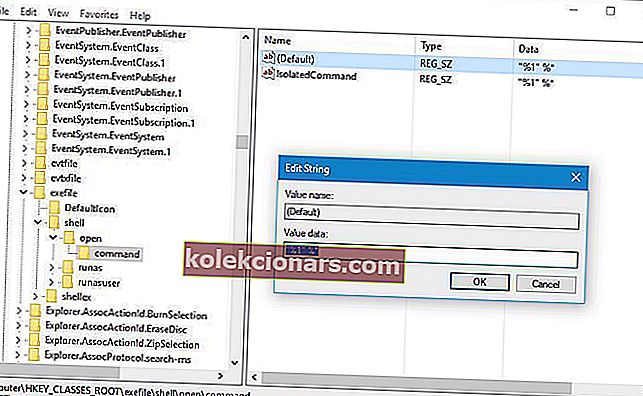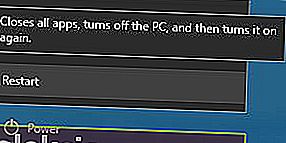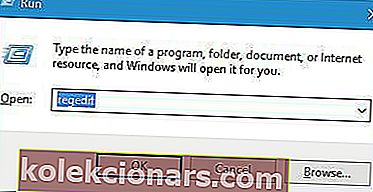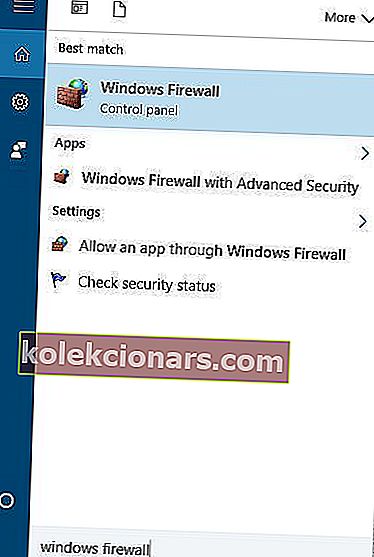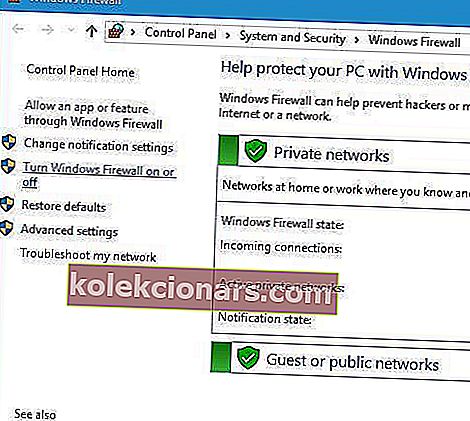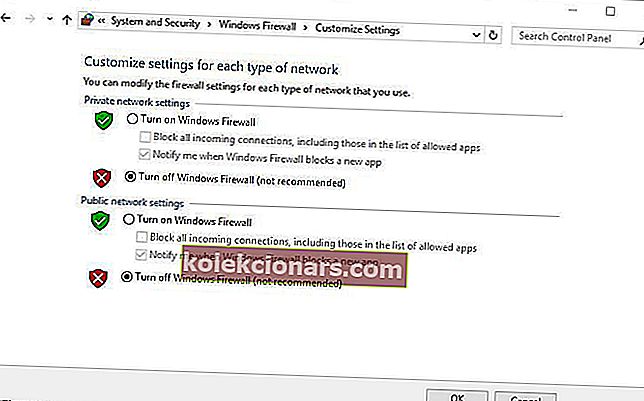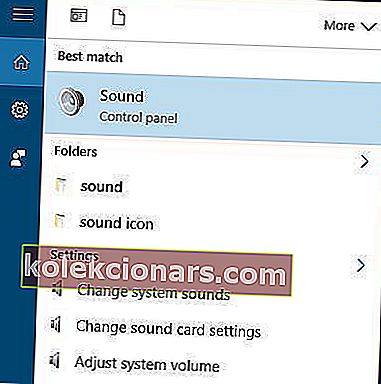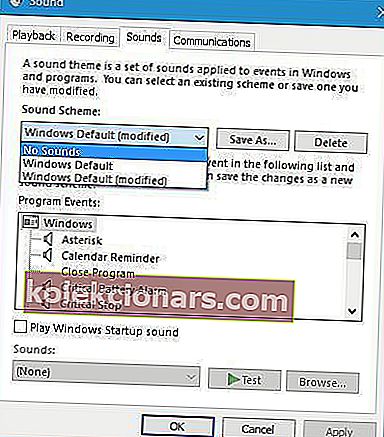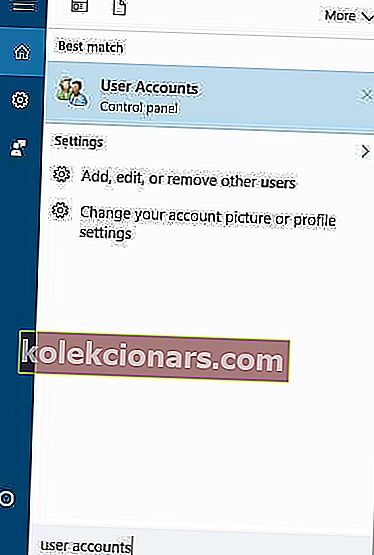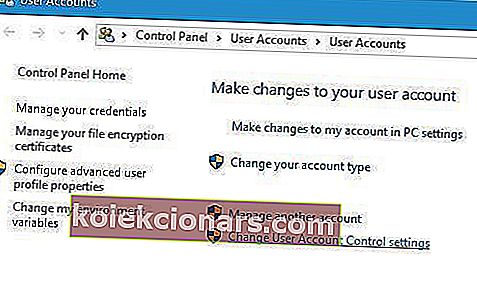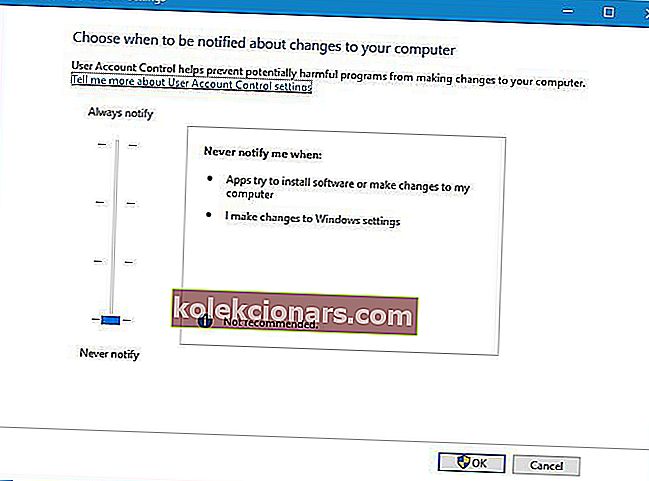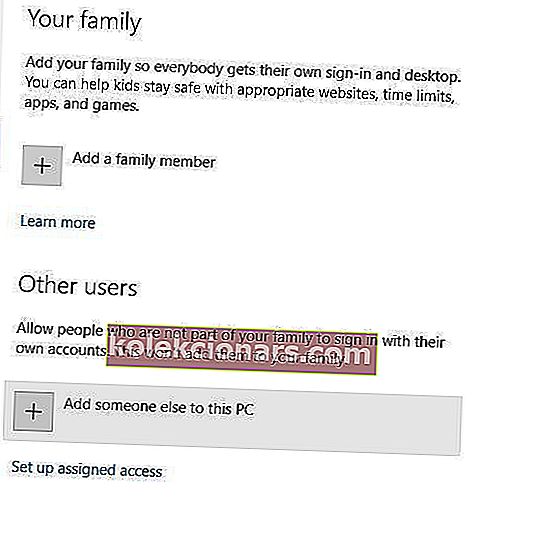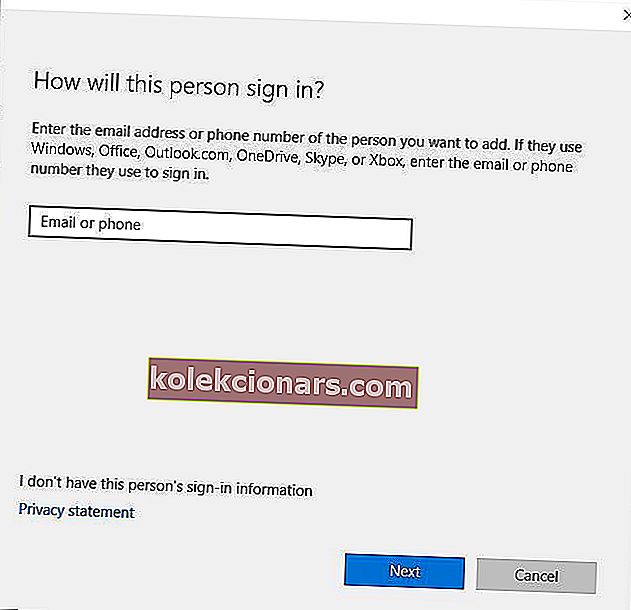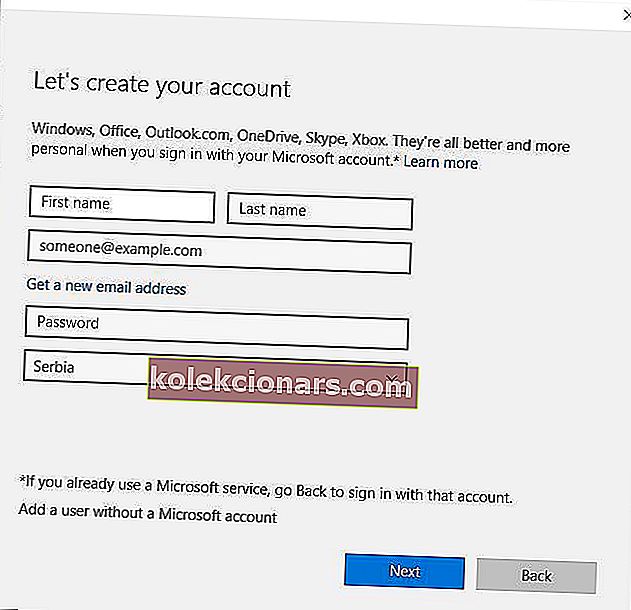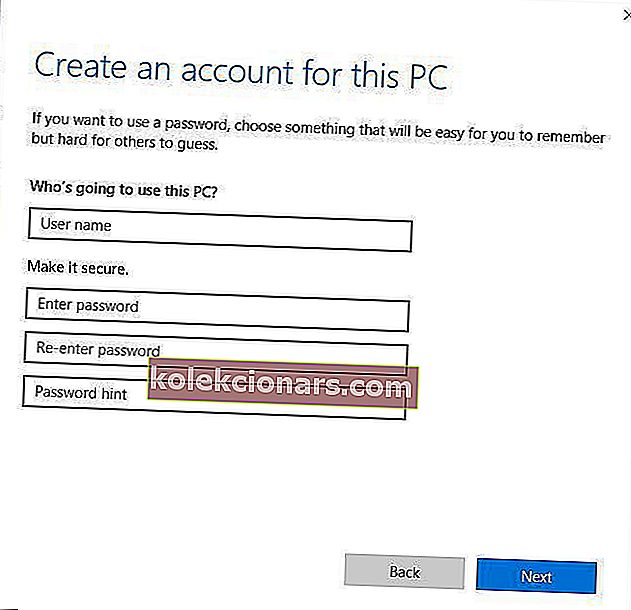- Razširitev datoteke .exe je verjetno najpogostejša končnica, ki jo poznajo skoraj vsi uporabniki sistema Windows, saj predstavlja izvršljive programe.
- Če določene izvršljive datoteke ne morete zagnati, to pomeni, da ne morete izkoristiti te funkcije, storitve ali igre in morate težavo odpraviti takoj.
- Ta članek je le eden izmed številnih vnosov v našem poglavju, namenjenem popravljanju datotek EXE, zato ga dodajte med zaznamke, saj nikoli ne veste, kdaj ga boste potrebovali.
- Za več člankov o odpravljanju težav, povezanih z operacijskim sistemom Windows 10, obiščite tudi središče za napake sistema Windows 10

Računalniške težave so razmeroma pogoste in čeprav so nekatere težave sorazmerno preproste in jih je enostavno odpraviti, so nekatere morda bolj problematične.
Uporabniki sistema Windows 10 so poročali, da se datoteke .exe v njihovem računalniku ne odpirajo, zato poglejmo, kako odpraviti to čudno težavo.
Najprej pa še nekaj primerov podobnih težav z računalniškimi datotekami:
- WinRAR ne deluje
- WinRAR se zruši
- 7-Zip ne deluje
- 7-Zip zruši
- Setup.exe se v operacijskem sistemu Windows 10 ne izvaja
Kako lahko popravim datoteke .exe, ki se ne bodo odprle v sistemu Windows 10?
1. Spremenite svoj register
- Pritisnite tipko Windows + X, da odprete meni Win + X in v meniju izberite Command Prompt (Admin) .
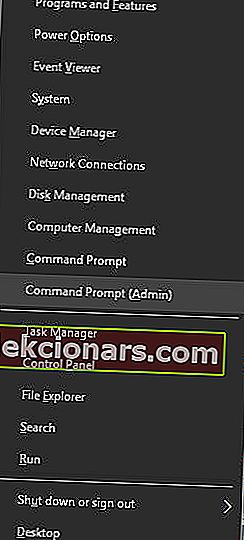
- Ko se ukazni poziv zažene, preprosto vnesite regedit in pritisnite Enter .
- Zdaj se bo odprl urejevalnik registra .
- V levem podoknu pojdite na HKEY_CLASSES_ROOT.exe .
- V desnem podoknu dvokliknite tipko (Privzeto) in nastavite vrednost podatkov na. exe datoteko .
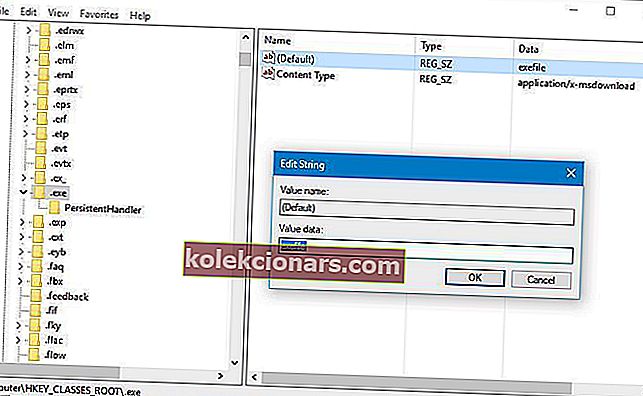
- Zdaj pojdite na tipko HKEY_CLASSES_ROOTexefileshellopencommand v levem podoknu.
- V desnem podoknu izberite (Privzeto) , dvokliknite in nastavite podatke o vrednosti na "% 1"% * .
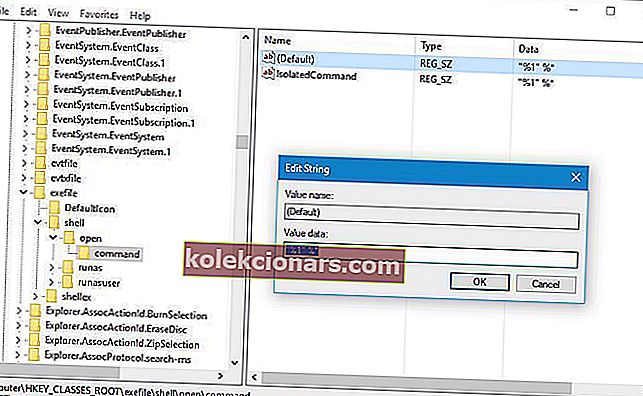
- Po tem znova zaženite računalnik in preverite, ali je težava odpravljena.
Če ne morete odpreti datotek .exe, je lahko velika težava, vendar bi jo morali popraviti preprosto s spreminjanjem registra. Iz neznanega razloga lahko vrednosti v registru spremenite privzeto in to prepreči odpiranje datotek .exe.
Nekateri uporabniki so poročali, da ta rešitev deluje samo, če jo uporabite v varnem načinu, za vstop v varni način pa morate storiti naslednje:
- Držite tipko Shift na tipkovnici in kliknite gumb Ponovni zagon . Lahko pa med zagonom računalnik nekajkrat znova zaženete, da zaženete samodejno popravilo.
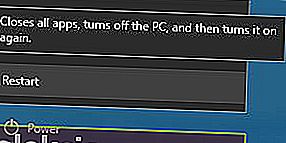
- Izberite Odpravljanje težav> Napredne možnosti> Nastavitve zagona in kliknite gumb Ponovni zagon .
- Ko se računalnik znova zažene, se prikaže seznam možnosti. S pritiskom na ustrezno tipko izberite katero koli različico varnega načina.
- Ko se zažene varni način, ponovite korake od zgoraj.
Ne morete dostopati do urejevalnika registra? Stvari niso tako strašne, kot se zdijo. Oglejte si ta priročnik in hitro rešite težavo.
2. Uporabite Malwarebytes

Po mnenju uporabnikov lahko včasih določena zlonamerna programska oprema povzroči pojav te vrste težav, eden od načinov, kako jo odpraviti, pa je prenos in uporaba Malwarebytes.
Če želite to narediti, prenesite Malwarebytes in ga namestite, z desno miškino tipko kliknite bližnjico do aplikacije in v meniju izberite Zaženi kot skrbnik . Naj Malwarebytes pregleda vaš računalnik in odstrani vse okužene datoteke.
Po odstranitvi okuženih datotek je treba težavo trajno odpraviti. Upoštevajte, da boste to rešitev morda morali izvesti v varnem načinu.

Malwarebytes
Uporabniki, ki iščejo rešitev za odpiranje poškodovanih datotek .exe, se lahko zanesejo na Malwarebytes! Bi ga radi preizkusili? Brezplačna preizkusna različica Obiščite spletno mesto3. Spremenite lokacijo mape Program Files na privzeto
- Zaženite urejevalnik registra .
- To lahko storite tako, da pritisnete tipko Windows + R in vnesete regedit .
- Pritisnite Enter ali kliknite OK.
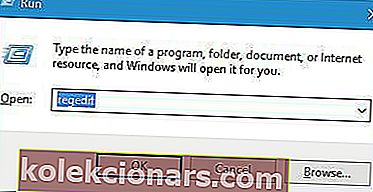
- Ko se odpre urejevalnik registra , pojdite na naslednji ključ v levem podoknu:
- HKEY_LOCAL_MACHINESOFTWAREMicrosoftWindowsCurrentVersion
- V desnem podoknu boste videli več vnosov.
- Kliknite ProgramFilesDir in spremenite podatke o vrednosti v C: Program Files .
- Če imate na voljo vnos ProgramFilesDir (x86) , spremenite podatke o vrednosti v C: Program Files (x86) .
- Ko končate, zaprite urejevalnik registra in znova zaženite računalnik.
Program Files je privzeti namestitveni imenik za vse programe drugih proizvajalcev in privzeto se nahaja na vašem sistemskem pogonu skupaj z namestitvijo sistema Windows 10.
Da bi prihranili prostor, nekateri uporabniki spremenijo lokacijo te mape.
To lahko včasih povzroči težave in prepreči odpiranje datotek .exe, vendar bi to morali popraviti tako, da v urejevalniku registra spremenite mesto mape Programske datoteke.
Ne izgubljajte časa s temi tehničnimi informacijami in na tem priročnem seznamu izberite uporabniku prijaznejši urejevalnik registra.
4. Prenesite popravek registra in ga dodajte v svoj register

Če imate težave z odpiranjem datotek .exe v sistemu Windows 10, bi morali to težavo enostavno odpraviti s prenosom in uporabo hitrega popravka registra.
Preprosto prenesite popravek registra, izvlecite datoteko .reg in jo dvokliknite, da jo dodate v svoj register. Po tem je treba težavo z datotekami .exe popolnoma odpraviti.
5. Izklopite požarni zid Windows
- Pritisnite tipko Windows + S in vnesite požarni zid Windows .
- Na seznamu rezultatov izberite Požarni zid Windows .
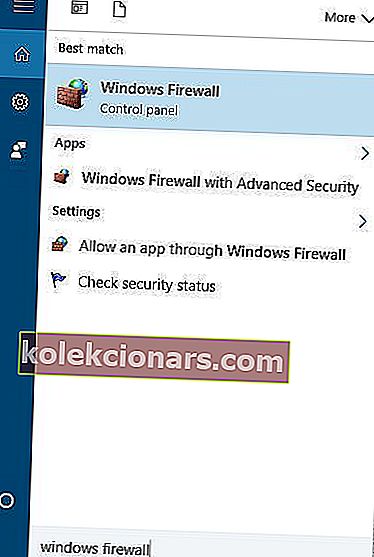
- V levem meniju izberite Vklop ali izklop požarnega zidu Windows .
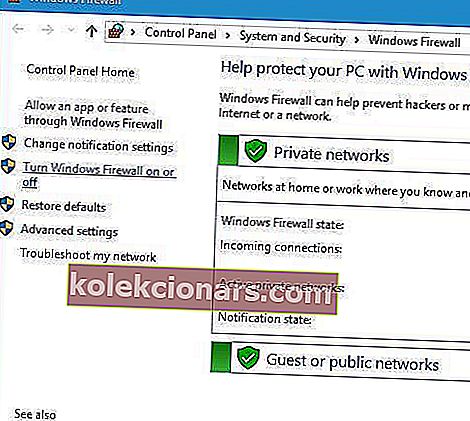
- Izberite Izklopi požarni zid Windows (ni priporočljivo) za nastavitve zasebnega omrežja in nastavitve javnega omrežja .
- Kliknite V redu, da shranite spremembe.
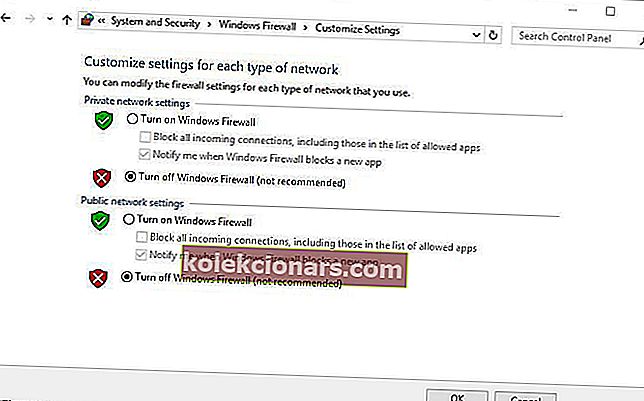
Le malo uporabnikov trdi, da je to težavo odpravilo preprosto z onemogočenjem požarnega zidu Windows. Po izklopu požarnega zidu Windows preverite, ali je težava odpravljena.
Onemogočanje požarnega zidu običajno ni priporočljivo, ker je požarni zid zasnovan tako, da vas ščiti pred zlonamernimi aplikacijami, ki poskušajo dostopati do interneta, vendar lahko v nekaterih primerih težavo z datotekami .exe odpravite z onemogočanjem požarnega zidu.
Težave z požarnim zidom Windows? Naj bo vaš računalnik zaščiten s temi požarnimi zidovi drugih proizvajalcev!
6. Spremenite zvočno shemo in izklopite nadzor uporabniškega računa
- Pritisnite tipko Windows + S in vnesite zvok.
- Na seznamu rezultatov izberite Zvok .
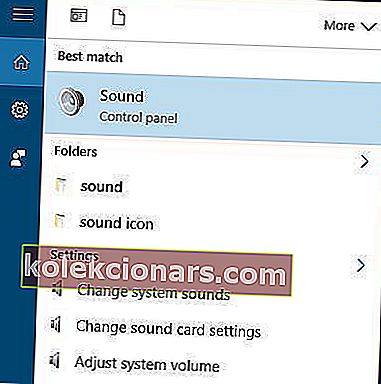
- Pojdite na zavihek Zvoki in nastavite Zvočno shemo na Brez zvokov .
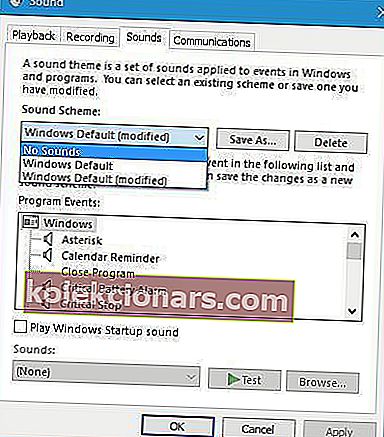
- Kliknite Apply in OK, da shranite spremembe.
- Pritisnite tipko Windows + S in vnesite uporabniške račune .
- V meniju izberite Uporabniški računi .
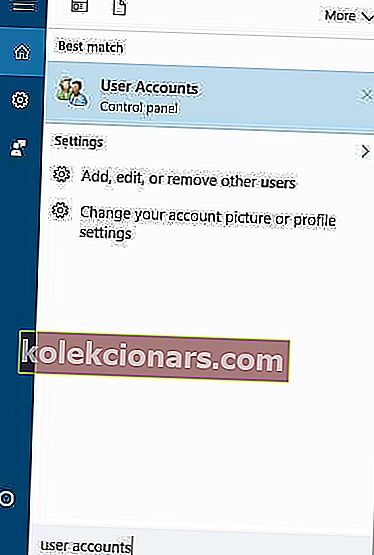
- Kliknite možnost Spremeni nastavitve nadzora uporabniškega računa .
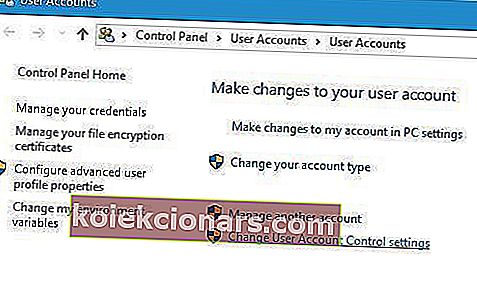
- Drsnik spustite do konca, da nikoli ne obvesti .
- Kliknite V redu, da shranite spremembe.
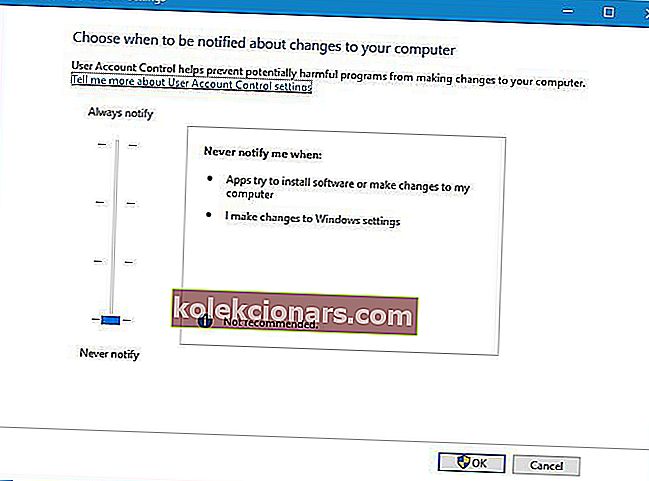
- Vrnite se v razdelek Zvok> zavihek Zvoki in nastavite Zvočno shemo na Privzeto .
- Kliknite Apply in OK, da shranite spremembe.
- Po shranjevanju sprememb preverite, ali je težava odpravljena.
Uporabniki so poročali, da lahko to težavo odpravite tako, da spremenite zvočno shemo in izklopite nadzor uporabniškega računa.
To je nenavadna rešitev, vendar je malo uporabnikov poročalo, da deluje zanje, zato jo boste morda želeli preizkusiti.
7. Ustvarite nov uporabniški račun
- Odprite aplikacijo Nastavitve s pritiskom na bližnjično tipko Windows + I.
- Odprite razdelek Računi in izberite zavihek Družina in drugi uporabniki .
- Kliknite Dodaj nekoga drugega, da ta PC gumb v drugi uporabniki oddelku.
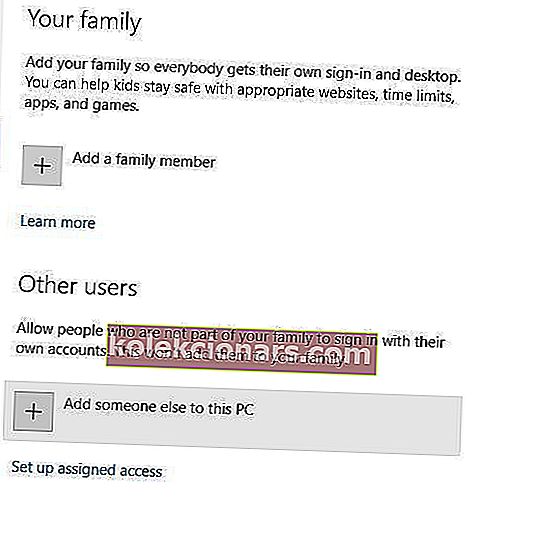
- Kliknite Nimam podatkov za prijavo te osebe .
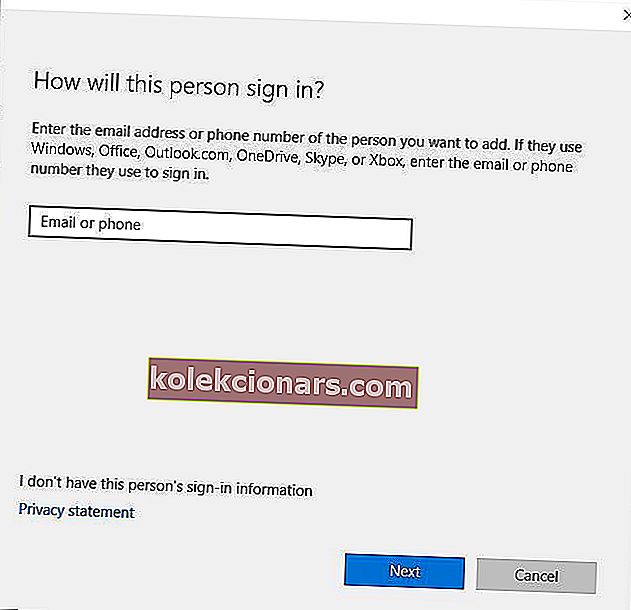
- Zdaj kliknite Dodaj uporabnika brez Microsoftovega računa .
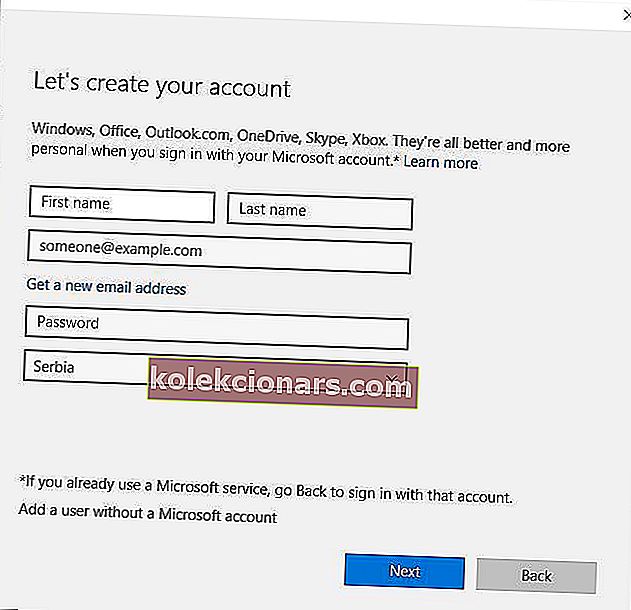
- Vnesite uporabniško ime za novega uporabnika in kliknite Naprej, da ga dodate.
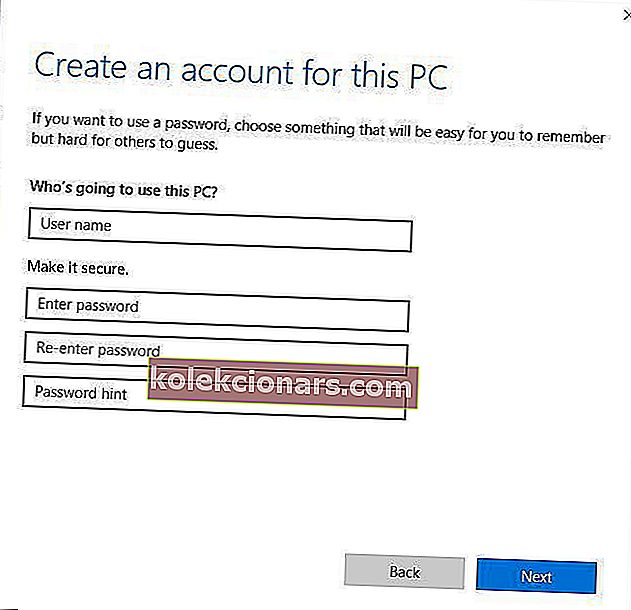
Po mnenju uporabnikov bi morali težavo odpraviti preprosto z ustvarjanjem novega uporabniškega računa. Po ustvarjanju novega uporabniškega računa preklopite nanj in preverite, ali je težava odpravljena.
Če vse deluje brez težav, boste morali kopirati vse osebne datoteke iz prvotnega računa v novega in še naprej uporabljati novi račun.
Windows ne dovoli dodajanja novega uporabniškega računa? Tukaj je opisano, kako težavo odpraviti v nekaj preprostih korakih!
8. Odpravite težavo z povezavo datotek z ukaznim pozivom

Če želite odpraviti to težavo, morate zagnati ukazni poziv in vnesti en ukaz.
Če ukaznega poziva ne morete normalno zagnati, boste morda morali odpreti mapo WindowsSystem32 , z desno miškino tipko kliknite datoteko cmd.exe in v meniju izberite Zaženi kot skrbnik .
Ko se odpre ukazni poziv, samo vnesite assoc .exe = exefile in pritisnite Enter, da ga zaženete. Po tem znova zaženite računalnik, prenesite Malwarebytes in izvedite popoln pregled računalnika, da odstranite zlonamerne datoteke.
Če v operacijskem sistemu Windows 10 ne morete odpreti datotek .exe, je lahko velika težava in vam preprečuje normalno zagon vseh aplikacij, toda kot vidite, je to težavo enostavno rešiti z eno od naših rešitev.
Pogosta vprašanja: Več o izvedljivih datotekah (.exe)
- Kaj so datoteke .exe?
.exe je pogosta pripona imena datoteke, ki označuje izvršljivo datoteko za OS Windows.
- Ali so datoteke .exe nevarne?
Številni virusi in zlonamerna programska oprema se lahko skrijejo za razširitvami .exe, zato jih je bolje predhodno pregledati z dobrim protivirusnim programom ali pa jih sploh ne odpreti.
- Kako odpreti izvršljivo datoteko?
Za razliko od določenih formatov datotek, ki potrebujejo namenske odpirače datotek, lahko Windows privzeto odpre in zažene datoteke .exe.
Opomba urednika: Ta objava je bila prvotno objavljena junija 2018, od marca 2020 pa je bila prenovljena in posodobljena zaradi svežine, natančnosti in celovitosti.