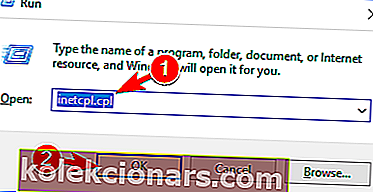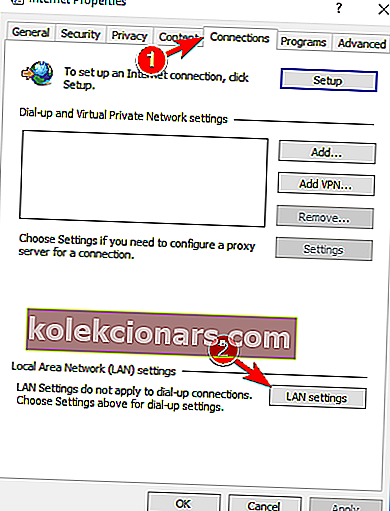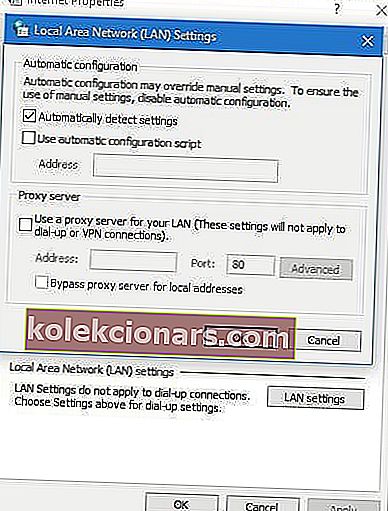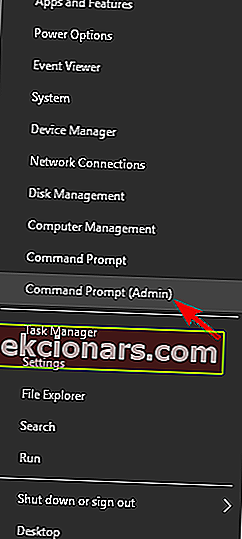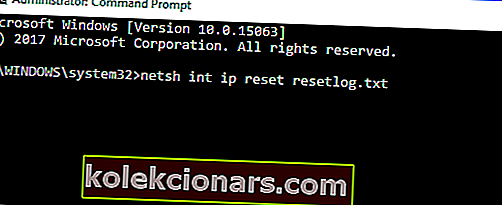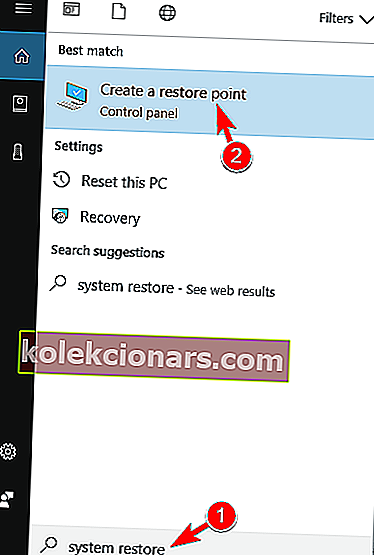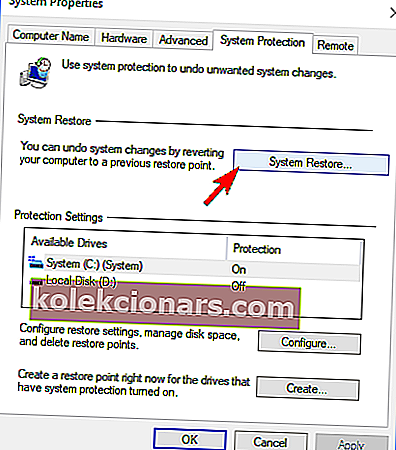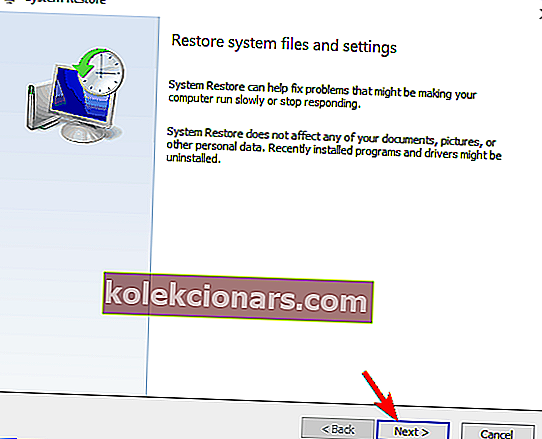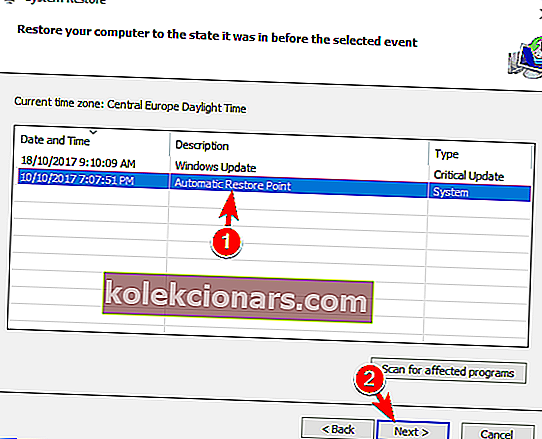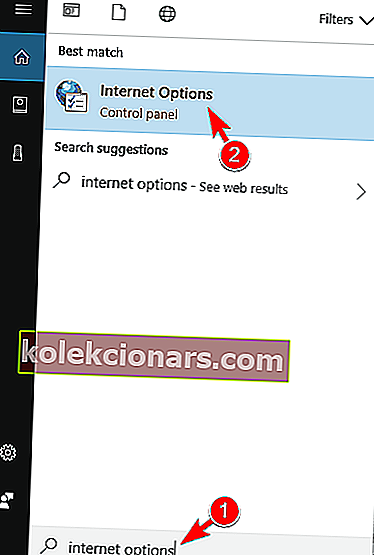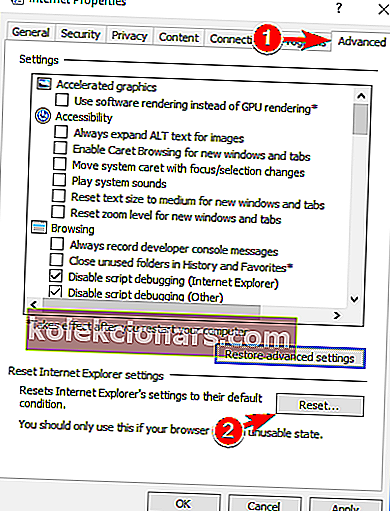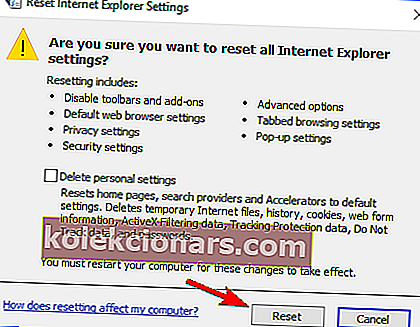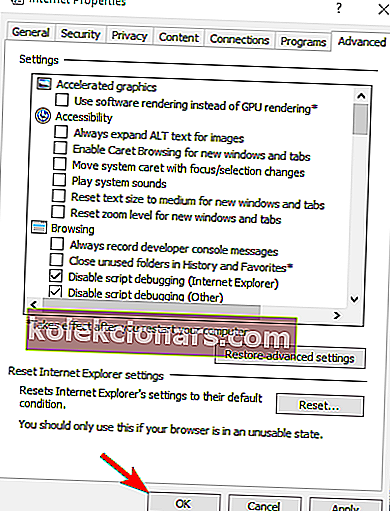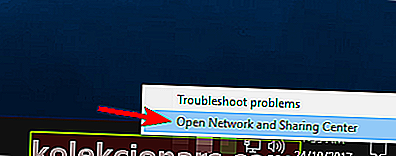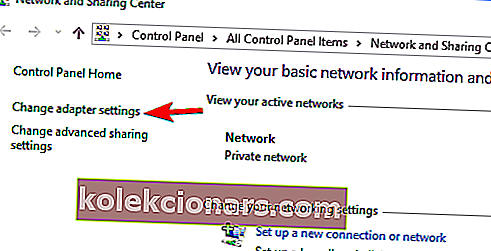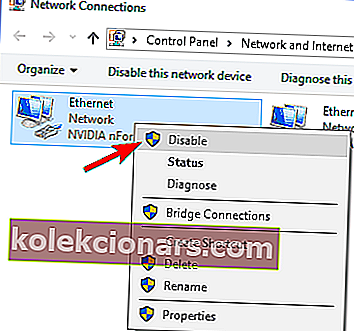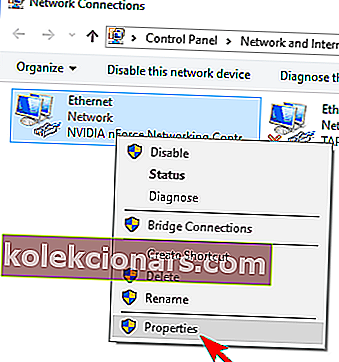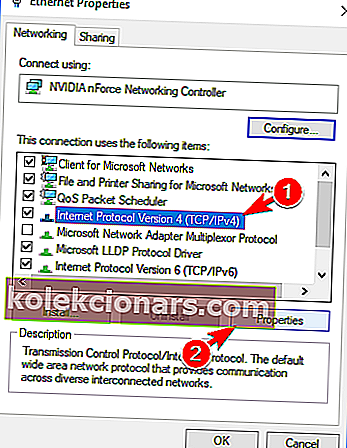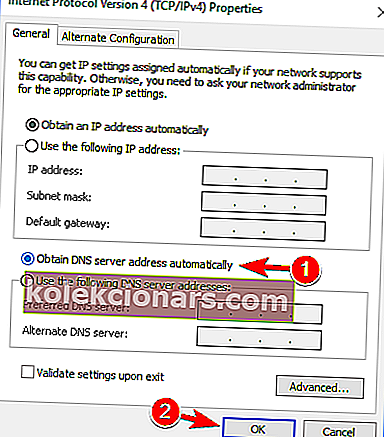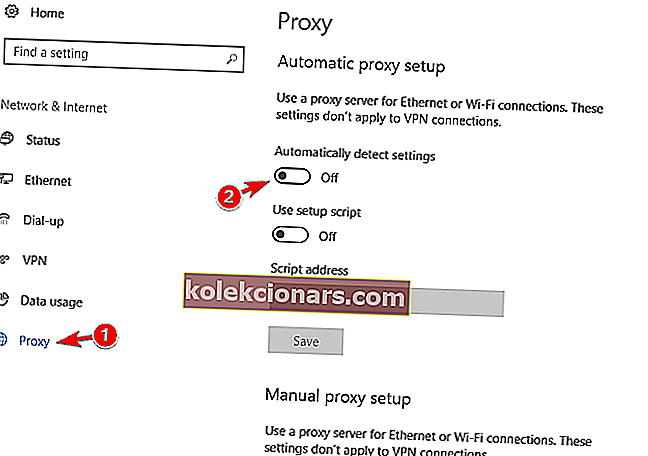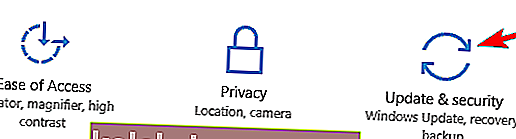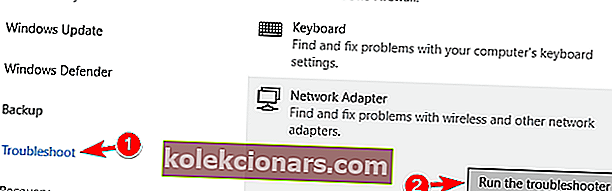- Proxy je posredniški strežnik, ki ločuje končne uporabnike od spletnih mest, ki jih brskajo.
- V spodnjem priročniku bomo predstavili, kako popraviti računalnik, ki ne zazna nastavitev proxyja.
- Če želite izvedeti več o tem, kako lahko odpravite pogoste težave z računalnikom, obiščite naše namensko središče za popravke.
- Če imate v mislih zasebnost, vam bodo morda všeč naša obsežna gradiva o internetni varnosti.

Vsak operacijski sistem ima nekakšno težavo, enako velja za Windows 10. Ko smo že pri tem, je malo uporabnikov sistema Windows 10 naletelo na težave s proxyjem.
Po mnenju uporabnikov se prikaže sporočilo o napaki »Windows ni mogel samodejno zaznati nastavitev proxyja omrežja« in če imate podobne težave, si oglejte spodnje rešitve.
Kako se spopasti s težavami s proxyjem v sistemu Windows 10?
Lahko se pojavi veliko težav, povezanih s strežnikom proxy, v tem članku pa bomo obravnavali naslednje težave:
- Windows 10 ne more zaznati nastavitev proxyja
- To je pogosta različica te napake, ki jo je mogoče enostavno odpraviti z uporabo ene od naših rešitev.
- Windows ni mogel samodejno zaznati proxy strežnika
- Včasih se vam lahko prikaže sporočilo, da Windows ne more zaznati proxy strežnika.
- Ta težava je običajno povezana z vašo omrežno konfiguracijo.
- Windows ne bo shranil nastavitev proxyja
- Po mnenju uporabnikov ne morejo shraniti nastavitev proxyja.
- To je pogosta napaka, vendar bi jo morali odpraviti z rešitvami iz tega članka.
- Nastavitve proxyja Windows se nenehno spreminjajo
- To je še ena pogosta težava s proxyjem.
- Po mnenju uporabnikov se njihove nastavitve proxyja spreminjajo in proxyja ne morejo konfigurirati.
- Nastavitve proxyja Windows 10 se ne shranjujejo in spreminjajo
- To je verjetno ena najbolj motečih napak proxyja, ki se lahko pojavijo.
- Po mnenju uporabnikov nastavitev proxyja ne morejo shraniti ali spremeniti.
Uporabniki poročajo, da internet v njihovih računalnikih deluje zelo počasi in imajo težave z dostopom do spletnih mest za pretakanje videoposnetkov, kot so Youtube, Vimeo in Netflix.
Ste rekli počasen Wi-Fi? Tu je nekaj hitrih rešitev!
Kot lahko vidite, je to lahko velika težava in povzroča številne nevšečnosti, a na vašo srečo imamo rešitve.
1. Preverite nastavitve proxy strežnika
- Onemogočite strežnik proxy v Internet Explorerju .
- Pritisnite tipko Windows + R na tipkovnici.
- Ko se prikaže pogovorno okno Zaženi, vnesite inetcpl.cpl in pritisnite Enter .
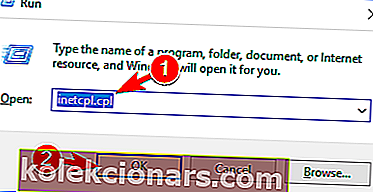
- Kliknite jeziček Povezave in nato gumb Nastavitve LAN .
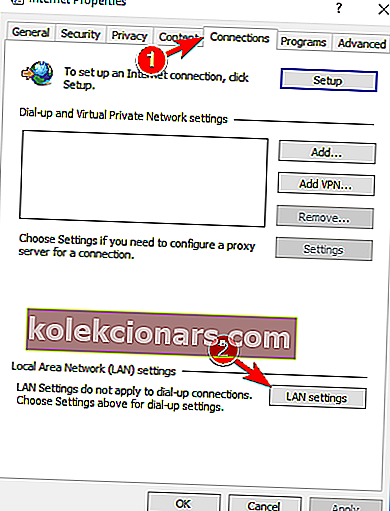
- Preverite, ali so nastavitve strežnika proxy v redu.
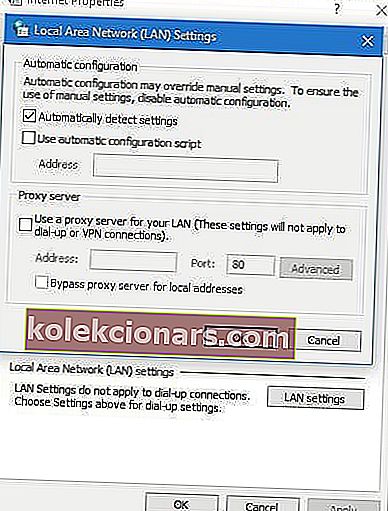
Težave s proxy strežniki so precej moteče. S pomočjo tega vodnika naj bodo preteklost.
2. Ponastavite TCP / IP
- Pritisnite tipko Windows + X in v meniju izberite Command Prompt (Admin) .
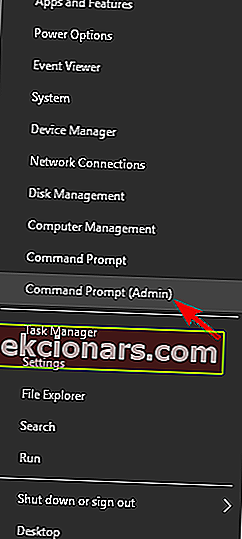
- Ko se ukazni poziv zažene, vnesite netsh int ip reset resetlog.txt .
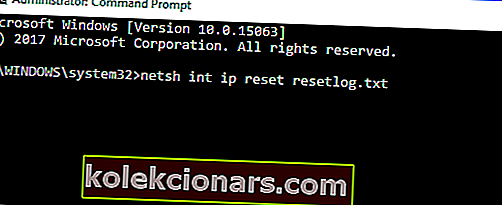
- Znova zaženite računalnik in preverite, ali je težava odpravljena.
Če do skrbniškega poziva ne morete dostopati kot skrbnik, za rešitev težave sledite postopnim rešitvam v tem članku.
3. Odstranite protivirusno programsko opremo
Uporaba računalnika brez protivirusnega programa ni najboljša ideja, toda na vašo srečo ima Windows 10 vgrajen Windows Defender, ki vas bo zaščitil, ko odstranite protivirusno programsko opremo.
Po mnenju nekaterih uporabnikov lahko vaša protivirusna programska oprema, kot je AVG 2015, povzroči nekaj težav s proxyjem v sistemu Windows 10, zato je priporočljivo odstraniti trenutno protivirusno programsko opremo.
Če uporabljate Norton, obstaja rešitev za popolno odstranitev protivirusnega programa iz računalnika z operacijskim sistemom Windows. Enako lahko rečemo za uporabnike McAffee, ki lahko uporabljajo ta vodnik.
Če želite biti varni med brskanjem po internetu, boste morali dobiti popolnoma namensko orodje za zaščito vašega omrežja. Namestite zdaj Cyberghost VPN . Zaščiti računalnik pred napadi med brskanjem, prikrije vaš naslov IP in blokira neželen dostop.
Po odstranitvi protivirusne programske opreme preverite, ali je težava odpravljena. Če je težava odpravljena, prenesite in namestite drugo protivirusno programsko opremo.
4. Uporabite obnovitev sistema
- Pritisnite tipko Windows + S in vnesite obnovitev sistema . Na seznamu rezultatov izberite Ustvari obnovitveno točko .
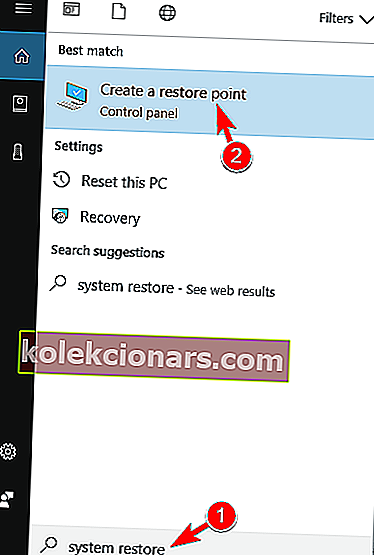
- Zdaj se prikaže okno System Properties (Lastnosti sistema) . Kliknite gumb za obnovitev sistema .
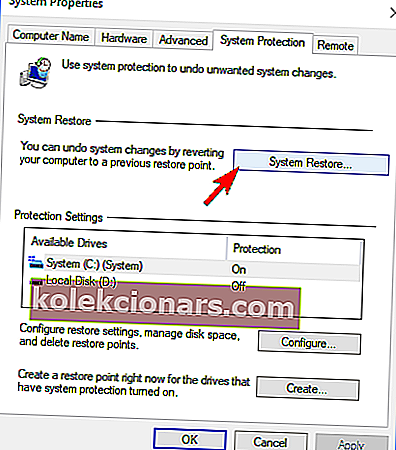
- Ko se prikaže okno za obnovitev sistema , kliknite Naprej .
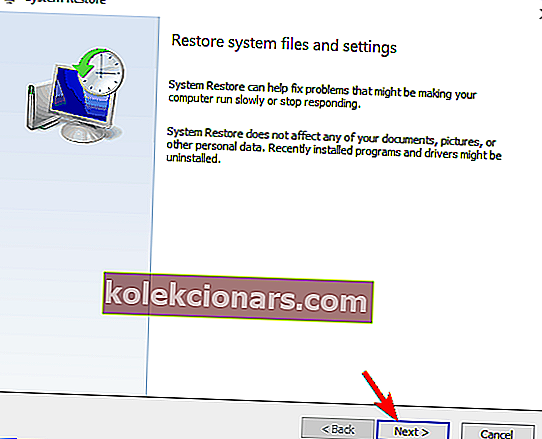
- Zdaj bi morali videti seznam nedavnih obnovitvenih točk. Če je na voljo, potrdite možnost Pokaži dodatne obnovitvene točke . Izberite želeno obnovitveno točko in kliknite Naprej .
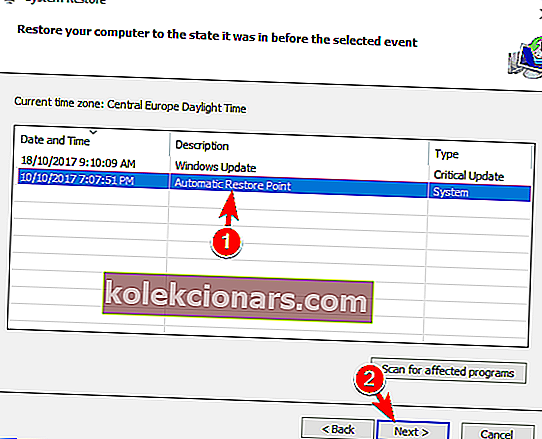
- Sledite navodilom na zaslonu, da dokončate postopek obnove.
//windowsreport.com/category/fix/
Po končani obnovitvi je treba sporočilo o napaki odpraviti in vse bo spet začelo delovati. Mnogi uporabniki so poročali, da jim je ta rešitev odpravila težavo, zato jo preizkusite.
Če vas zanima, kako lahko ustvarite obnovitveno točko, smo o tem že veliko pisali v tem članku. Če se obnovitev sistema ne konča in naletite na nekakšno napako, si oglejte ta vodnik, da odpravite težavo.
5. Izvedite skeniranje SFC
- Odprite ukazni poziv kot skrbnik. Če želite izvedeti, kako to storite, preverite 2. rešitev .
- Zdaj vnesite sfc / scannow in pritisnite Enter .
- SFC skeniranje se bo zdaj začelo. Postopek skeniranja lahko traja približno 10-15 minut, zato ga ne prekinite.
Če zaradi napake ne morete izvesti postopka skeniranja, vam bo ta članek pomagal odpraviti težavo.
Po mnenju uporabnikov lahko popravite, da Windows ni mogel samodejno zaznati omrežnih nastavitev proxyja samo z uporabo ukaznega poziva .
Ko je skeniranje končano, preverite, ali se težava še vedno pojavlja. V tem primeru boste morda morali uporabiti DISM skeniranje. Če želite to narediti, odprite ukazni poziv kot skrbnik in vnesite DISM / Online / Cleanup-Image / RestoreHealth .
DISM skeniranje lahko traja približno 20 minut ali več, zato ga ne prekinite.
Ko je skeniranje DISM končano, preverite, ali je težava odpravljena. Če prej niste mogli zagnati skeniranja SFC, ga poskusite zagnati po DISM skeniranju.
Po zagonu obeh pregledov je treba težavo odpraviti. Več uporabnikov je poročalo, da jim je skeniranje SFC odpravilo težavo, zato vam svetujemo, da ga preizkusite.
Bi radi izvedeli več o poškodovanih datotekah v sistemu Windows 10 in kaj lahko storite? Oglejte si ta čudovit vodnik o tem.
6. Ponastavite internetne nastavitve
- Pritisnite tipko Windows + S in vnesite internetne možnosti . V meniju izberite Internetne možnosti .
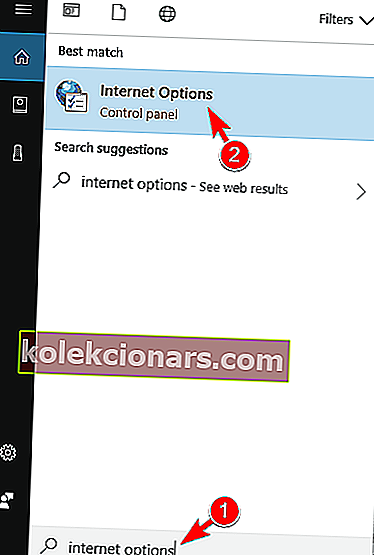
- Pomaknite se na zavihek Dodatno in kliknite Ponastavi .
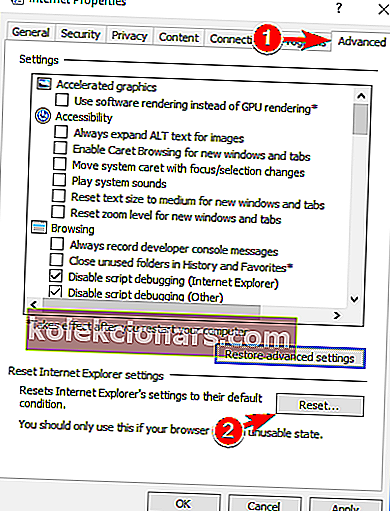
- Kliknite gumb Ponastavi . Če želite, lahko počistite svoje osebne podatke tako, da potrdite možnost Izbriši osebne nastavitve .
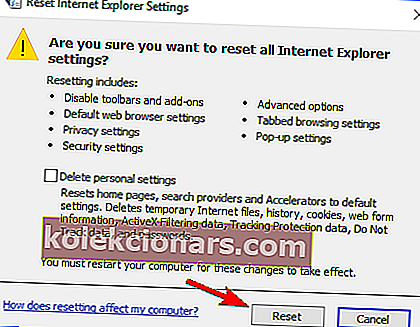
- Izbirno: kliknite Obnovi napredne nastavitve .
- Zdaj kliknite Uporabi in V redu, da shranite spremembe.
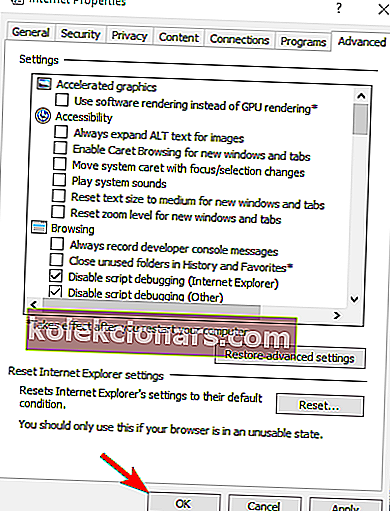
Windows Ne morem samodejno zaznati napake omrežnih nastavitev strežnika proxy zaradi internetnih nastavitev. Vendar bi morali težavo odpraviti tako, da ponastavite privzete nastavitve.
Po ponastavitvi internetnih nastavitev je treba težavo odpraviti.
7. Znova zaženite omrežni vmesnik
- Z desno miškino tipko kliknite ikono omrežja v spodnjem desnem kotu in izberite Open Network and Sharing Center .
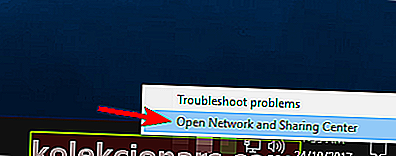
- V meniju na levi kliknite Spremeni nastavitve adapterja .
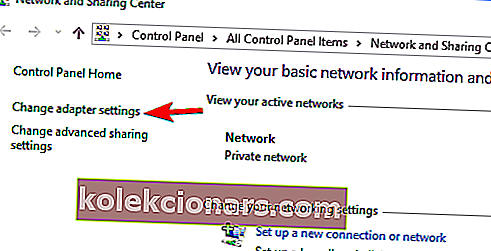
- Poiščite svojo omrežno povezavo, jo kliknite z desno miškino tipko in izberite Onemogoči .
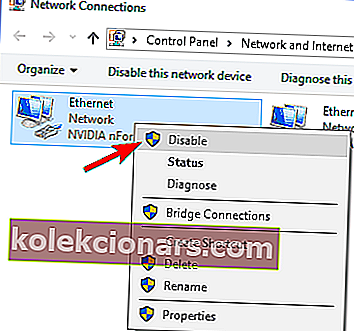
- Zdaj znova z desno miškino tipko kliknite svojo omrežno povezavo in v meniju izberite Omogoči .
Eden najpreprostejših načinov popravljanja sistema Windows ni mogel samodejno zaznati napake omrežnih nastavitev strežnika proxy je ponovni zagon omrežne kartice.
Po ponovnem zagonu omrežne kartice morate težavo odpraviti in omrežna povezava bo spet začela delovati. Upoštevajte, da to morda ni trajna rešitev, zato jo boste morali ponoviti, če se težava ponovno pojavi.
Okrepite svojo igro s tem podrobnim vodnikom! Morebitne težave z omrežnimi adapterji odpravite kot pravi tehnik.
8. Omogoči samodejno pridobivanje naslova strežnika DNS
- Odprite Center za omrežje in skupno rabo in pojdite na Spremeni nastavitve vmesnika .
- Poiščite svojo omrežno povezavo, jo kliknite z desno miškino tipko in v meniju izberite Pro perties .
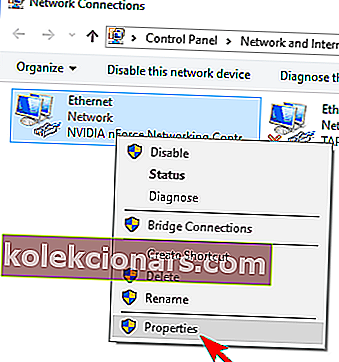
- Izberite različico Internet Protocol 4 (TCP / IPv4) in kliknite gumb Lastnosti .
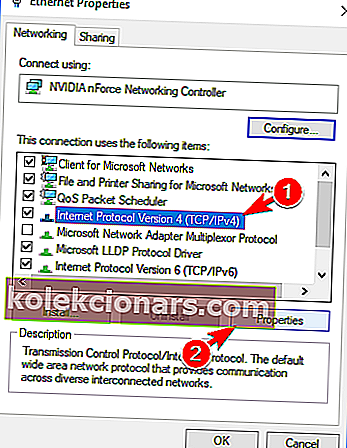
- Izberite Pridobi naslov strežnika DNS samodejno in kliknite V redu, da shranite spremembe.
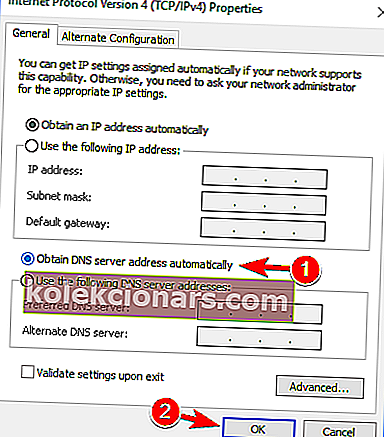
Po mnenju uporabnikov boste morda lahko popravili, da Windows ni mogel samodejno zaznati napake omrežnih nastavitev proxyja samo s samodejnim pridobivanjem vašega DNS.
Mnogi uporabniki raje nastavljajo svoj DNS ročno, včasih pa je bolje uporabiti samodejne nastavitve.
Po tem je treba težavo odpraviti in brez težav boste dostopali do interneta. Če se strežnik DNS ne odziva, si ga morda oglejte tukaj.
9. Spremenite nastavitve strežnika proxy
- Pritisnite tipko Windows + I, da odprete aplikacijo Nastavitve .
- Ko se odpre aplikacija Nastavitve , pojdite na razdelek Omrežje in internet .

- V levem podoknu pojdite na Proxy in v desnem podoknu onemogočite Samodejno zaznavanje nastavitev .
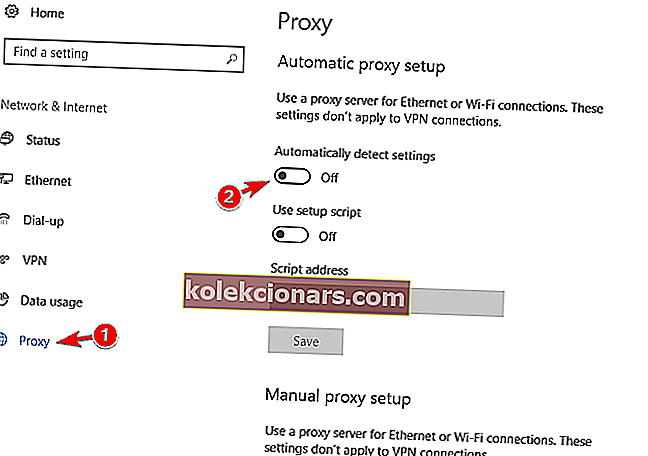
Uporabniki so poročali, da jim je onemogočanje te funkcije odpravilo težavo, zato poskusite.
Včasih se proxy v operacijskem sistemu Windows 10 sploh ne izklopi. Za tak primer smo pripravili popoln vodnik.
10. Zaženite orodje za odpravljanje težav z omrežjem
- Odprite aplikacijo Nastavitve in se pomaknite do razdelka Posodobitve in varnost .
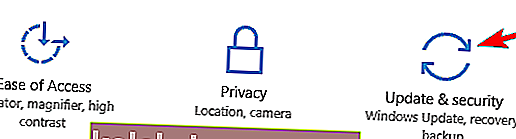
- V levem podoknu izberite Odpravljanje težav . V desnem podoknu izberite Network Adapter in kliknite Zaženi orodje za odpravljanje težav .
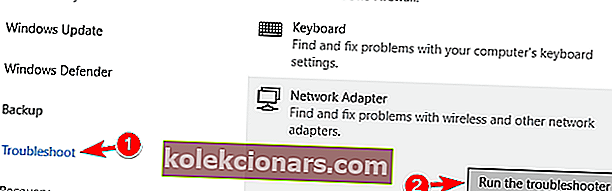
- Ko se Tro ubleshooter odpre, sledite navodilom na zaslonu, da ga dokončate.
- Izbirno: nekateri uporabniki priporočajo zagon orodja za odpravljanje težav z internetnimi povezavami , zato boste morda želeli poskusiti tudi to.
Po končanem odpravljanju težav je treba težavo popolnoma odpraviti.
Orodje za odpravljanje težav s sistemom Windows povzroča preglavice? Upoštevajte ta izčrpen vodnik.
Težave s proxyjem Windows 10 lahko povzročijo številne težave, na primer omejen dostop do interneta, in če imate Windows, ni mogel samodejno zaznati napake omrežnih nastavitev proxyja , upamo, da vam bodo nekatere naše rešitve v pomoč.
Če poznate drug način za rešitev te težave, delite korake za odpravljanje težav v spodnjem oddelku za komentarje. Tam lahko pustite tudi druga vprašanja, ki jih imate.
Opomba urednika: Ta objava je bila prvotno objavljena oktobra 2017 in je bila od julija 2020 prenovljena in posodobljena zaradi svežine, natančnosti in celovitosti.