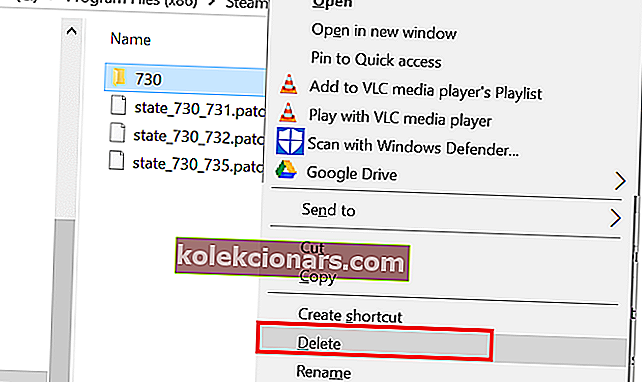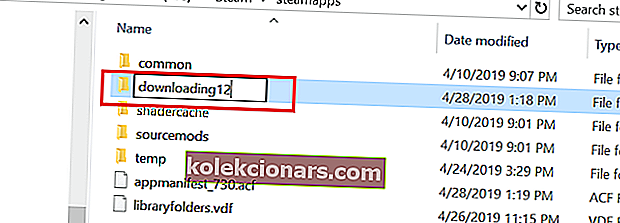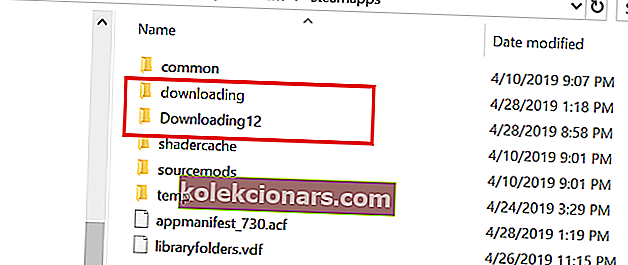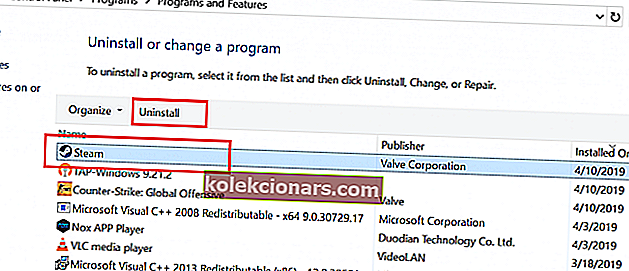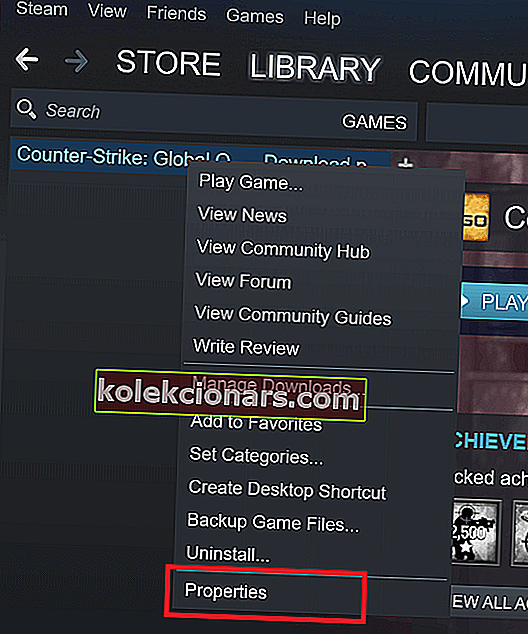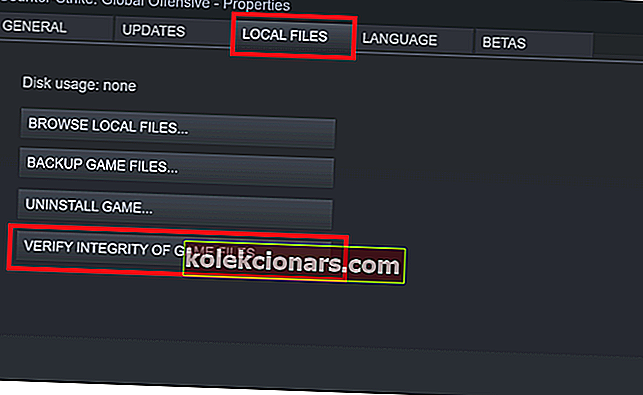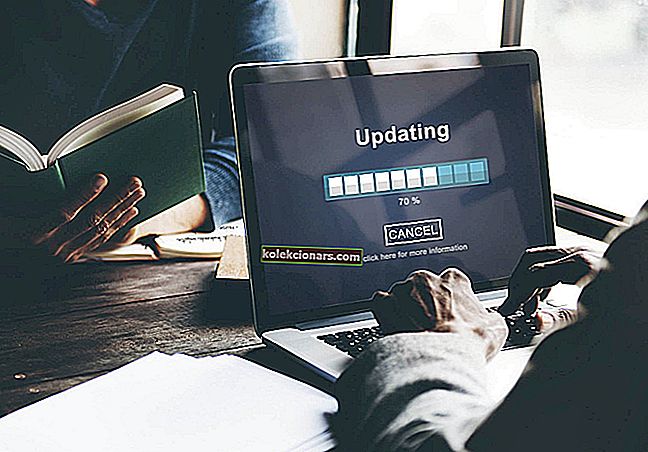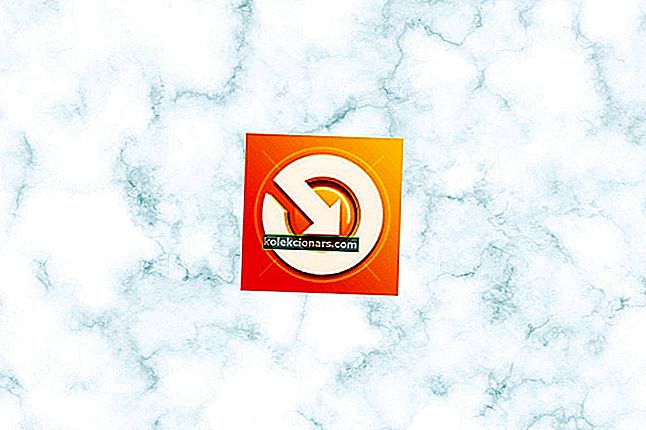Med poskusom prenosa igre ali posodabljanjem stare igre lahko na svojem odjemalcu Steam naletite na napako na disku. To je pogosta napaka in se lahko pojavi iz več razlogov.
Popolna napaka se glasi Napaka pri posodabljanju [vaše igre] (napaka pri branju diska) (napaka zaradi poškodbe diska), za več informacij obiščite spletno mesto za podporo pari . Za tiste, ki jih prizadene ta napaka, je tukaj opisano, kako lahko odpravite to napako v napravi Windows.
Kako odpraviti napako Steam Corrupt Disk
- Izbriši mapo Active Download
- Znova namestite odjemalca Steam
- Preverite celovitost datotek iger
- Popravite mapo knjižnice Steam
- Spremeni mapo za prenos / mapo knjižnice Steam
1. Izbrišite mapo Active Download
Preden preidete na napredno odpravljanje težav, razmislite o začasni onemogočitvi požarnega zidu in protivirusnega programa. Poskusite znova in če to ne pomaga, pojdite na dodatne korake za odpravljanje težav.
Drug razlog za napako poškodovanega diska so lahko datoteke poškodovane igre. Lahko poskusite izbrisati datoteke igre, ki se prenašajo, in nato znova zaženite prenos iz odjemalca Steam. Tukaj je opisano, kako to storiti.
- Odprite »File Explorer« in se pomaknite na naslednje mesto.
C: -> Programske datoteke -> Steam -> Steamapps -> Prenos
- Steam vsako igro shrani z edinstveno številko. S številko odprite prvo mapo, ki jo vidite v mapi za nalaganje. Preverite, ali spada v problematično igro.
- Izbrišite problematično mapo.
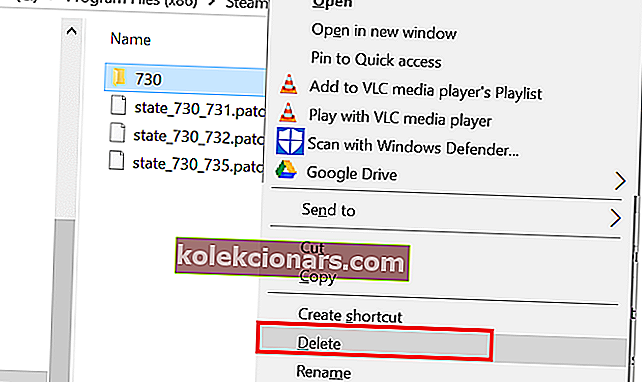
- Če še vedno teče, zapustite Steam. Znova zaženite Steam in poskusite znova namestiti igro.
Če to ne deluje in težava ni odpravljena, preimenujte mapo za prenos v drugo in ustvarite novo mapo z imenom downloading.
- V mapi Steamapps poiščite mapo Prenos, tako da se pomaknete do Programske datoteke (x86)> Steam> Steamapps.
- Z desno miškino tipko kliknite Prenos mape in izberite Preimenuj. Mapo preimenujte v Downloading12 .
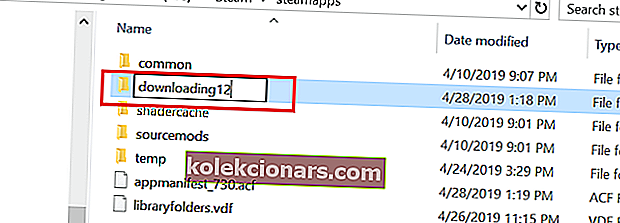
- Nato v mapi Steamapps ustvarite novo mapo in jo poimenujte Prenos.
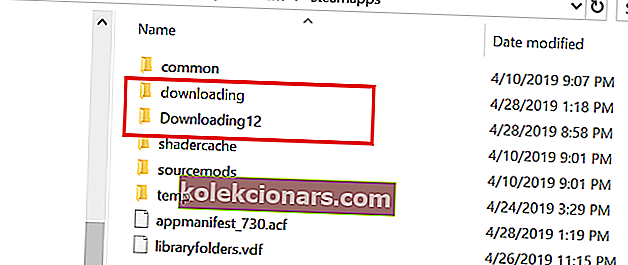
- Zaženite Steam in poskusite namestiti igro, ki je povzročala težavo. Zdaj bi morali igro prenesti in namestiti.
2. Znova namestite odjemalca Steam
V skrajnem primeru lahko poskusite znova namestiti odjemalca Steam. Z odstranitvijo odjemalca Steam ne izbrišete podatkov o igrah in nameščenih iger, temveč le odjemalca. Ko znova namestite odjemalca Steam, bo pobral podatke o igrah in datoteke iz mape.
Vendar, samo da bi bili na varnejši strani, naredite varnostno kopijo mape Steamapps, tako da se pomaknete do C: -> Programske datoteke (x86) -> Mapa Steam.
Ko je varnostno kopiranje mape Steamapps pripravljeno, nadaljujte z odstranitvijo odjemalca Steam.
- Pojdite na Nadzorna plošča> Program> Programi in funkcije. Izberite “Steam”, izberite Uninstall.
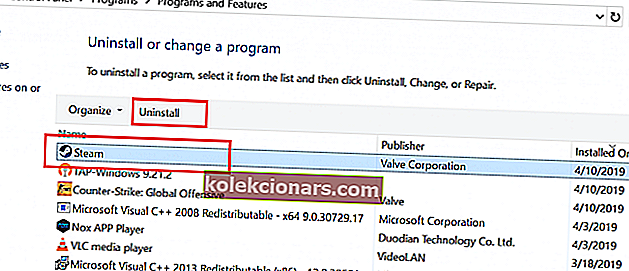
- Znova zaženite sistem in znova namestite Steam z uradnega spletnega mesta. Zaženite Steam in vsi podatki o igrah bi morali biti nedotaknjeni. V nasprotnem primeru mapo Steamapps premaknite iz rezervnega pogona v C: -> Program Files (x86) -> Steam map.
3. Preverite celovitost igralnih datotek
Do napake poškodovanega diska lahko pride tudi, če so datoteke igre poškodovane ali manjkajo. Steam ponuja vgrajeno orodje, ki preverja in preverja celovitost datotek iger v odjemalcu. Tukaj je opisano, kako ga uporabiti.
- Zaženite Steam. Kliknite Knjižnica in izberite Igre.
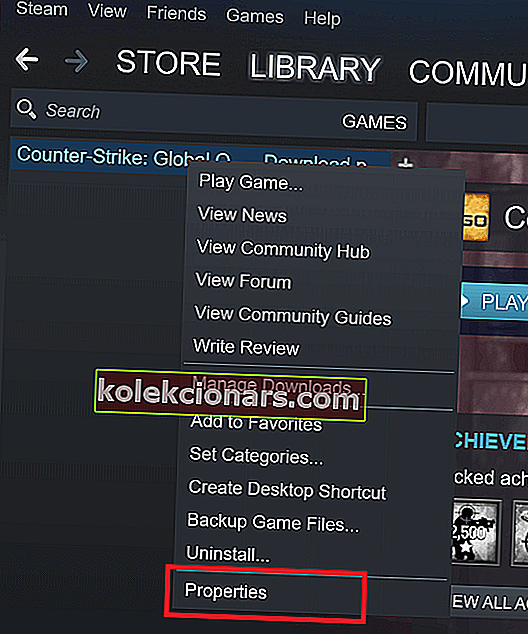
- Z desno miškino tipko kliknite problematično igro in izberite Properties.
- V razdelku Lastnosti kliknite jeziček Lokalne datoteke.
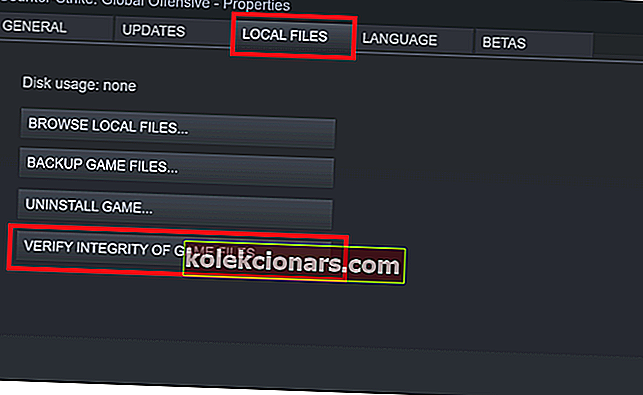
- Tukaj kliknite » Preveri celovitost datotek iger«.
- Steam bo v datoteki igre prebral morebitne poškodbe. Če je preverjanje uspešno, nadaljujte z naslednjim korakom.
4. Popravite mapo knjižnice Steam
Če je težava posledica privzete mape knjižnice Steam, jo poskusite odpraviti z možnostjo Popravi mapo knjižnice Steam. Tukaj je opisano, kako to storiti.
- Zaženite Steam.
- Kliknite Steam in izberite Settings.
- V razdelku Nastavitve kliknite zavihek Prenosi .

- V razdelku Knjižnice vsebine kliknite »Mape knjižnice Steam« .
- Z desno miškino tipko kliknite mapo knjižnice Steam (ali mapo knjižnice po meri) in izberite » Popravi mapo knjižnice Steam«.

- Steam bo mapo optično prebral in jo poskusil popraviti, če zazna kakršno koli težavo.
- Poskusite prenesti igre in preverite, ali je napaka odpravljena.
- Preberite tudi: 8 najboljših igralnih prenosnikov Windows 10 za leto 2019
5. Spremenite mapo Download Folder / Steam Library
Odjemalnik pare vam omogoča, da spremenite knjižnico Steam in nastavite mesto po meri za prenos in namestitev iger. Če je privzeta knjižnica Steam ali particija trdega diska poškodovana, lahko spremenite pogon, da odpravite napako.
- Zaženite Steam in kliknite Steam> Nastavitve.
- Kliknite zavihek Prenosi .

- Kliknite » Mapa knjižnice Steam «.

- Nato v pojavnem pogovornem oknu kliknite gumb »Dodaj knjižnico« .
- V sistemu izberite drug pogon in kliknite Izberi.

- Zaprite okno Nastavitev in poskusite naložiti in namestiti igro z napako diska s poškodbami.
POVEZANE ZGODBE, KI SO VAM Všeč:
- 70% uporabnikov Steama se za vsakodnevne igralne seje zanaša na Windows 10
- Steam teče počasi? Tukaj je opisano, kako narediti strelo hitro
- Top 6 VoIP programske opreme za igre na srečo, ki bi jo morali uporabljati leta 2019