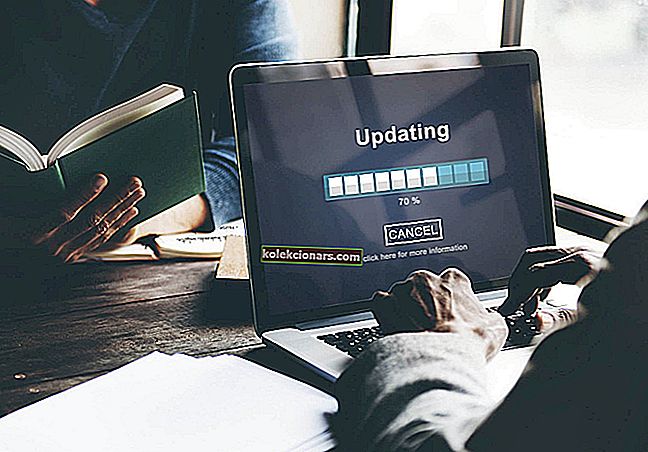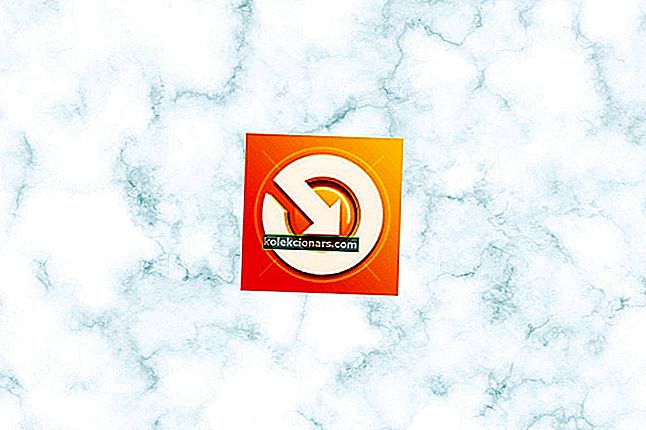- Ko se program običajno ne zažene, vrne sporočilo o napaki, ki uporabniku sporoči, kaj se dogaja. V tem primeru se Microsoft Office preprosto ne odpre.
- Obstaja nekaj korakov, da ugotovite, kje je težava. Vključujejo odpiranje upravitelja opravil ali uporabo varnega načina.
- Obiščite tudi ta razdelek Microsoft Word in uživajte v najboljšem iz te Officeove aplikacije.
- Če še niste, uporabite hitre rešitve iz našega vozlišča za odpravljanje težav Windows 10.

Uporabniki sistema Windows 10 so poročali o težavi v zvezi z različicama Microsoft Office 2010 in 2013, kjer se izdelki, kot so Word, Excel ali PowerPoint, ne bodo odprli in ne bodo vrnili nobene napake ali poziva.
V poročilih, ki so jih poslali uporabniki sistema Windows 10, je Microsoftova zbirka Office nekaj časa delovala dobro in brez očitnega razloga so bližnjice različnih komponent sistema Office prenehale zagnati program.
Ko se je pojavila ta težava, Microsoft Office ni vrnil nobene napake ali pozval. Upoštevajte spodnja navodila, upamo, da boste lahko rešili svoje težave.
Kaj lahko storim, če se Microsoft Office ne odpre?
- Odprite upravitelja opravil
- Pojdi do vira
- Uporabite varni način
- Popravite ali znova namestite
- Namestite posodobitve sistema Windows
- Odstranite posodobitve sistema Windows
- Onemogoči dodatke
- Prepričajte se, da je Office aktiviran
- Odstranite ključe registra Word
- Odstranite stare gonilnike tiskalnika
1. Odprite upravitelja opravil

Če ste poskušali odpreti Microsoft Office Word (na primer) iz računalnika ali prenosnika Windows 10 in ni storil ničesar, poskusite odpreti upravitelja opravil.
Pritisnite Ctrl + Shift + Esc ali z desno miškino tipko kliknite opravilno vrstico in izberite Upravitelj opravil ter si oglejte v odprtih aplikacijah ali na zavihku Podrobnosti , kjer ga najdete kot WINWORD.EXE .
Če tam vidite postopek, to pomeni, da Windows 10 misli, da je program odprt, in z njim ne bo storil ničesar. V tem primeru poskusite ustvariti nov dokument, z desno miškino tipko ga kliknite in izberite Uredi .
V nekaterih primerih se je ta metoda izkazala za koristno in vam lahko pomaga v stiski.
Ne morete odpreti upravitelja opravil? Ne skrbite, za vas imamo pravo rešitev.
2. Pojdite na vir

Če bližnjice Microsoft Office ne naredijo ničesar, ko jih poskušate zagnati, lahko pride do težave pri komunikaciji med bližnjico in dejansko izvedljivo datoteko, ki bi se morala odpreti.
Glede na to, katero različico Officea ste namestili, jih poiščite na enem od teh mest:
- C: Programske datoteke Microsoft OfficeOffice14
- C: Programske datoteke (x86) Microsoft OfficeOffice14
Poskusite zagnati orodje, ki ga potrebujete, od tu, če deluje, potem je bila kriva vaša bližnjica. Ustvarite novo bližnjico za Officeove komponente, ki jih uporabljate, in nadomestite napačne.
Če bližnjica za Office ne deluje v operacijskem sistemu Windows 10, si oglejte ta uporaben vodnik za enostavno rešitev težave.
3. Uporabite varni način

Zagon Officeovega izdelka v varnem načinu je precej preprost, tako kot v prejšnjih različicah sistema Windows.
Preprosto odprite pripomoček Run (tipka Windows + R) in vnesite ime izdelka, ki mu želite slediti / safe .
Če na primer želite odpreti Microsoft Excel v varnem načinu, vnesite excel / safe . Več informacij o odpiranju izdelkov Office v varnem načinu najdete tukaj.
Varni način ne deluje v sistemu Windows 10? Brez panike, ta hitri vodnik vam bo pomagal odpraviti težave z zagonom.
4. Popravite ali znova namestite

Nazadnje, če vam ne preostane nobena druga rešitev, poskusite uporabiti funkcijo popravila . Do tega lahko dostopate tako, da odprete Nadzorno ploščo -> Programi in funkcije -> poiščite Microsoft Office in v zgornjem meniju izberite Spremeni .
V oknu, ki se odpre, izberite Popravilo in sledite čarovniku. Če s tem težave ne odpravite, odstranite Microsoft Office in izvedite novo namestitev.
Več informacij o odstranjevanju in ponovni namestitvi Microsoft Office najdete tukaj.
Ne morete popraviti Officea? Oglejte si ta vodnik po korakih, ki vam bo pomagal, da svojo pisarno spet pripeljete v delovno stanje.
5. Namestite posodobitve sistema Windows
Microsoft redno izdaja posodobitve za Microsoft Office (in druge lastne funkcije in programe) prek storitve Windows Update.
Torej, če je vaša trenutna različica Officea na kakršen koli način motena, obstaja možnost, da jo bo popravila nova posodobitev. Ni nujno, da gre za posodobitev za Office.
Mogoče nekatere druge funkcije, nameščene v vašem računalniku, motijo Office in vam preprečujejo dostop do njega. V obeh primerih lahko težavo odpravite z namestitvijo novih posodobitev.

Če želite v računalnik namestiti najnovejše posodobitve, preprosto pojdite v Nastavitve> Posodobitev in varnost in preverite, ali so na voljo posodobitve.
Če imate težave z odpiranjem aplikacije Nastavitve, si oglejte ta članek, da rešite težavo.
Imate težave s posodabljanjem sistema Windows 10? Oglejte si ta priročnik, ki vam bo pomagal hitro jih rešiti.
6. Odstranite posodobitve sistema Windows
- Pojdite v Nastavitve.
- Zdaj pojdite na Posodobitve in varnost > Windows Update.
- Odprite Zgodovina posodobitev> Odstrani posodobitve.

- Zdaj poiščite najnovejšo posodobitev Officea, nameščeno v računalniku (posodobitve lahko razvrstite po datumu), z desno miškino tipko kliknite in pojdite na Odstrani.
- Znova zaženite računalnik.
Zdaj pa naredimo popolno nasprotje prejšnji rešitvi. Če se je težava začela manifestirati po posodobitvi zbirke Office, lahko preprosto odstranite najnovejše posodobitve in preverite, ali to odpravlja težavo.
7. Onemogočite dodatke

- Odprite težavno aplikacijo.
- Odprite Datoteka> Možnosti .
- Kliknite Add-Ins in nato onemogočite vse add-ins.
- Znova zaženite program in ga zaženite brez omogočenih dodatkov.
Včasih lahko poškodovani dodatki blokirajo Word / Excel / PowerPoint pri odpiranju katerega koli dokumenta.
Ker ne morete zagotovo vedeti, kateri dodatek povzroča težavo, priporočamo, da vse odstranite in nato znova namestite enega za drugim.
Tako boste lahko ugotovili, katera povzroča težave. Naloga je dolgotrajna, vendar v resnici nimate preveč možnosti.
8. Prepričajte se, da je Office aktiviran

Če vaša kopija zbirke Microsoft Office Suite ni pristna, ne boste mogli odpreti nobene Officeove aplikacije. Tehnično boste lahko normalno odprli kateri koli program, vendar z njim ne morete storiti ničesar.
Ne morete ustvarjati novih dokumentov ali odpreti in urejati obstoječih dokumentov. To je samo prazna lupina. Prepričajte se, da je Office pravilno aktiviran, in poskusite znova zagnati.
Čarovnik za aktiviranje Microsoft Office ne deluje? Na hitro si oglejte ta članek in tako pravilno aktivirajte svoj Office.
9. Odstranite ključe registra Word

- Pojdite na Iskanje, vnesite regedit in odprite urejevalnik registra.
- Pomaknite se do ene od naslednjih poti:
- Word 2002: HKEY_CURRENT_USERSprogramska opremaMicrosoftOffice10.0WordData
- Microsoft Word 2003: HKEY_CURRENT_USERSprogramska opremaMicrosoftOffice11.0WordData
- Word 2007: HKEY_CURRENT_USERSprogramska opremaMicrosoftOffice12.0WordData
- Word 2010 : HKEY_CURRENT_USERSprogramska opremaMicrosoftOffice14.0WordData
- Microsoft Word 2013: HKEY_CURRENT_USERSoftwareMicrosoftOffice15.0Word
- Word 2016: HKEY_CURRENT_USERSoftwareMicrosoftOffice16.0Word
- Zdaj preprosto kliknite podatkovno tipko in jo izbrišite.
- Znova zaženite računalnik.
Če imate težave z odpiranjem Worda, bomo poskušali izbrisati nekatere registrske ključe. Upajmo, da bo program po tem deloval.
Ne morete dostopati do urejevalnika registra? Stvari niso tako strašne, kot se zdijo. Oglejte si ta preprost vodnik in hitro rešite težavo.
10. Odstranite stare gonilnike tiskalnika

In končno, nekateri uporabniki so tudi poročali, da namestitev starih gonilnikov tiskalnika v računalnik z operacijskim sistemom Windows 10 preprečuje delovanje Microsoft Officea.
V tem primeru priporočamo, da v tem članku najdete podrobna navodila za brisanje starih gonilnikov tiskalnika.
To je to. Vsekakor upamo, da vam je vsaj ena od teh rešitev pomagala rešiti težavo z Microsoft Officeom.
Če imate kakršne koli komentarje, vprašanja ali predloge, nam to sporočite v spodnjih komentarjih.
Poleg tega ne pozabite, da se ta težava pojavlja predvsem v programu Microsoft Word. Kljub temu smo našli podrobne rešitve, ki veljajo za vse Officeove programe:
- Microsoft Word se ne odpre
- Včasih poskusi odpiranja katerega koli Wordovega dokumenta pripeljejo do istega rezultata: preprosto ne morete mimo uvodnega modrega polja.
- Wordovi dokumenti se ne odpirajo
- Uporabniki se pogosto pritožujejo, da je dvojni klik Wordovega dokumenta (.doc ali .docx) neuporaben. Datoteke Word ne morejo odpreti ali pa je ikona datoteke prazna.
- Microsoft Office se ne odpre v sistemu Windows 10
- Še več, lahko se soočite z žalostno situacijo, ko se Office popolnoma ne more odpreti. Uporabite zgornje rešitve in potrdite tisto, ki je uspešna v vašem primeru.
Opomba urednika : Ta objava je bila prvotno objavljena novembra 2017 in je bila od junija 2020 prenovljena in posodobljena zaradi svežine, natančnosti in celovitosti.