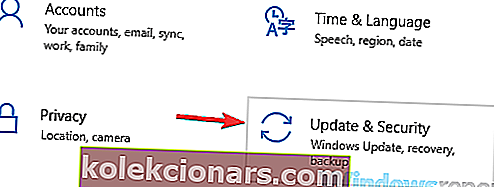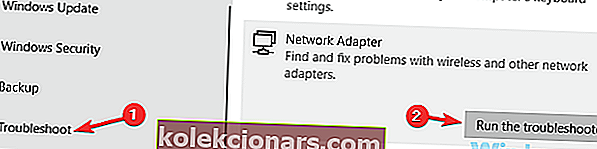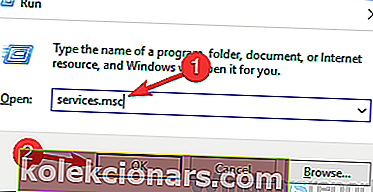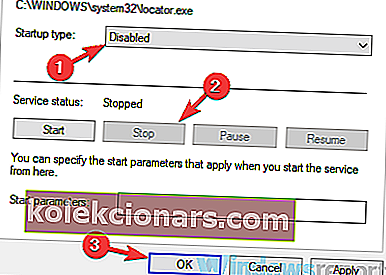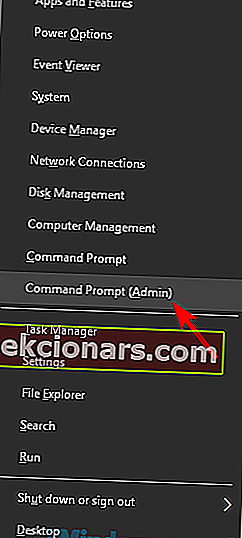- Številni uporabniki poročajo, da se zdi, da njihova povezava WI-Fi upada vsakih nekaj sekund.
- Če imate tudi vi to težavo, si oglejte ta članek, kjer najdete nekaj koristnih rešitev.
- Če želite izvedeti več o odpravljanju pogostih težav z omrežjem Wi-Fi, obiščite naše omrežno središče.
- Za vprašanja, ki niso povezana z Wi-Fi, pojdite na naš splošnejši oddelek za odpravljanje težav.

Mnogi od nas brezžične povezave za dostop do interneta, vendar pa uporabniki poročajo, da njihova povezava WiFi pade vsakih nekaj sekund.
To je lahko precej moteča težava, toda v tem članku vam bomo pokazali, kako jo pravilno popraviti.
Težave z brezžično povezavo WiFi je težko rešiti, če govorimo o težavah z WiFi, pa je nekaj težav, o katerih so poročali uporabniki:
- Omrežna povezava občasno pade - po mnenju uporabnikov lahko včasih vaša omrežna povezava od časa do časa pade. Če se to zgodi, je najboljši način, da ga popravite, če zaženete vgrajeno orodje za odpravljanje težav.
- Internetna povezava za nekaj sekund naključno pade - do te težave lahko pride zaradi vašega usmerjevalnika in njegovih nastavitev. Poskusite znova zagnati usmerjevalnik in preverite, ali to pomaga.
- Povezava WiFi pade na vsakih nekaj sekund in prenosnik znova vzpostavi povezavo med prenosom in pretakanjem - Po mnenju uporabnikov lahko včasih vaša brezžična povezava naleti na različne težave, vendar bi jih morali odpraviti z našimi rešitvami.
- Povezava WiFi pusti rumeni trikotnik, naključno se prekine - včasih se lahko povezava WiFi naključno prekine in v večini primerov to povzročijo vozniki, zato jih obvezno posodobite.
Povezava WiFi pade vsakih nekaj sekund, kako jo popraviti?
- Preverite gonilnike
- Zaženite orodje za odpravljanje težav z omrežjem
- Spremenite svojo vrsto zaščite
- Tovarniško ponastavite usmerjevalnik
- Onemogoči storitev RunSwUSB
- Izklopite SNMP
- Spremenite svoj brezžični kanal
- Uporabite ukazni poziv
1. Preverite gonilnike

Če imate v računalniku z operacijskim sistemom Windows 10 težave z WiFi, so težava morda v gonilnikih. Včasih so gonilniki morda poškodovani ali zastareli, kar lahko povzroči to in številne druge težave.
Vendar lahko to popravite preprosto z namestitvijo najnovejših gonilnikov. Za to morate najprej najti model brezžičnega adapterja.
Po tem pojdite na spletno mesto proizvajalca in prenesite najnovejše gonilnike za svoj model. Zdaj morate le namestiti gonilnike in težavo je treba odpraviti. Upoštevajte, da boste morali uporabiti Ethernet povezavo ali prenesti gonilnike v drugo napravo in jih nato prenesti v računalnik.
Ročni prenos gonilnikov je lahko nekoliko dolgočasen, še posebej, če ne poznate natančnega modela naprave, ki jo želite posodobiti. Vendar pa lahko samodejno prenesete in namestite manjkajoče gonilnike s pomočjo neodvisnega orodja, kot je DriverFix .

Izdelek ne samo posodablja vaše gonilnike, temveč tudi popravlja tiste, ki jih je treba popraviti, ali tiste, ki v celoti manjkajo.

DriverFix
Vaš Wi-Fi ostane stabilen, če imate posodobljene gonilnike, in tako se lahko prepričate tako, da preizkusite DriverFix! Brezplačna preizkusna različica Obiščite spletno mesto2. Zaženite orodje za odpravljanje težav z omrežjem
- Odprite aplikacijo Nastavitve in pojdite na razdelek Posodobitev in varnost .
- Če želite hitro odpreti aplikacijo Nastavitve , lahko to storite z bližnjico Windows Key + I.
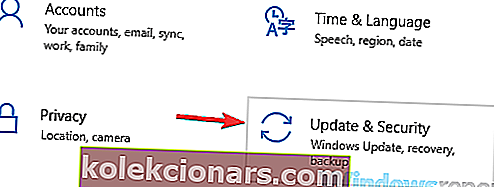
- V levem podoknu izberite Odpravljanje težav .
- V desnem podoknu izberite Network Adapter in kliknite gumb Zaženi orodje za odpravljanje težav .
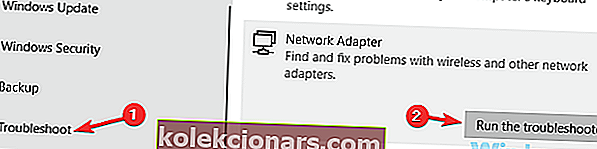
- Ko se prikaže okno za odpravljanje težav , sledite navodilom na zaslonu, da dokončate postopek odpravljanja težav.
Kot morda že veste, ima Windows 10 različna orodja za odpravljanje težav, ki so namenjena samodejnemu odpravljanju pogostih napak ali napak.
Več uporabnikov je poročalo, da se povezava WiFi vsakih nekaj sekund v sistemu Windows 10 zniža, vendar so to težavo uspeli odpraviti z zagonom vgrajenega orodja za odpravljanje težav.
Ko je orodje za odpravljanje težav končano, preverite, ali vaša povezava WiFi deluje. Upoštevajte, da to ni najbolj zanesljiva rešitev, vendar je več uporabnikov poročalo, da deluje, zato jo lahko preizkusite.
3. Spremenite vrsto zaščite

Kot veste, je veliko omrežij WiFi zavarovanih z geslom, a če povezava WiFi pade vsakih nekaj sekund, je težava morda v vrsti šifriranja.
Več uporabnikov je poročalo, da njihovi usmerjevalniki zahtevajo ponovno overitev po določenem časovnem obdobju med uporabo šifriranja WPA-PSK.
Zaradi tega bo povezava WiFi prekinila in boste morali znova preveriti pristnost. Uporabniki trdijo, da lahko časovnik prilagodite, vendar ga pri nekaterih usmerjevalnikih ne boste mogli onemogočiti.
Kot rešitev poskusite preklopiti na drugo vrsto varnosti in preverite, ali to rešuje vašo težavo.
Upoštevajte, da niso zaščitene vse vrste zaščite, zato pred raziskavo vrste zaščite v brezžičnem omrežju nekoliko preučite.
Če želite spremeniti vrsto šifriranja, se prijavite v usmerjevalnik in pojdite v razdelek Wi-Fi ali Wireless in od tam ga boste lahko spremenili. Za več navodil, kako to storiti, preverite priročnik usmerjevalnika.
4. Tovarniško ponastavite usmerjevalnik

Po mnenju uporabnikov včasih WiFi povezava pade vsakih nekaj sekund zaradi konfiguracije usmerjevalnika. Če želite težavo odpraviti, nekateri uporabniki predlagajo ponastavitev usmerjevalnika na tovarniške nastavitve. To je zelo enostavno narediti, in to lahko storite tako, da sledite tem korakom:
- Prijavite se v usmerjevalnik z skrbniškimi poverilnicami.
- Zdaj poiščite možnost ponastavitve in jo kliknite. Sledite navodilom na zaslonu za ponastavitev usmerjevalnika.
Po ponastavitvi usmerjevalnika preverite, ali težava še vedno obstaja. Upoštevajte, da boste morali za prijavo v usmerjevalnik kot skrbnik vnesti skrbniške poverilnice.
Mnoga podjetja vam ne bodo priskrbela administrativnih poverilnic, zato jih boste morali najti sami v spletu. To je lahko nekoliko dolgočasno, vendar lahko usmerjevalnik vedno ponastavite na tovarniške nastavitve s pritiskom na skriti gumb Ponastavi.
Gumb je ponavadi skrit in edini način, da ga pritisnete, je uporaba dolgega in tankega predmeta. Samo približno 5 sekund pridržite gumb za ponastavitev in usmerjevalnik se ponastavi na privzeto.
Postopek ponastavitve je lahko nekoliko drugačen, odvisno od modela vašega usmerjevalnika, zato vam svetujemo, da si ogledate navodila za uporabo po navodilih po korakih.
5. Onemogočite storitev RunSwUSB
- Pritisnite tipko Windows + R in vnesite services.msc .
- Zdaj pritisnite Enter ali kliknite V redu .
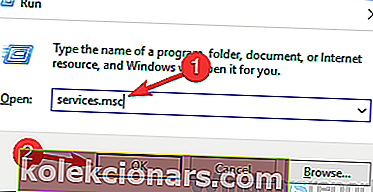
- Ko se odpre okno Storitve , poiščite storitev RunSwUSB in jo dvokliknite, da odprete njene lastnosti.
- Ko se odpre okno Lastnosti, nastavite vrsto zagona na Onemogočeno in kliknite gumb Ustavi, da ustavite storitev, če se izvaja.
- Zdaj kliknite Uporabi in V redu, da shranite spremembe.
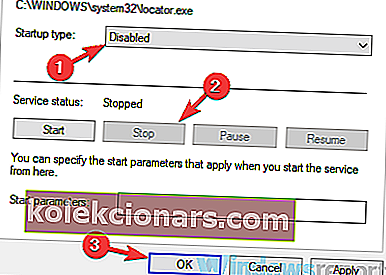
Po mnenju uporabnikov lahko včasih pride do konflikta z gonilniki, kar lahko povzroči težave z vašim WiFi. Če povezava WiFi pade vsakih nekaj sekund, je težava morda v določeni storitvi, ki prisili vaš računalnik, da preklopi z enega gonilnika na drugega.
Če želite odpraviti to težavo, morate samo najti in onemogočiti to storitev in težavo je treba rešiti.
Po onemogočitvi te storitve je treba težavo popolnoma odpraviti. Upoštevajte, da ta rešitev običajno velja za vmesnika USB Netgear A7000 in A6210, če pa te storitve nimate na voljo, potem ta rešitev ne velja za vas in jo lahko preprosto preskočite.
6. Izklopite SNMP

V nekaterih primerih boste morda težave z WiFi odpravili preprosto tako, da izklopite funkcijo SNMP. Če povezava WiFi pade vsakih nekaj sekund, preprosto odprite konfiguracijsko stran usmerjevalnika in poiščite in onemogočite funkcijo SNMP.
Po tem preverite, ali je težava odpravljena. Več uporabnikov je poročalo, da ta rešitev deluje zanje, zato jo boste morda želeli preizkusiti.
7. Spremenite svoj brezžični kanal

Včasih lahko drugi brezžični signali ali brezžična omrežja motijo povezavo in povzročijo težave z WiFi. Če vaša povezava WiFi pade vsakih nekaj sekund, je težava morda v motnjah drugih omrežij.
Če želite težavo odpraviti, priporočamo, da brezžični kanal spremenite v kanal 9 ali novejši. Če želite videti, kako spremeniti brezžični kanal na usmerjevalniku, si oglejte podrobna navodila v navodilih za uporabo usmerjevalnika.
8. Uporabite ukazni poziv
- Pritisnite tipko Windows + X, da odprete meni Win + X.
- Zdaj izberite ukazni poziv (skrbnik) ali PowerShell (skrbnik) .
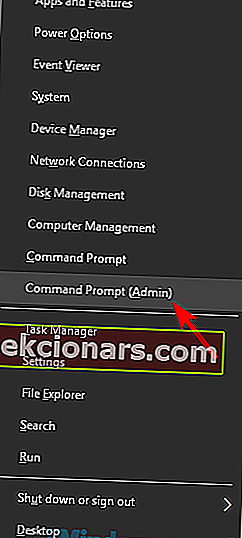
- Ko se odpre ukazni poziv, zaženite naslednje ukaze:
ipconfig /flushdnsipconfig /releaseipconfig /renew
Včasih boste to težavo lahko odpravili preprosto z zagonom nekaj ukazov v ukaznem pozivu.
Po mnenju uporabnikov lahko, če povezava WiFi pade vsakih nekaj sekund, težavo odpravite preprosto z zagonom nekaj ukazov.
Po izvedbi teh ukazov preverite, ali je težava še vedno prisotna. Poleg teh ukazov lahko zaženete tudi ukaz netsh int ip reset in preverite, ali pomaga.
Več uporabnikov je poročalo, da jim je ta metoda odpravila težavo, zato jo lahko preizkusite.
Neuporaba omrežja WiFi je lahko velika težava in če povezava WiFi pade vsakih nekaj sekund, je najverjetneje, da to težavo povzroča konfiguracija usmerjevalnika.
Če vaš usmerjevalnik ni težava, preizkusite vse druge rešitve iz tega članka.
Opomba urednika: Ta objava je bila prvotno objavljena novembra 2018, od takrat pa je bila prenovljena in posodobljena septembra 2020 zaradi svežine, natančnosti in celovitosti.