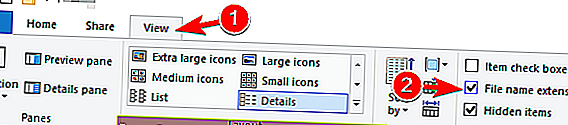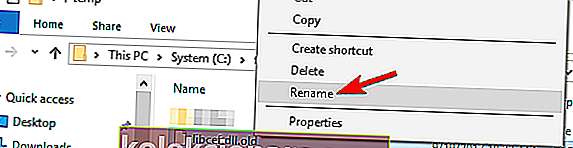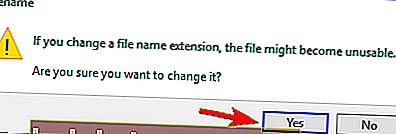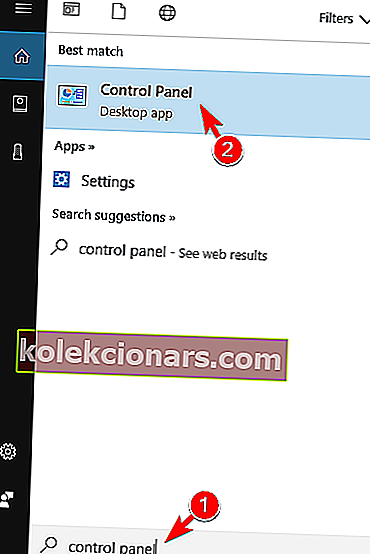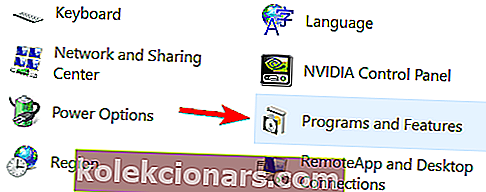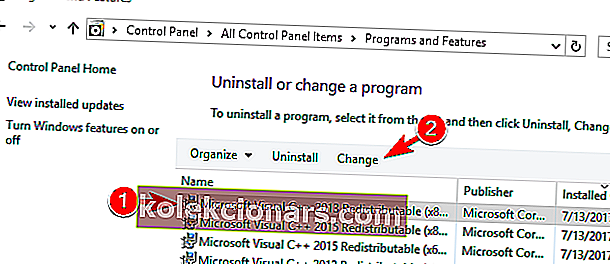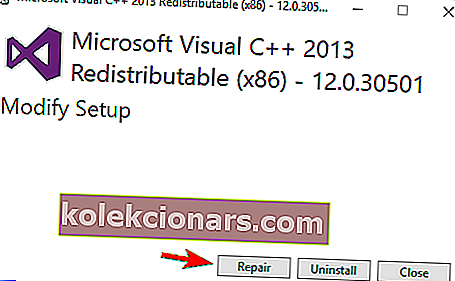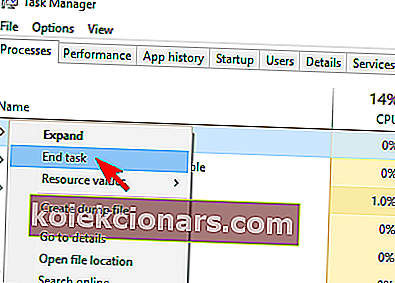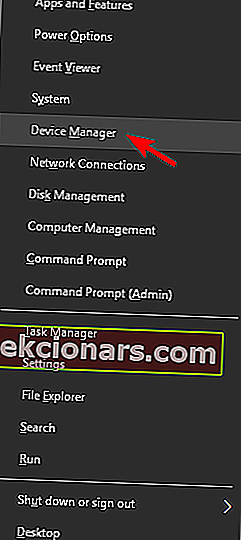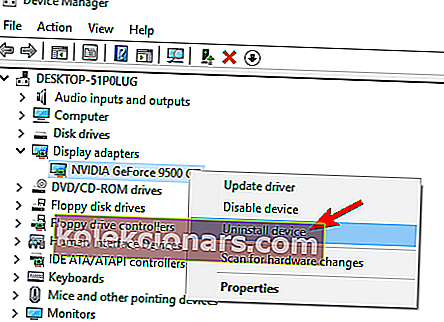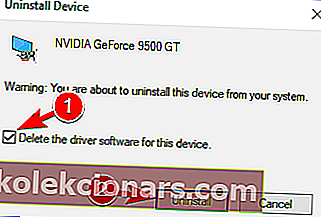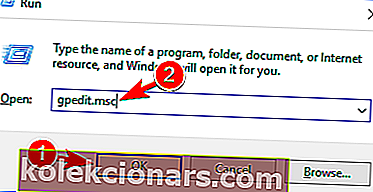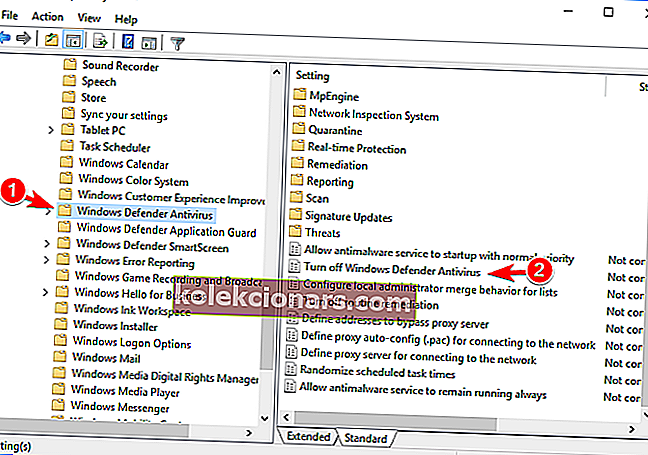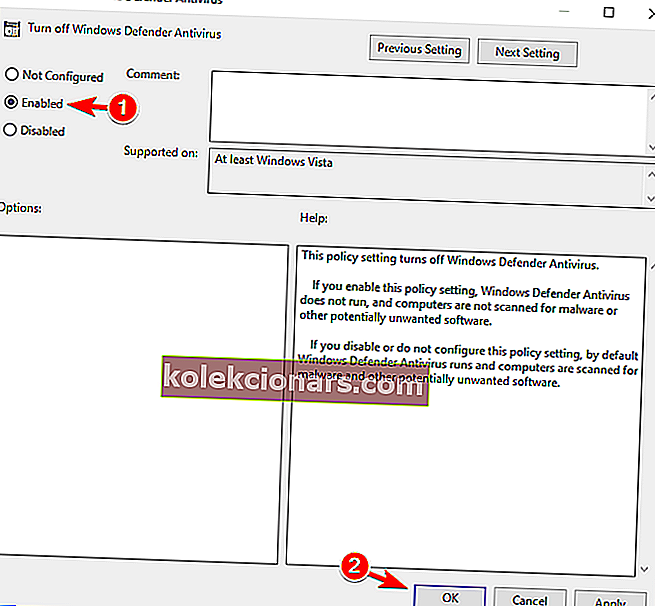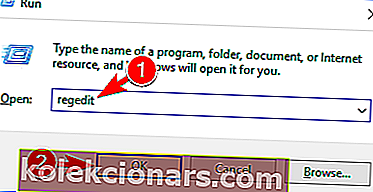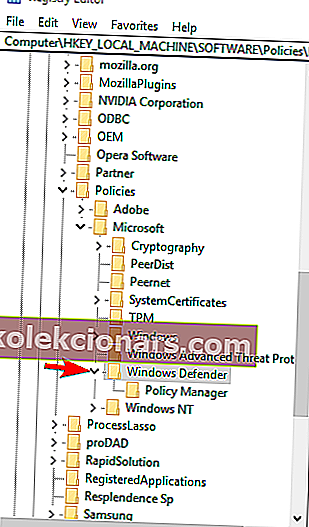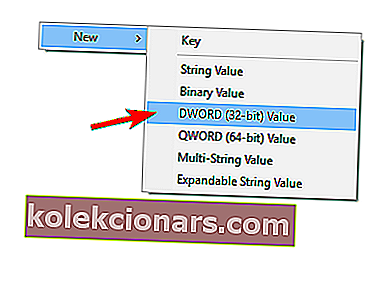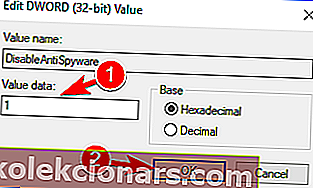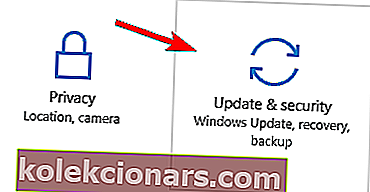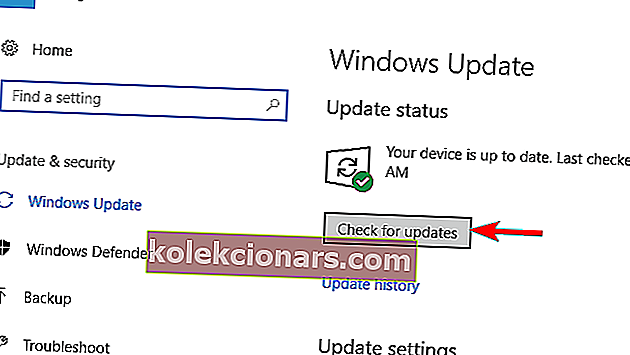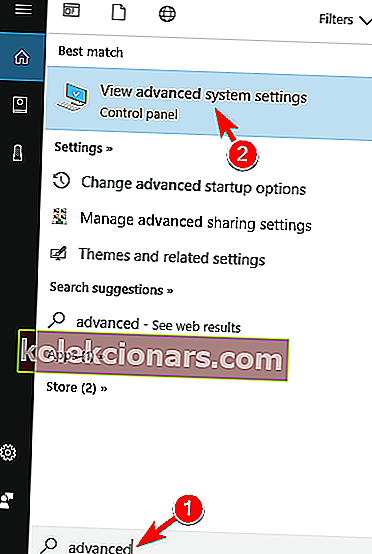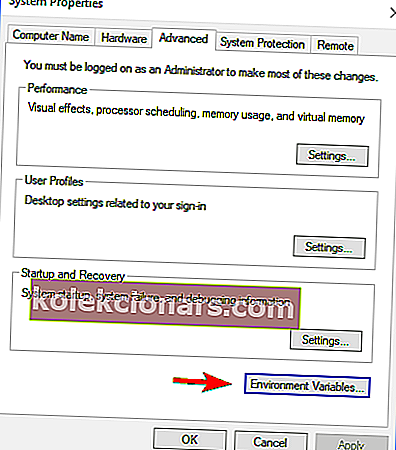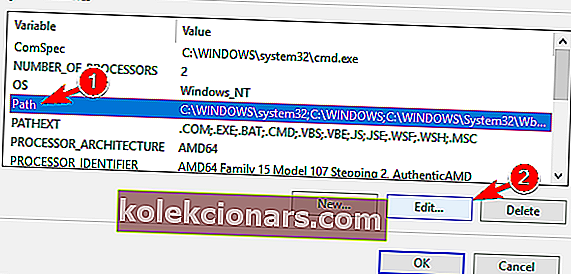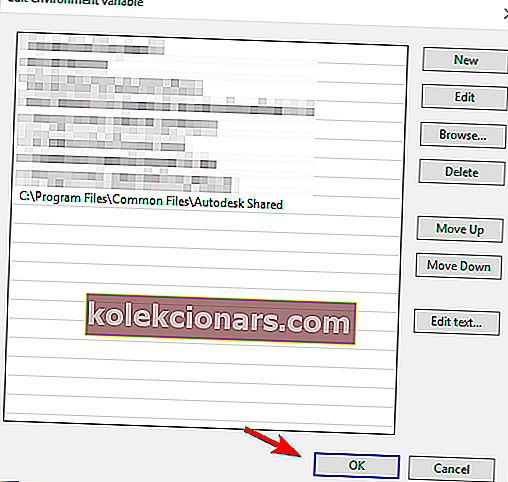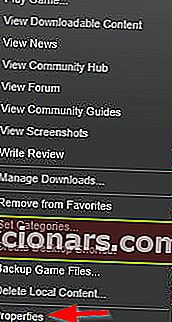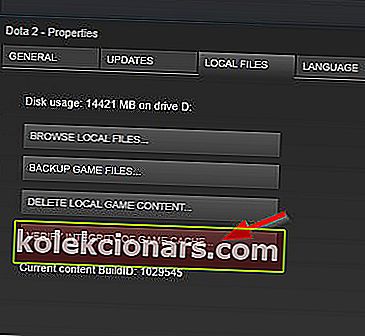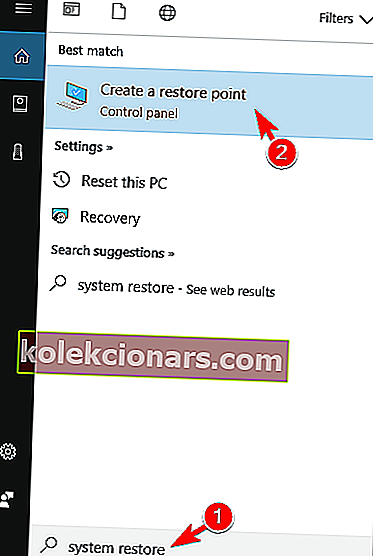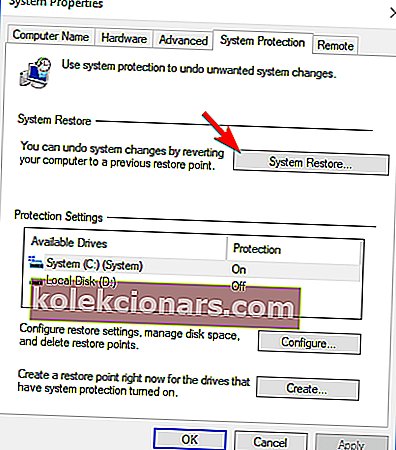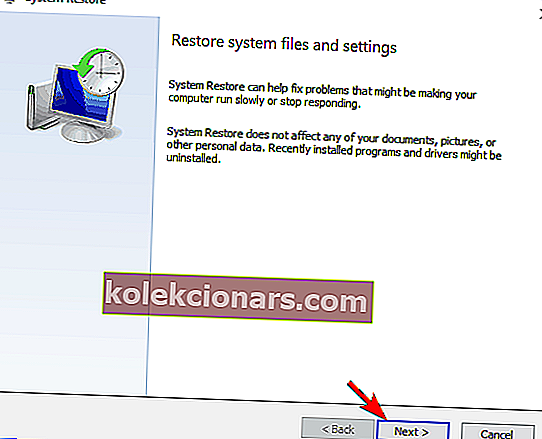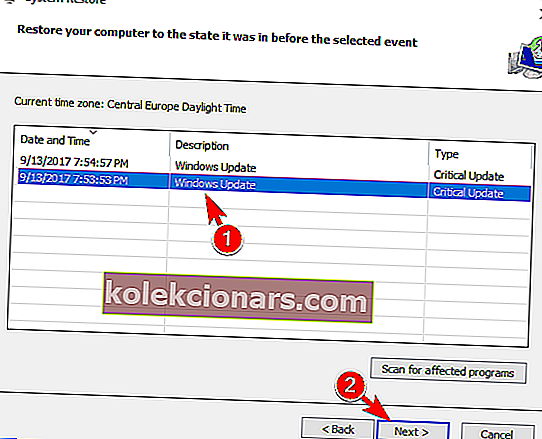- Napaka točke napake v postopku je zapletena. Običajno je povezan z napako programske opreme ali manjkajočimi datotekami dll, vendar obstajajo številni različni primeri, o katerih so uporabniki poročali.
- V tem obsežnem priročniku preverite, katera rešitev najbolje ustreza vaši situaciji, in spremembe ustrezno uporabite.
- Imate težave z določenimi datotekami .dll? Oglejte si naše središče za odpravljanje težav z napakami DLL na spletnem mestu.
- Obiščite razdelek Napake sistema Windows 10, kjer najdete navodila za odpravljanje pogostih težav sistema Windows z računalnikom.

Vstopna točka postopka je napaka sistema Windows in običajno vpliva na aplikacijo Uplay. Ta napaka lahko tudi prepreči zagon drugih aplikacij, zato vam bomo danes pokazali, kako to popraviti v sistemu Windows 10.
Vstopne točke postopka ni bilo mogoče najti [FIXED]
1. rešitev - Znova namestite aplikacijo Uplay
Kot smo že omenili, se sporočilo o napaki vstopne točke postopka običajno pojavi, ko poskusite zagnati Uplay. Vendar lahko težavo enostavno odpravite s preprosto namestitvijo Uplaya. Uporabniki so poročali, da je odstranjevanje Uplaya in brisanje vseh datotek iz njegovega imenika odpravilo težavo zanje, zato poskusite to.
Po drugi strani pa je več uporabnikov poročalo, da lahko vaš protivirusni program moti Uplay in povzroči to napako. Po mnenju uporabnikov je težava povezana z protivirusnim programom Bullguard in požarnim zidom, zato ga boste morda želeli začasno onemogočiti. Uporabniki so poročali, da so težavo odpravili po teh korakih:
- Popolnoma izklopite protivirusni program Bullguard in požarni zid.
- Znova zaženite računalnik. Ko se računalnik znova zažene, se prepričajte, da je onemogočen protivirusni in požarni zid Bullguard.
- Izbrišite Uplay.exe iz map iger.
- Znova namestite Uplay.
- Ko ga znova namestite, znova vklopite protivirusni program Bullguard.
Več uporabnikov trdi, da vam Uplaya sploh ni treba odstraniti, da bi to popravil. Prenesite najnovejšo nastavitveno datoteko Uplay in jo zaženite, da posodobite Uplay. Po tem bi lahko Uplay uporabljali brez težav.
2. rešitev - preimenujte datoteko libcef.dll.old
- Poiščite datoteko libcef.dll.old . Privzeto mora biti v namestitvenem imeniku Uplay.
- Ko datoteko poiščete, jo morate preimenovati. Za to morate najprej razkriti končnice datotek. To lahko storite s klikom na Pogled in preverjanjem končnic datotek .
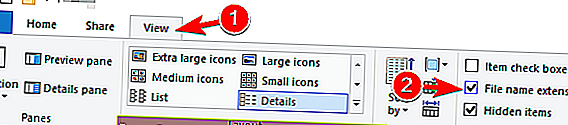
- Z desno miškino tipko kliknite libcef.dll.old in izberite Preimenuj . Spremenite njegovo ime iz libcef.dll.old v libcef.dll .
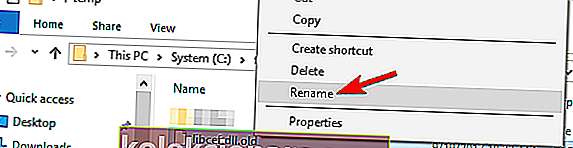
- Pojavi se opozorilno sporočilo. Za nadaljevanje kliknite Da .
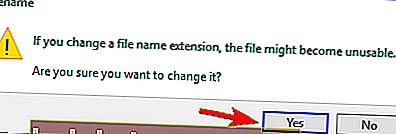
Po mnenju uporabnikov je lahko vzrok za napako vstopne točke postopka vaša datoteka libcef.dll. Ta datoteka je povezana z Uplayom, vendar se ime datoteke iz nekega razloga lahko spremeni. Če ime datoteke ni pravilno, se Uplay ne bo mogel zagnati in naleteli boste na to napako. Če želite odpraviti težavo, morate datoteko preimenovati z zgornjimi koraki.
Ko datoteko preimenujete, naj bo težava popolnoma odpravljena. Upoštevajte, da ta rešitev deluje le, če nimate na voljo libcef.dll . Če je ta datoteka v imeniku Uplay, ta rešitev za vas ne velja, zato jo lahko preprosto preskočite.
3. rešitev - Popravite pakete Visual C ++
- Pritisnite tipko Windows + S in vnesite nadzorno ploščo . Na seznamu rezultatov izberite Nadzorna plošča .
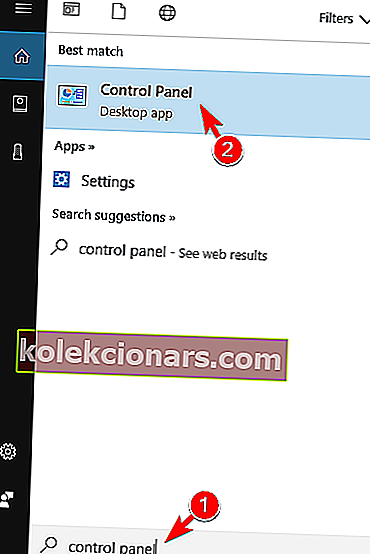
- Ko se odpre nadzorna plošča , pojdite na Programi in funkcije .
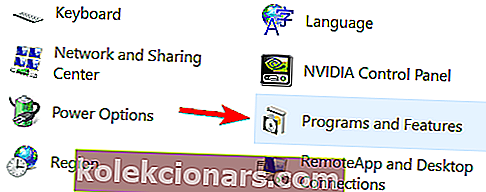
- Zdaj se bo prikazal seznam vseh nameščenih aplikacij. Izberite Microsoft Visual C ++ Redistributable in kliknite Spremeni .
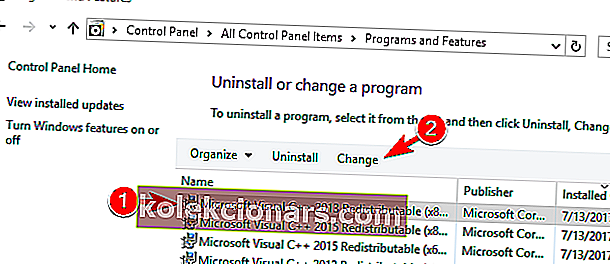
- Zdaj v meniju izberite Popravilo in sledite navodilom na zaslonu.
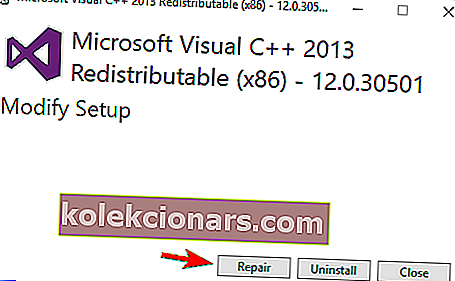
Številne aplikacije se za delovanje opirajo na Visist C ++ Redistributables. Če pa pride do kakršnih koli težav z distribucijskimi elementi Visual C ++, lahko naletite na napako vstopne točke postopka . Več uporabnikov trdi, da lahko težavo odpravite preprosto s popravilom paketov Visual C ++. Če želite to narediti, sledite zgornjim korakom.
Upoštevajte, da boste morda morali popraviti vse distribucijske datoteke Visual C ++, ki jih imate v računalniku, da odpravite to težavo. Če popravilo Redistributables ne pomaga, jih boste morda morali znova namestiti. Upoštevajte, da boste morali namestiti več različic C ++ Redistributables in ne samo najnovejšo. Različne aplikacije pogosto zahtevajo različne različice C ++ Redistributables za pravilno delovanje, zato boste morali namestiti več različic.
4. rešitev - Uporabite Steam za zagon igre
- Pritisnite Ctrl + Shift + Esc, da odprete upravitelja opravil .
- Ko se odpre upravitelj opravil , pojdite na zavihek Procesi in poiščite postopek Uplay. Če jo najdete, jo kliknite z desno miškino tipko in izberite Končaj opravilo . Prav tako lahko odprete zavihek Podrobnosti in preverite, ali se postopek Uplay izvaja. Če je tako, jo kliknite z desno miškino tipko in v meniju izberite Končaj opravilo .
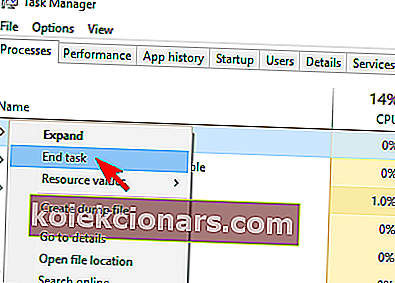
Zdaj morate znova prenesti Uplay in ga namestiti. Če želite to narediti, sledite tem korakom:
- Prenesite namestitveno datoteko Uplay in jo zaženite.
- Na koncu namestitve ne zaženite programa Uplay.
- Zdaj zaženite Steam in zaženite svojo igro.
Po mnenju uporabnikov lahko napako vstopne točke postopka odpravite tako, da igro zaženete iz Steama namesto iz Uplaya. Če želite odpraviti težavo, morate najprej v celoti zapreti Uplay. Včasih lahko Uplay deluje v ozadju, zato ga boste morali zapreti z upraviteljem opravil.
Z zagonom igre iz Steama se bo Uplay samodejno zagnal in z njim ne boste imeli težav. Upoštevajte, da boste morda morali za zagon iger zagnati Steam, dokler ne najdete trajne rešitve.
5. rešitev - Odstranite gonilnik grafične kartice
- Pritisnite tipko Windows + X, da odprete meni Win + X in na seznamu izberite Upravitelj naprav .
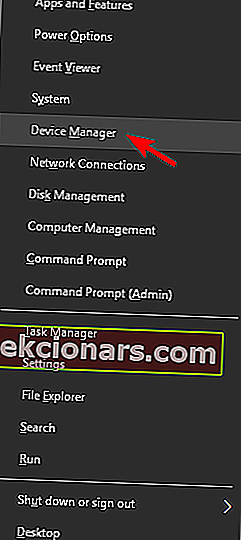
- V razdelku Prikaz adapterjev poiščite gonilnik grafične kartice, z desno miškino tipko kliknite in izberite Odstrani napravo .
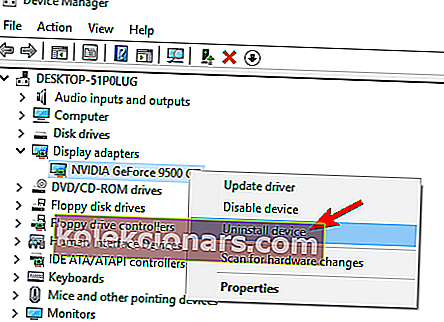
- Zdaj označite Izbriši gonilniško programsko opremo za to napravo in kliknite Odstrani .
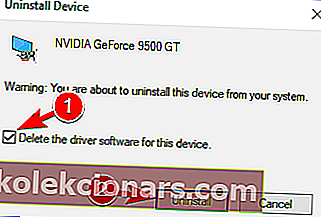
- Ko odstranite gonilnik, znova zaženite računalnik.
Ko se računalnik znova zažene, bo Windows namestil privzeti gonilnik. Po namestitvi privzetega gonilnika preverite, ali težava še vedno obstaja. V nasprotnem primeru boste morda želeli posodobiti gonilnik, vendar ne namestite iste različice, ki je povzročila to težavo.
Po mnenju uporabnikov se lahko napaka vstopne točke postopka pojavi zaradi težav z vašimi grafičnimi gonilniki Nvidia. Če želite težavo odpraviti, uporabniki predlagajo odstranitev vašega gonilnika in preverjanje, ali to odpravlja težavo.
Obstaja tudi še en način odstranitve gonilnika. Pokazali smo vam, kako ga odstranite iz upravitelja naprav, vendar lahko ta metoda včasih pusti ostanke datotek in vnose v registru, ki lahko še vedno povzročajo težavo. Če želite popolnoma odstraniti gonilnik grafične kartice, predlagamo, da uporabite program za odstranjevanje gonilnikov zaslona. To je brezplačno neodvisno orodje, ki samodejno odstrani gonilnik grafične kartice in vse datoteke, povezane z njim. Če želite biti prepričani, da je gonilnik grafične kartice popolnoma odstranjen, predlagamo, da uporabite to orodje.
Uporabniki so poročali o tej težavi z gonilniki Nvidia, toda tudi če ne uporabljate grafike Nvidia, boste morda želeli poskusiti znova namestiti gonilnike in preveriti, ali to pomaga.
6. rešitev - Onemogočite Windows Defender
- Če imate nameščeno neodvisno protivirusno orodje, ga onemogočite.
- Odklopite računalnik od interneta.
- Zdaj morate zagnati urejevalnik pravilnika skupine . Za to pritisnite tipko Windows + R in vnesite gpedit.msc . Zdaj pritisnite Enter ali kliknite V redu, da ga zaženete.
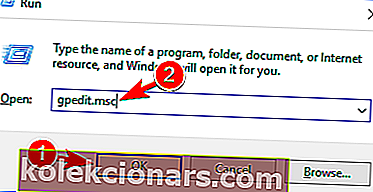
- V levem podoknu se pomaknite do Computer Configuration> Administrative Templates> Windows Components> Windows Defender . V desnem podoknu poiščite in dvokliknite Izklopi protivirusni program Windows Defender .
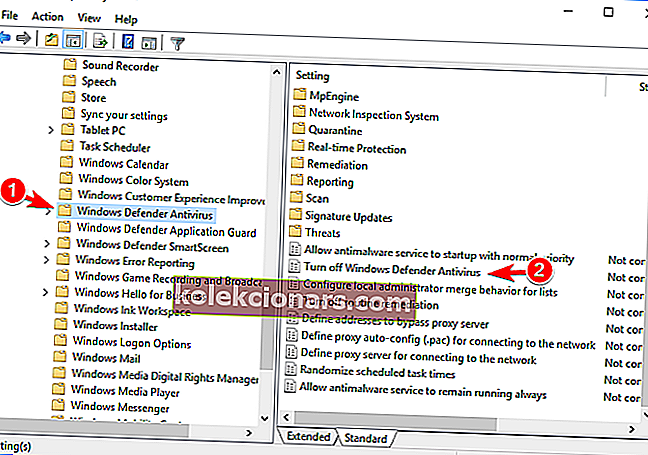
- Izberite Enabled in kliknite Apply in OK, da shranite spremembe. Več uporabnikov priporoča, da raje izberete možnost Onemogočeno , zato boste morda želeli poskusiti tudi to.
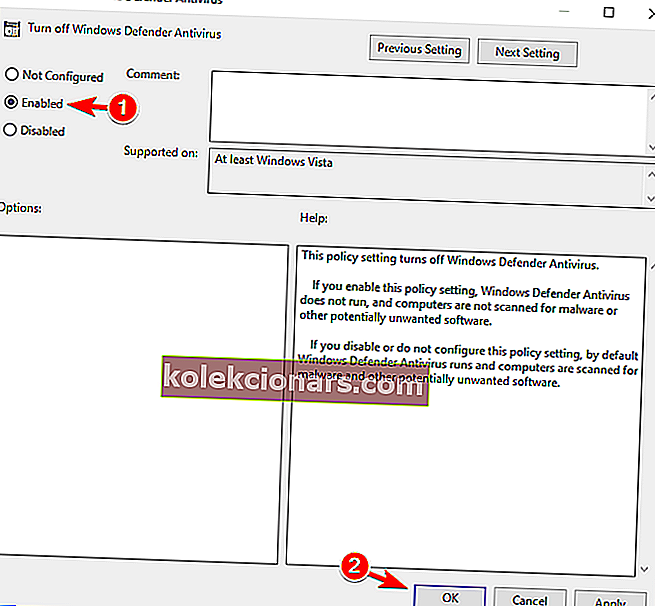
Ko onemogočite Windows Defender, ponovno namestite igro in preverite, ali se težava še vedno pojavlja. Omeniti moramo, da je urejevalnik pravilnikov skupin na voljo samo v izdajah Windows Pro ali Enterprise Edition. Če v sistemu Windows ni urejevalnika pravilnikov skupin, lahko Windows Defender onemogočite s spreminjanjem registra. Če želite to narediti, sledite tem korakom:
- Pritisnite tipko Windows + R in vnesite regedit . Pritisnite Enter ali kliknite OK, da odprete urejevalnik registra.
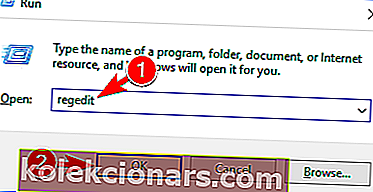
- V levem podoknu se pomaknite do
HKEY_LOCAL_MACHINE\SOFTWARE\Policies\Microsoft\Windows Defender.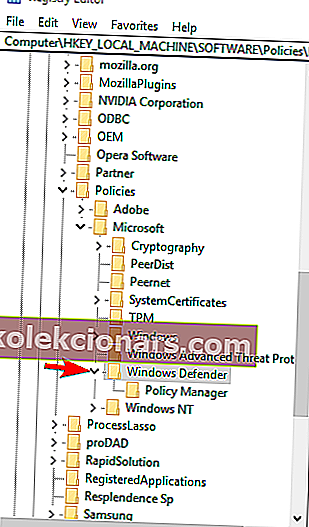
- V desnem podoknu dvokliknite tipko DisableAntiSpyware . Če ta ključ ni na voljo, ga morate ustvariti. Če želite to narediti, z desno miškino tipko kliknite prazen prostor in izberite Novo> DWORD (32-bitna) vrednost . Kot ime novega DWORD vnesite DisableAntiSpyware. Zdaj dvokliknite DisableAntiSpyware DWORD, da odprete njegove lastnosti.
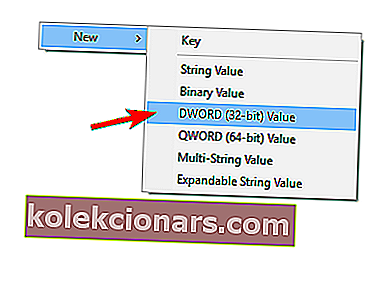
- Podatke vrednosti nastavite na 1 in kliknite V redu, da shranite spremembe.
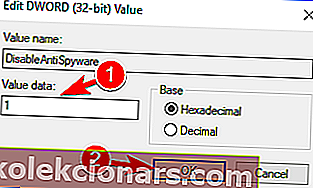
Več uporabnikov je poročalo, da so med poskusom izvajanja določenih iger naleteli na napako vstopne točke postopka . Zdi se, da lahko težavo povzroči Windows Defender, zato moramo za odpravo onemogočiti Windows Defender. Če želite to narediti, morate slediti zgoraj opisanim korakom.
Upoštevajte, da je urejanje registra lahko potencialno nevarno, zato bodite previdni. Če želite znova omogočiti Windows Defender, preprosto spremenite podatke o vrednosti DisableAntiSpyware DWORD na 0 ali jih izbrišite.
7. rešitev - popolnoma odstranite predvajalnik VLC iz računalnika
Napaka vstopne točke postopka običajno vpliva na Uplay, lahko pa se pojavi tudi v drugih aplikacijah. Uporabniki so v Tunngleu poročali o tej napaki in zdi se, da jo je povzročil VLC Media Player. Če želite odpraviti težavo, morate odstraniti VLC Media Player in odstraniti vse vnose v registru, povezane z njim.
Če želite VLC popolnoma odstraniti iz računalnika, boste morda želeli uporabiti programsko opremo za odstranjevanje, kot je Revo Uninstaller. Ta orodja lahko odstranijo katero koli aplikacijo skupaj z vsemi datotekami in vnosi v register, ki so z njo povezani.
Uporabniki so poročali, da jim je težava odpravila odstranitev predvajalnika VLC, zato ga preizkusite. Če še vedno želite uporabljati VLC kot predvajalnik predstavnosti, prenesite in namestite najnovejšo različico in preverite, ali se težava še vedno pojavlja.
8. rešitev - Zamenjajte konfiguracijske datoteke in datoteke .dll
Uporabniki so poročali o napaki vstopne točke postopka med poskusom zagona Assassin's Creed 4. Po mnenju uporabnikov težavo povzročajo poškodovane konfiguracije in datoteke .dll. Če želite odpraviti težavo, boste morali poškodovane datoteke zamenjati z novimi. Seznam datotek, ki jih morate zamenjati, vključuje orbit_api , steam_api , steam_api.dll , uplay_r1.dll in uplay_r1_loader.dll .
Upoštevajte, da je lahko prenos teh datotek s spletnih mest tretjih oseb varnostna skrb, zato jih je vedno bolje kopirati od drugega uporabnika, ki ima delujočo kopijo igre. Ko kopirate te datoteke v imenik igre, je treba težavo odpraviti in vse bo začelo delovati brez težav.
Če se težava še vedno pojavlja, uporabniki predlagajo, da v celoti onemogočijo Windows Defender in preverijo, ali to težavo rešuje. Če želite več informacij o tem, kako onemogočiti Windows Defender, si oglejte 6. rešitev za podrobna navodila.
9. rešitev - Onemogočite protivirusni program
Vaša protivirusna programska oprema je precej pomembna, vendar lahko včasih povzroči napako vstopne točke postopka med poskusom igranja določenih iger. Če želite težavo odpraviti, priporočamo, da začasno onemogočite protivirusni program in preverite, ali to odpravlja težavo.
To je le preprosta rešitev, vendar če bo delovala, jo uporabite v prihodnosti, če se ta napaka ponovi. Upoštevajte, da se lahko zaradi te težave pojavi skoraj katera koli protivirusna programska oprema drugih proizvajalcev, zato preizkusite to rešitev.
10. rešitev - Namestite najnovejše posodobitve
Če pogosto prejemate sporočilo o napaki vstopne točke postopka, ga boste morda lahko rešili s posodobitvijo sistema Windows. Windows 10 privzeto samodejno namesti potrebne posodobitve v ozadju, vendar včasih morda zamudite pomembno posodobitev.
Vendar lahko posodobitve vedno preverite ročno, tako da naredite naslednje:
- Odprite aplikacijo Nastavitve . To lahko storite hitro preprosto s pritiskom na Windows Key + I .
- Ko se odpre aplikacija Nastavitve , pojdite na razdelek Posodobitev in varnost .
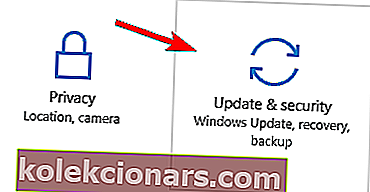
- Zdaj kliknite gumb Preveri za posodobitve . Windows bo zdaj preveril, ali so na voljo posodobitve, in jih samodejno prenesel v ozadju. Če so na voljo posodobitve, jih bo Windows namestil takoj, ko se računalnik znova zažene.
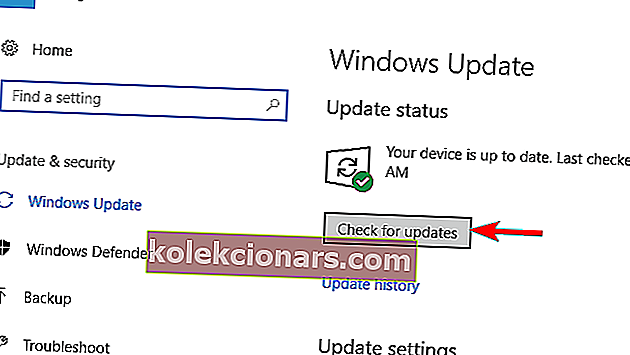
Posodabljanje sistema Windows je eden najboljših načinov za zagotovitev, da se napake, kot je ta, ne pojavljajo, zato posodobite sistem Windows čim pogosteje.
11. rešitev - Kopirajte datoteko steam_api.dll
Uporabniki so poročali o sporočilu o napaki vstopne točke postopka med poskusom zagona strežnika Gmod v svojem računalniku. Očitno se težava pojavlja, ker manjka datoteka steam_api.dll. Če želite odpraviti težavo, morate samo kopirati manjkajočo datoteko v imenik strežnika Gmod. To je precej preprosto in to lahko storite tako, da sledite tem korakom:
- Pojdite v imenik gmodserver v računalniku.
- Zdaj se pomaknite do mape bin .
- Ko odprete imenik bin, poiščite datoteko steam_api.dll . Kopirajte to datoteko.
- Zdaj se vrnite v imenik gmodserver in v ta imenik prilepite datoteko steam_api.dll .
Ko kopirate datoteko steam_api.dll, bi težava morala izginiti in brez težav boste lahko zagnali strežnik Gmod.
12. rešitev - Kopirajte datoteko libxml2.dll
Po mnenju uporabnikov se lahko to sporočilo o napaki prikaže med uporabo aplikacije APPandora. Težava se pojavi, ker manjka določena datoteka .dll, vendar jo lahko odpravite s preprostim kopiranjem te datoteke. Če želite to narediti, sledite tem korakom:
- V 64-bitnem sistemu Windows pojdite na
C:\Program Files (x86)\Common Files\Apple\Apple Application Supportimenik. Če uporabljate 32-bitno različico sistema Windows, pojdite na
C:\Program Files\Common Files\Apple\Apple Application Supportnamesto tega.
- Ko odprete imenik Apple Application Support, poiščite datoteko libxml2.dll in jo kopirajte. Sporočilo o napaki vstopne točke postopka običajno pove, katera datoteka manjka, zato jo morate najti v imeniku Apple Application Support in jo kopirati.
- Zdaj se pomaknite do mape C: \ Windows \ SysWOW64 in prilepite to datoteko. Če uporabljate 32-bitno različico sistema Windows, se morate pomakniti do imenika C: \ Windows \ System32 in tam prilepiti datoteko.
Po kopiranju manjkajočih datotek bo aplikacija APPandora spet brez težav začela delovati.
- PREBERITE ŠE: Popravite: napaka SysMenu.dll v sistemu Windows 10
Rešitev 13 - Znova namestite / posodobite brskalnik
Google Chrome je odličen brskalnik, vendar lahko trpi tudi zaradi napake vstopne točke postopka . Več uporabnikov je poročalo o tem sporočilu o napaki v Chromu, zato ga morate v računalniku znova namestiti. Upoštevajte, da boste morali odpraviti to težavo, namestiti najnovejšo različico Chroma.
Ta težava poleg Chroma vpliva tudi na Firefox, zato, če Firefox uporabljate kot privzeti brskalnik, ga znova namestite in posodobite na najnovejšo različico, da odpravite težavo.
14. rešitev - preimenujte datoteko dxgi.dll
Po mnenju uporabnikov se ta napaka lahko pojavi med poskusom uporabe modov pri določenih igrah. Vzrok za to težavo je datoteka dxgi.dll in če jo želite odpraviti, jo morate poiskati in preimenovati. Če želite to narediti, sledite tem korakom:
- Pojdite v namestitveni imenik igre in poiščite datoteko dxgi.dll . Če ta datoteka .dll ni na voljo, pojdite v imenik C: \ Windows \ System32 . Poiščite dxgi.dll in ga kopirajte v namestitveni imenik igre.
- V namestitvenem imeniku igre z desno miškino tipko kliknite dxgi.dll in v meniju izberite Preimenuj . Datoteko preimenujte iz dxgi.dll v d3d11.dll .
Po preimenovanju datoteke poskusite znova zagnati igro in preverite, ali se težava še vedno pojavlja.
Rešitev 15 - Spremenite sistemske spremenljivke
Po mnenju uporabnikov se lahko med zagonom programa DWG Viewer ali DWG TrueView prikaže sporočilo o napaki vstopne točke postopka . Če uporabljate ta orodja, boste težavo morda odpravili preprosto s spreminjanjem sistemskih spremenljivk. Če želite to narediti, sledite tem korakom:
- Pritisnite tipko Windows + S in vnesite Advanced . V meniju izberite Ogled naprednih sistemskih nastavitev .
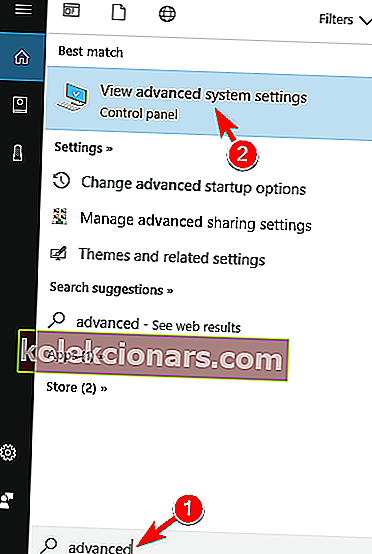
- Zdaj se prikaže okno System Properties (Lastnosti sistema) . Kliknite gumb Spremenljivke okolja .
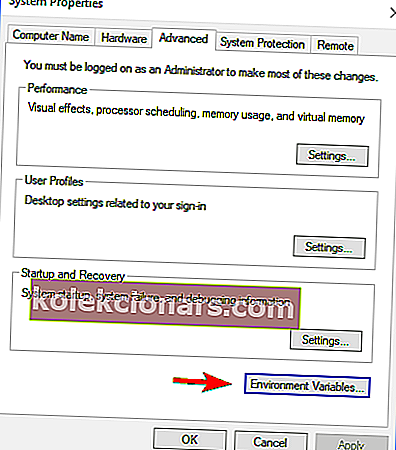
- Odpre se okno Spremenljivke okolja . V razdelku Sistemske spremenljivke izberite Pot in kliknite gumb Uredi .
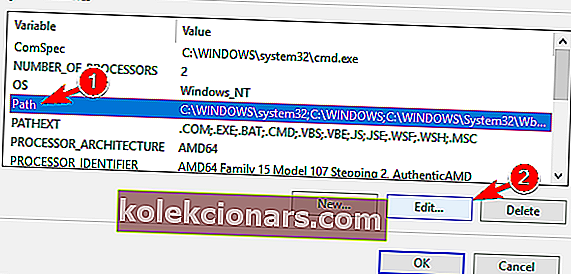
- Pojavil se bo seznam spremenljivk poti. Če C: \ Program Files \ Common Files \ Autodesk Shared ni na seznamu, ga morate dodati. Za to preprosto kliknite prazen prostor na seznamu in vnesite C: \ Program Files \ Common Files \ Autodesk Shared . Zdaj kliknite V redu, da shranite spremembe. Če je ta pot na voljo, preverite, ali je pravilna.
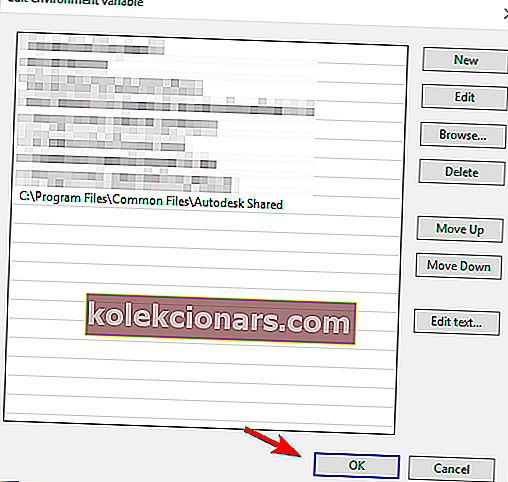
- PREBERITE ŠE: Popravite napake Autorun.dll v sistemu Windows 10
Po tem morate samo shraniti spremembe in težavo je treba rešiti. Upoštevajte, da lahko ta težava vpliva tudi na druge aplikacije. Če imate to napako pri drugih aplikacijah, vam toplo priporočamo, da preverite njihove spremenljivke poti in jih po potrebi uredite.
Rešitev 16 - Znova namestite Jabber in odstranite datoteke MeetingService
Več uporabnikov je med uporabo Jabberja sporočilo to sporočilo o napaki. Če želite težavo odpraviti, morate odstraniti Jabber in odstraniti nekatere datoteke .dll in .xml. Če želite to narediti, sledite tem korakom:
- Odstranite Jabber.
- Zdaj se pomaknite do Jabberjevega namestitvenega imenika. Privzeto bi moralo biti
C:\Program Files (x86)\Cisco Systems\Cisco Jabber\services\MeetingService. - Poiščite in odstranite datoteke MeetingService.dll in MeetingService.xml .
- Ko odstranite te datoteke, znova namestite Jabber.
To je preprosta rešitev in uporabniki so poročali, da je znova namestitev Jabberja in odstranjevanje datotek MeetingService odpravila težavo, zato jo preizkusite. Več uporabnikov je poročalo, da je težavo odpravila odstranitev celotnega imenika Cisco Jabber , zato poskusite tudi to.
Rešitev 17 - Preverite celovitost datotek z igrami
Sporočilo o napaki vstopne točke postopka se ponavadi prikaže, ko poskušate zagnati določene igre z Uplayom. Po mnenju uporabnikov se lahko težava pojavi, če so datoteke z igrami poškodovane. Če želite odpraviti težavo, morate preveriti celovitost predpomnilnika iger. Če želite to narediti v Uplayu, sledite tem korakom:
- Odprite Uplay in kliknite Igre .
- Izberite igro, ki vam sporoča to sporočilo o napaki. Zdaj kliknite gumb Preveri datoteke .
- Zdaj se bo začel postopek preverjanja. Ta postopek lahko traja nekaj časa, zato boste morali biti potrpežljivi.
Če imate to težavo z igrami Steam, lahko predpomnilnik iger preverite tako:
- Odprite Steam in pojdite v svojo knjižnico iger. Poiščite igro, ki vam povzroča to napako, z desno miškino tipko jo kliknite in v meniju izberite Lastnosti .
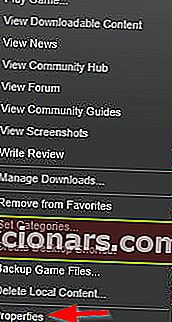
- Ko se odpre okno Lastnosti , pojdite na zavihek Lokalne datoteke in kliknite gumb Preveri celovitost predpomnilnika iger .
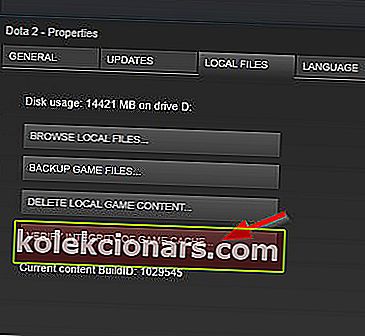
- Zdaj se bo začel postopek preverjanja. Preverjanje lahko traja nekaj časa, zato bodite potrpežljivi.
Po končanem preverjanju preverite, ali se težava še vedno pojavlja. Malo uporabnikov trdi, da je preverjanje njihovih iger rešilo težavo zanje, zato poskusite to.
Rešitev 18 - Znova namestite Adobe Photoshop
Po mnenju uporabnikov se lahko težava pojavi po namestitvi Adobe Photoshopa. Težavo povzroča poškodovana datoteka .dll in če želite odpraviti to težavo, morate znova namestiti Photoshop. Če želite to narediti, sledite tem korakom:
- Odstranite Adobe Photoshop iz računalnika.
- Prenesite orodje Adobe Creative Cloud Cleaner Tool.
- Ko naložite orodje, ga zaženite. Orodje bo iz računalnika odstranilo vse datoteke, povezane z Adobe Photoshop.
- Ko končate postopek, znova prenesite in namestite Adobe Photoshop.
Ko znova namestite Photoshop, je treba težavo odpraviti in jo boste lahko uporabljali brez težav.
Rešitev 19 - Izvedite obnovitev sistema
Če se je sporočilo o napaki vstopne točke postopka začelo pojavljati pred kratkim, boste morda težavo odpravili z obnovitvijo sistema. To je uporabna funkcija, ki bo vaš računalnik obnovila v prejšnje stanje in odpravila vse nedavne težave. Upoštevajte, da bo ta funkcija morda odstranila nedavno shranjene datoteke, zato jih boste morda želeli varnostno kopirati. Če želite obnoviti sistem, naredite naslednje:
- Pritisnite tipko Windows + S in vnesite obnovitev sistema . V meniju izberite Ustvari obnovitveno točko .
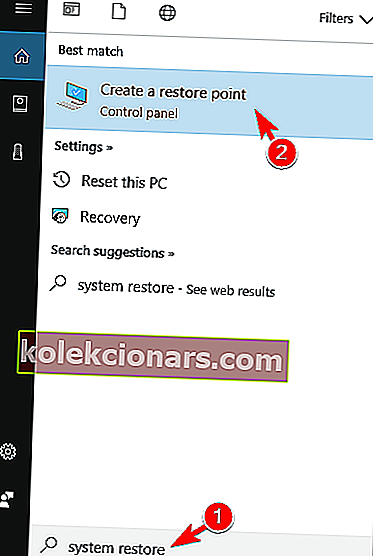
- Pojavilo se bo okno System Properties . Kliknite gumb za obnovitev sistema .
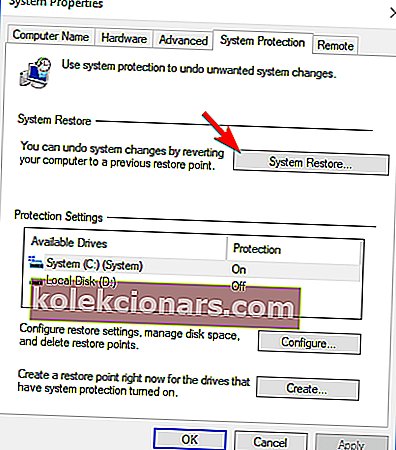
- Ko se odpre okno za obnovitev sistema , kliknite Naprej .
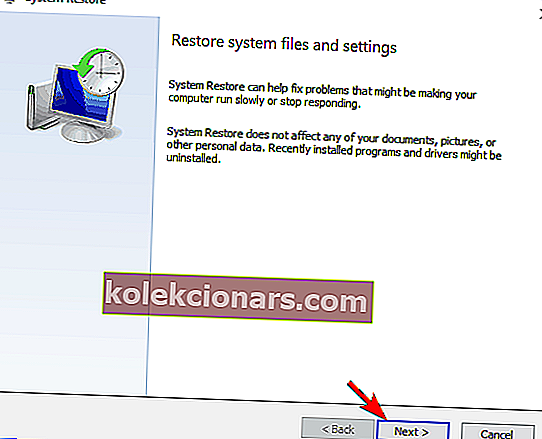
- Prikaže se seznam razpoložljivih obnovitvenih točk. Če je na voljo, označite možnost Pokaži dodatne obnovitvene točke . Zdaj izberite želeno obnovitveno točko in kliknite Naprej .
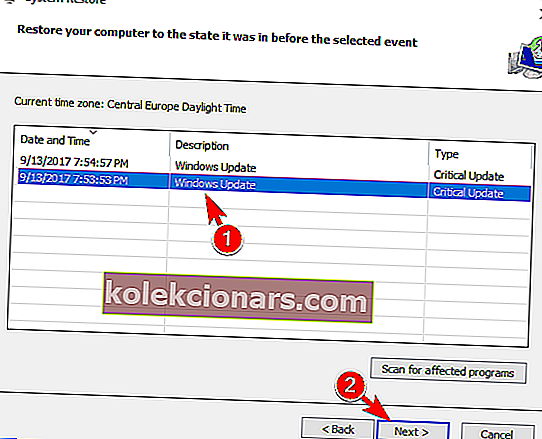
- Sledite navodilom na zaslonu, da dokončate postopek obnove.
Ko obnovite računalnik, preverite, ali se težava še vedno pojavlja.
20. rešitev - Kopirajte manjkajoče datoteke .dll v imenik Syncios
To sporočilo o napaki se lahko prikaže med uporabo programske opreme Syncios v računalniku. Manjkajoče datoteke .dll povzročajo to napako, zato jo morate kopirati v imenik Syncios, da jo odpravite. Če želite to narediti, sledite tem korakom:
- Pomaknite se do
C:\Program Files\Common Files\Apple\Apple Application Supportimenik. Če uporabljate 32-bitno različico sistema Windows, se boste morali namesto tega pomakniti do mape C: \ Program Files (x86) .
- Ko odprete mapo Apple Application Support , izberite datoteke libxml2.dll , WTF.dll , libxml3.dll in WebKit.dll . Zdaj pritisnite Ctrl + C, da kopirate te datoteke.
- Pomaknite se do mape C: \ Program Files \ Syncios \ . Če uporabljate 32-bitno različico sistema Windows, se boste morali namesto tega pomakniti do mape C: \ Program Files (x86) \ Syncios .
- Ko odprete imenik Syncios , pritisnite Ctrl + V, da prilepite datoteke.
Po tem je treba težavo odpraviti in brez težav boste lahko zagnali aplikacijo Syncios.
Sporočilo o napaki vstopne točke postopka vam lahko prepreči zagon najljubših aplikacij ali iger. Napako običajno povzročijo manjkajoče datoteke .dll, vendar bi jo morali odpraviti z eno od naših rešitev.
Pogosta vprašanja: Preberite več o napakah vstopne točke postopka
- Kako popravim, da vstopna točka postopka ni najdena?
Ponovno namestite Visual C ++, ki ga je mogoče distribuirati. Zaženite program za preverjanje sistemskih datotek, čistila registra ali znova registrirajte datoteko DLL, ki je omenjena kot najdena. Preberite več o popravljanju manjkajočih datotek DLL.
- Kako namestim datoteko DLL?
Datoteka DLL se namesti s preprostim dejanjem copy-paste. Pridobite izvirno datoteko .dll in jo kopirajte v sistemsko mapo Windows ali mapo aplikacije. Uporabite lahko tudi orodje za odpravljanje težav.
- Kaj pomeni vstopna točka ni najdena?
To pomeni, da postopek ni mogel najti določene datoteke, za katero se pričakuje, da bo prisotna znotraj datotek aplikacije ali sistemskih datotek sistema Windows. Ker dejanja ne more dokončati, se v posebnem sporočilu o napaki prikaže: “vstopna točka postopka cef get geolocation”, “vstopne točke postopka createdxgifactory2 ni bilo mogoče najti”, “vstopna točka postopka adddlldirectory”.
Opomba urednika: Ta objava je bila prvotno objavljena septembra 2017, od takrat pa je bila prenovljena in posodobljena aprila 2020 zaradi svežine, natančnosti in celovitosti.