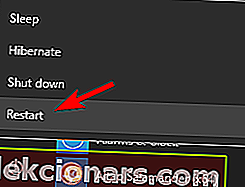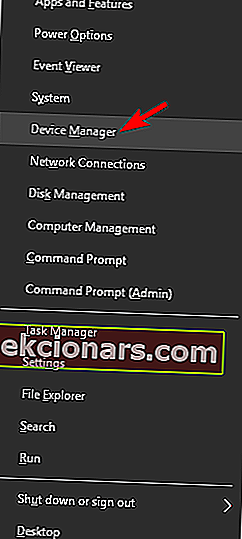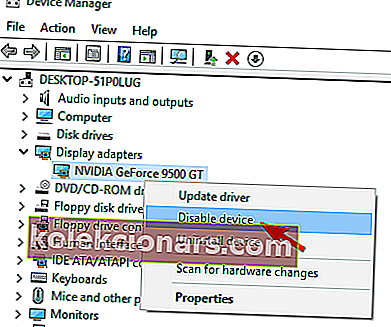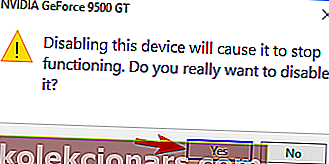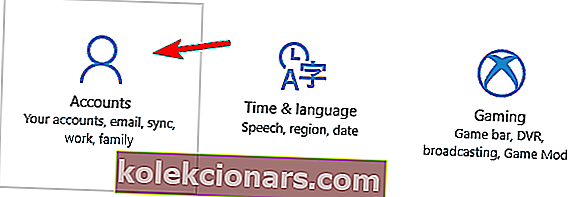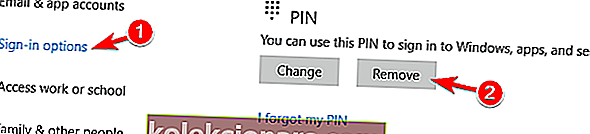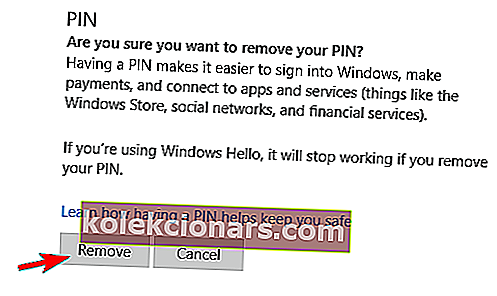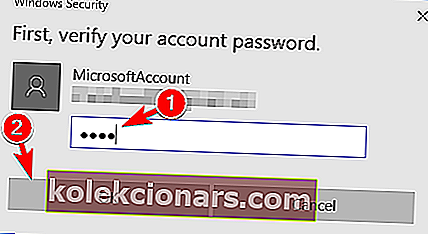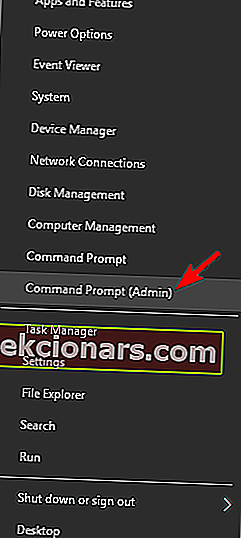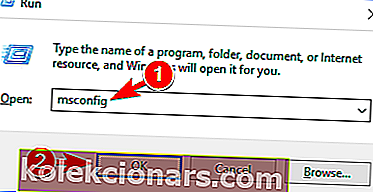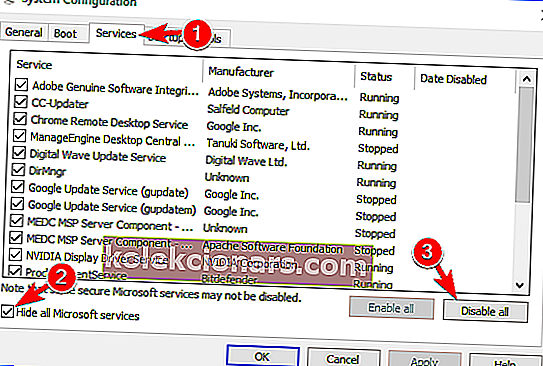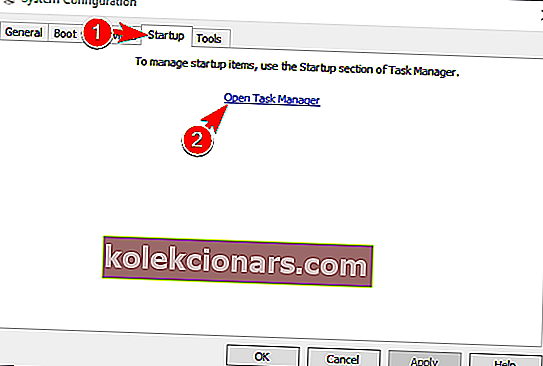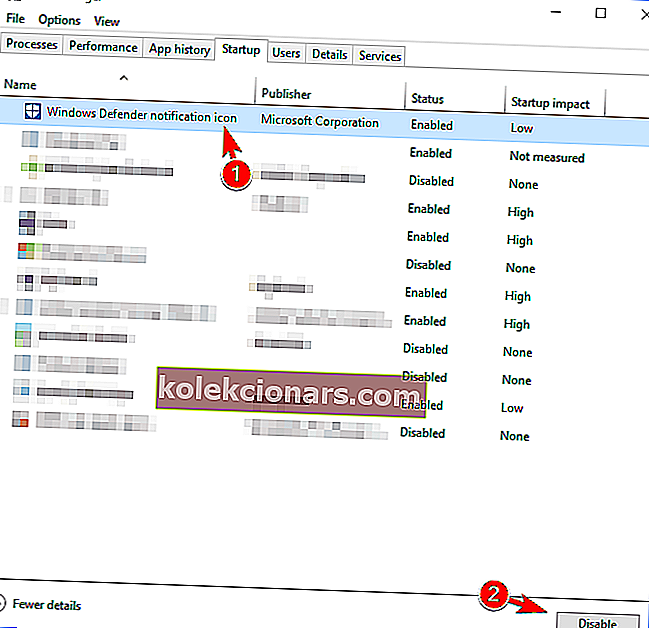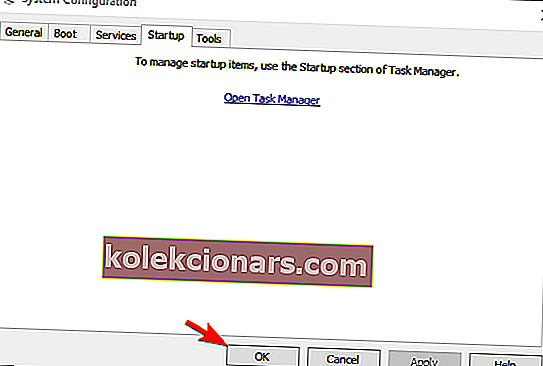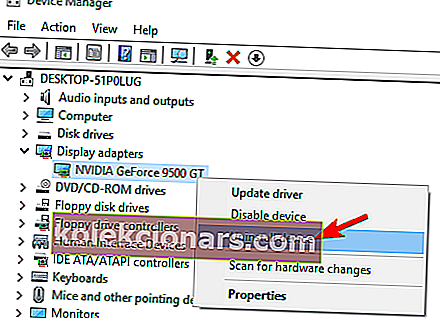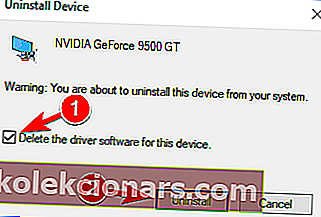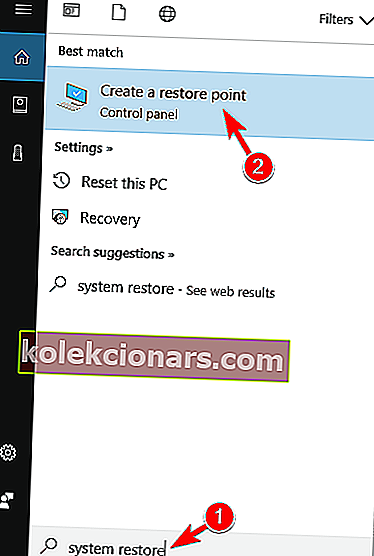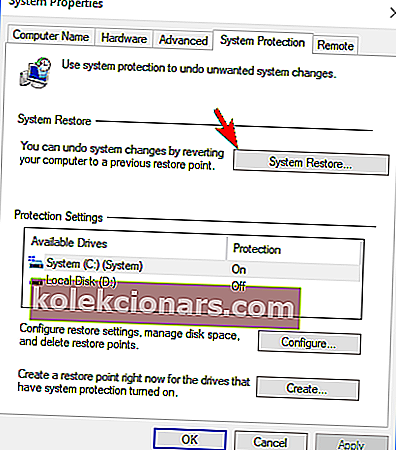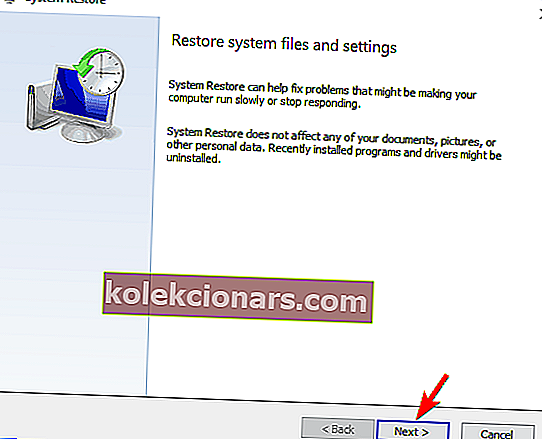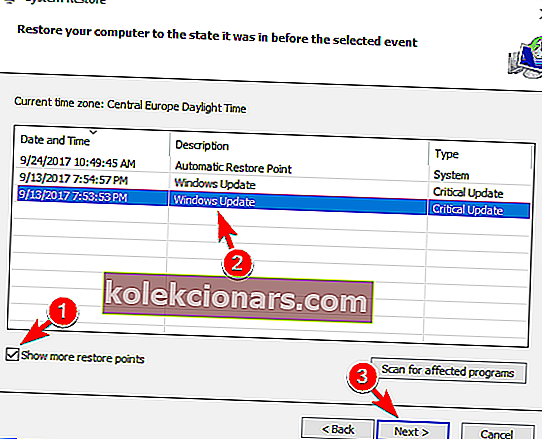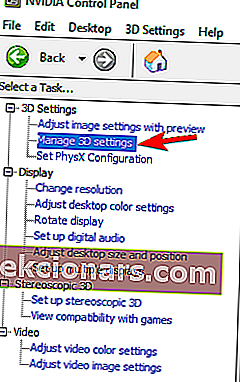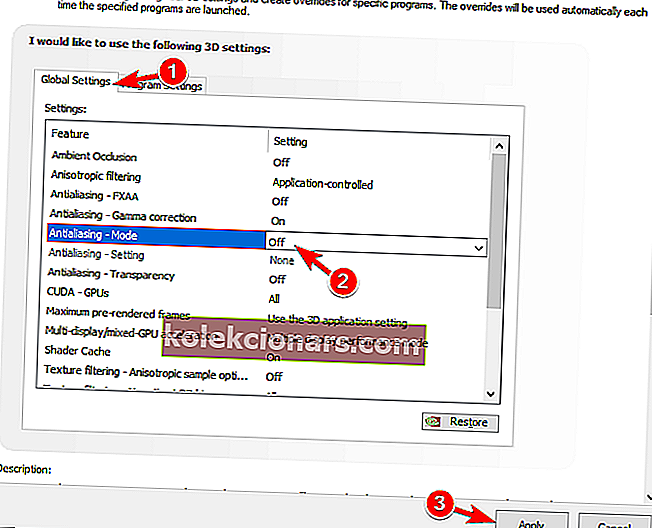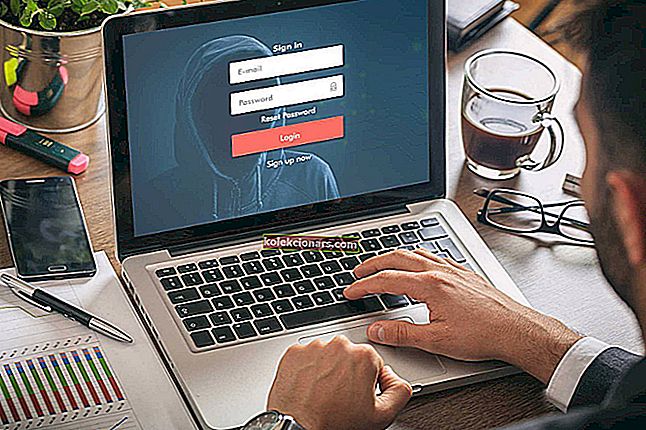
Napake v sistemu Windows so razmeroma pogoste in če govorimo o tem, je veliko uporabnikov poročalo o napaki aplikacije LogonUI.exe v svojem računalniku. To je lahko moteča napaka, zato vam bomo danes pokazali, kako to pravilno popraviti.
Napaka aplikacije LogonUI.exe, kako jo popraviti?
1. rešitev - Onemogočite grafično kartico v varnem načinu
Po mnenju uporabnikov se lahko zaradi vaše grafične kartice prikaže napaka aplikacije LogonUI.exe . Očitno so težava morda vaši gonilniki, ki povzročijo, da se prikaže to sporočilo o napaki. Če želite težavo odpraviti, morate vstopiti v varni način, tako da sledite tem korakom:
- Odprite meni Start in kliknite ikono Napajanje . Zdaj pritisnite in držite tipko Shift in v meniju izberite možnost Ponovni zagon .
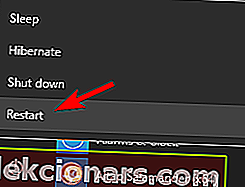
- Zdaj izberite Napredne možnosti> Nastavitve zagona . Kliknite Ponovni zagon .
- Ko se računalnik znova zažene, se vam prikaže seznam možnosti. S pritiskom na ustrezno tipko izberite katero koli različico varnega načina.
Če iz nekega razloga sploh ne morete vstopiti v sistem Windows, lahko do varnega načina dostopate tako, da nekajkrat znova zaženete računalnik med zaporedjem zagona.
Ko vstopite v varni način, morate onemogočiti grafično kartico. Če želite to narediti, sledite tem korakom:
- Pritisnite tipko Windows + X, da odprete meni Win + X in na seznamu izberite Upravitelj naprav .
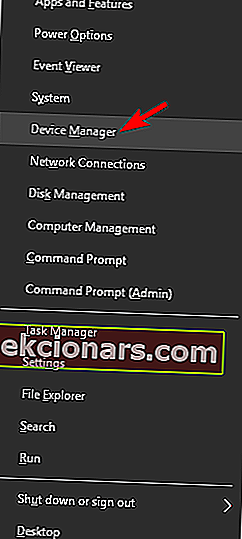
- Ko se odpre upravitelj naprav , poiščite svojo grafično kartico, jo kliknite z desno miškino tipko in v meniju izberite Onemogoči napravo .
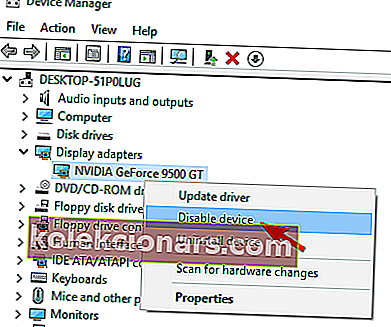
- Zdaj se prikaže pogovorno okno za potrditev. Kliknite Da, da onemogočite napravo.
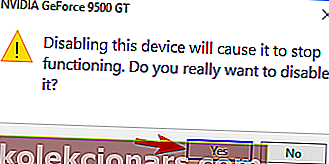
Zdaj znova zaženite računalnik in Windows bi se moral zagnati brez težav. Zdaj je le še, da se vrnete v upravitelj naprav in znova omogočite grafično kartico. Po tem je treba težavo rešiti.
2. rešitev - Onemogočite optični bralnik prstnih odtisov
Optični bralnik prstnih odtisov je verjetno eden najboljših načinov za zaščito računalnika pred nepooblaščenim dostopom. Vendar pa je več uporabnikov poročalo, da lahko optični bralnik prstnih odtisov povzroči napako aplikacije LogonUI.exe . Če želite odpraviti to težavo, morate vstopiti v varni način in onemogočiti bralnik prstnih odtisov. Po tem mora težava izginiti in brez težav boste lahko dostopali do sistema Windows.
- PREBERITE TUDI: Popravek: aplikacije Windows Defender ni bilo mogoče inicializirati
Omeniti moramo, da lahko to težavo odpravite tudi s posodobitvijo programske opreme in gonilnika za prstne odtise. Če želite to narediti, obiščite spletno mesto proizvajalca prstnih odtisov in prenesite najnovejšo programsko opremo ali gonilnik za prstne odtise. Po tem namestite programsko opremo in težavo je treba odpraviti. Več uporabnikov je poročalo, da jim je težavo odpravila posodobitev programske opreme s prstnimi odtisi, zato poskusite to.
3. rešitev - Onemogočite samopostrežno geslo za mikrofokus
Uporabniki so poročali, da se napaka aplikacije LogonUI.exe lahko pojavi zaradi razširitve prijave za samopostrežno geslo Micro Focus . Če imate nameščeno to razširitev, jo odstranite in preverite, ali to odpravlja težavo.
Verjetno je, da ima Micro Focus na voljo novo različico svoje programske opreme, zato jo, če jo želite še naprej uporabljati, posodobite in preverite, ali to rešuje težavo.
4. rešitev - onemogočite prijavo s kodo PIN
Prijava s kodo PIN je preprost način za zaščito računalnika pred nepooblaščenim dostopom, včasih pa lahko pride do težav z njim. Uporabniki so poročali, da je napaka aplikacije LogonUI.exe povezana s prijavo s kodo PIN in če jo želite popraviti, jo morate onemogočiti. To je razmeroma preprosto in to lahko storite tako, da sledite tem korakom:
- Odprite aplikacijo Nastavitve. To lahko storite hitro s pritiskom na bližnjično tipko Windows + I.
- Odprite razdelek Računi .
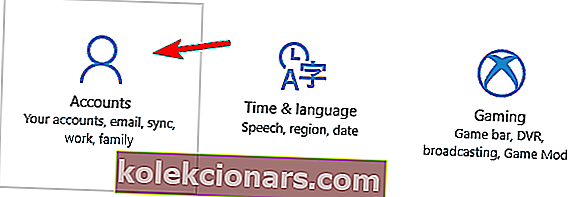
- Zdaj v meniju na levi kliknite Možnosti prijave, pomaknite se do razdelka PIN in kliknite Odstrani .
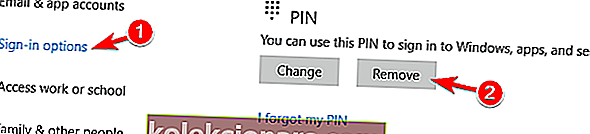
- Windows vas bo pozval, da potrdite, da želite odstraniti kodo PIN. Kliknite Odstrani .
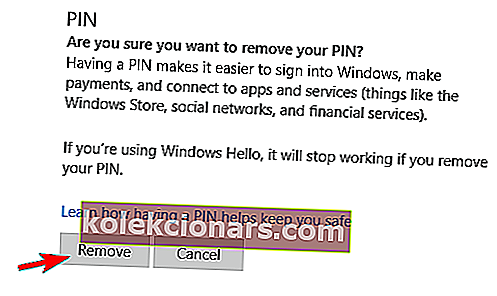
- Zdaj morate vnesti geslo in klikniti V redu, da odstranite kodo PIN.
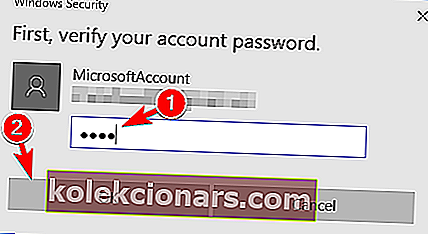
Ko odstranite kodo PIN, sporočilo o napaki izgine in sistem Windows boste lahko uporabljali brez težav.
- PREBERITE ŠE: Kako popraviti napako aplikacije WINWORD.EXE
5. rešitev - Opravite skeniranje SFC in DISM
Napaka aplikacije LogonUI.exe se lahko včasih pojavi zaradi poškodovanih sistemskih datotek. Vendar lahko to težavo enostavno odpravite s preprostim pregledom SFC. Če želite to narediti, sledite tem korakom:
- Pritisnite tipko Windows + X in v meniju izberite Command Prompt (Admin) . Če ukazni poziv ni na voljo, lahko namesto tega izberete tudi PowerShell (Admin) .
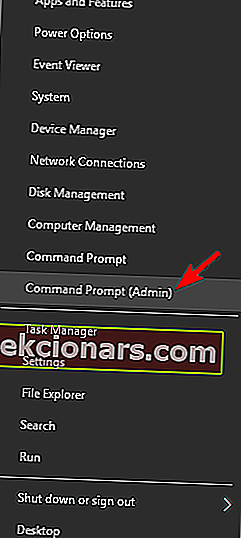
- Ko se odpre ukazni poziv , vnesite sfc / scannow in pritisnite Enter, da ga zaženete.
- Zdaj se bo začel postopek skeniranja. Ta postopek lahko traja približno 10 minut, zato ga ne prekinite.
Če skeniranje SFC ne more zagnati ali če težave ne more odpraviti, morate namesto tega uporabiti DISM skeniranje. Če želite to narediti, odprite ukazni poziv kot skrbnik in vnesite Dism / Online / Cleanup-Image / Restorehealth in pritisnite Enter, da ga zaženete. Preverjanje DISM lahko traja približno 20 minut, zato ga ne prekinite.
Po izvedbi skeniranja SFC in DISM morate težavo odpraviti in sistem Windows bo začel normalno delovati. Če se zaradi te napake ne morete prijaviti v sistem Windows, poskusite te ukaze zagnati iz varnega načina.
6. rešitev - Odstranite aplikacijo Sensible Vision FastAccess
Pogosto lahko aplikacije drugih proizvajalcev prikažejo napako aplikacije LogonUI.exe . Včasih določena aplikacija ni popolnoma združljiva z operacijskim sistemom Windows 10 in lahko povzroči to napako. Po mnenju uporabnikov je težavo povzročila aplikacija Sensible Vision FastAccess . Če želite odpraviti težavo, morate najti in odstraniti to aplikacijo iz računalnika. Lahko pa mu samo preprečite zagon in težava naj izgine. Če želite uporabljati to aplikacijo, boste morda želeli preveriti spletno mesto razvijalca in preveriti, ali je na voljo posodobitev.
Upoštevajte, da se zaradi te napake morda ne boste mogli prijaviti v Windows 10, zato boste morali odstraniti to aplikacijo v varnem načinu. V rešitvi 1 smo vam že pokazali, kako dostopati do varnega načina , zato preverite podrobna navodila.
- PREBERITE ŠE: Popravek: zaradi okna strežnika DDE se ne more zaustaviti: napaka aplikacije Explorer.exe
7. rešitev - Uporabite bližnjico Ctrl + Alt + Del
Če se zaradi napake aplikacije LogonUI.exe ne morete prijaviti v sistem Windows , jo boste morda lahko rešili preprosto z eno bližnjico na tipkovnici. Le malo uporabnikov je poročalo, da so težavo odpravili preprosto s pritiskom na bližnjico Ctrl + Alt + Del za 10 sekund. To je nenavadna rešitev, vendar deluje po mnenju uporabnikov, zato jo lahko preizkusite. Omeniti moramo, da to morda ni trajna rešitev, zato jo boste morali ponoviti vsakič, ko se pojavi ta napaka.
8. rešitev - Uporabite integrirano grafiko
Po mnenju uporabnikov se lahko napaka aplikacije LogonUI.exe prikaže zaradi vaše namenske grafične kartice. Uporabniki so o tej težavi poročali na svojih prenosnikih, njihov prenosnik pa je po njihovem skušal uporabiti namensko grafično kartico, zaradi katere se je težava pojavila. Eden od načinov za odpravo te težave je odklop prenosnika od vira napajanja. S tem ga boste prisilili k uporabi integrirane grafike.
Če želite zanesljivejšo rešitev, spremenite nastavitve in vgrajeno grafiko nastavite kot privzeti zaslon. Upoštevajte, da lahko z uporabo integrirane grafike nižje zmogljivosti video iger. Uporaba integrirane grafike ni trajna rešitev, vendar je dobra rešitev, ki bi vam lahko pomagala pri tej težavi.
9. rešitev - izvedite čist zagon
Kot smo že omenili, lahko napako aplikacije LogonUI.exe povzročijo aplikacije drugih proizvajalcev. Če želite odpraviti težavo, morate onemogočiti vse zagonske programe, dokler ne najdete problematične. Če se zaradi te napake ne morete prijaviti v sistem Windows, boste morali te korake izvesti v varnem načinu. Za čist zagon naredite naslednje:
- PREBERITE ŠE: Popravite: napaka aplikacije OHUb.exe v sistemu Windows 10
- Pritisnite tipko Windows + R in vnesite msconfig . Pritisnite Enter ali kliknite OK .
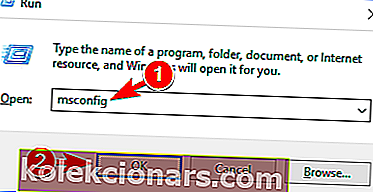
- Zdaj se prikaže okno System Configuration (Konfiguracija sistema) . Pomaknite se do zavihka Storitve in potrdite možnost Skrij vse Microsoftove storitve . Zdaj kliknite gumb Onemogoči vse .
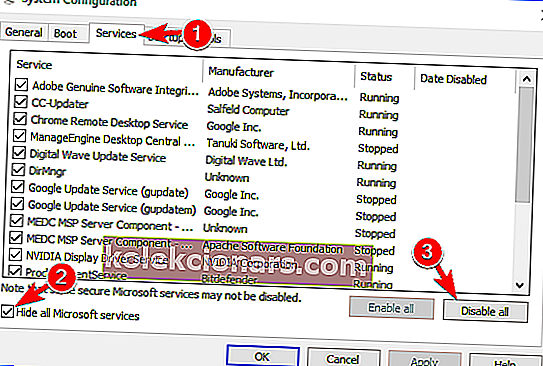
- Pomaknite se na zavihek Startup in kliknite Open Task Manager .
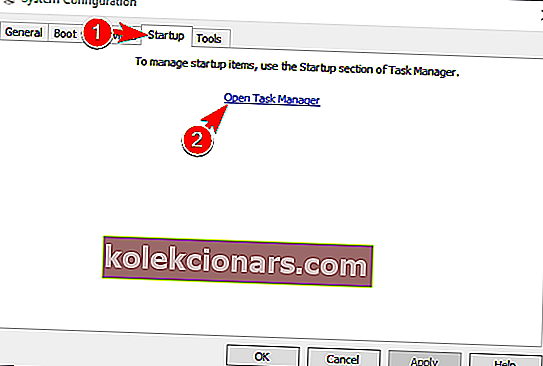
- Ko se odpre upravitelj opravil , boste videli seznam vseh zagonskih aplikacij. Izberite prvi element na seznamu in kliknite Onemogoči . Ta korak ponavljajte, dokler ne onemogočite vseh zagonskih aplikacij. Ko končate, zaprite upravitelja opravil.
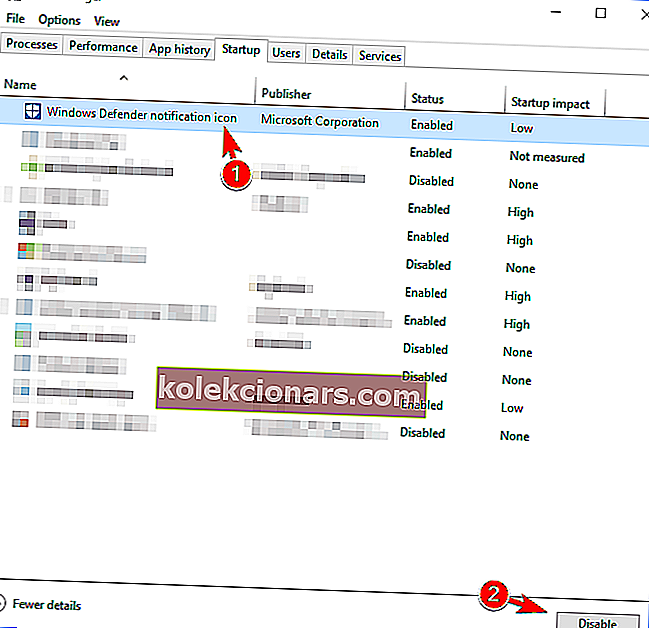
- Zdaj se vrnite v okno za konfiguracijo sistema in kliknite Uporabi in V redu, da shranite spremembe.
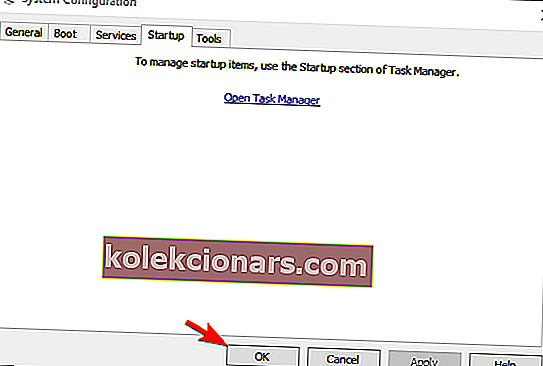
- Pojavilo se bo pogovorno okno z zahtevo za ponovni zagon računalnika. Izberite možnost za ponovni zagon računalnika zdaj.
Ko se računalnik znova zažene, normalno zaženite Windows in preverite, ali se težava še vedno pojavlja. V nasprotnem primeru to pomeni, da težavo povzroča ena od onemogočenih aplikacij ali storitev. Če želite ugotoviti, v kateri aplikaciji je težava, morate ponoviti iste korake in omogočiti onemogočene storitve in aplikacije v skupinah ali eno po eno. Upoštevajte, da morate računalnik znova zagnati, potem ko omogočite skupino aplikacij, da shranite spremembe.
Ko najdete problematično aplikacijo, jo lahko onemogočite ali odstranite iz računalnika. Če morate uporabiti to aplikacijo, jo posodobite ali znova namestite in preverite, ali to odpravlja težavo.
10. rešitev - Znova namestite gonilnik grafične kartice
Po mnenju uporabnikov je napaka aplikacije LogonUI.exe lahko povezana z gonilnikom vaše grafične kartice. Več uporabnikov je poročalo, da so težavo odpravili preprosto s ponovno namestitvijo gonilnika grafične kartice. Če želite to narediti, sledite tem korakom:
- Če se Windows ne more normalno zagnati, ga zaženite v varnem načinu.
- Zdaj odprite Device Manager in poiščite svojo grafično kartico. Z desno miškino tipko kliknite in izberite Odstrani napravo .
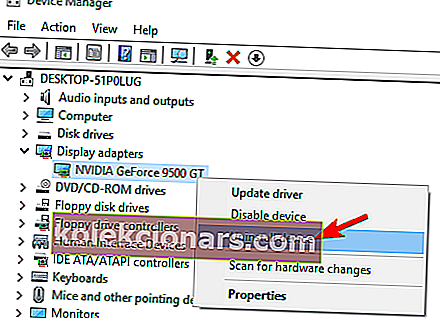
- Zdaj se prikaže pogovorno okno za potrditev. Potrdite polje Izbriši gonilniško programsko opremo za to napravo in kliknite gumb Odstrani .
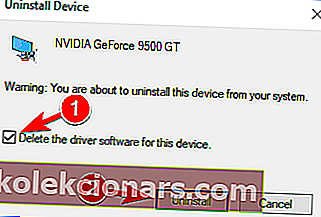
- PREBERITE ŠE: Popravite: Napaka aplikacije Explorer.exe v sistemu Windows 10
Če želite popolnoma odstraniti gonilnik grafične kartice, lahko to storite z orodjem za odstranjevanje gonilnikov zaslona. To je brezplačno orodje, ki bo odstranilo vaš gonilnik in z njim povezane datoteke in vnose v register. Orodje je precej preprosto za uporabo, zato, če želite popolnoma odstraniti gonilnik grafične kartice, boste morda želeli razmisliti o njegovi uporabi.
Ko odstranite gonilnik, ga morate znova namestiti. Če želite to narediti, preprosto obiščite spletno mesto proizvajalca grafične kartice in prenesite najnovejši gonilnik za grafično kartico. Po ponovni namestitvi gonilnika je treba težavo popolnoma odpraviti.
Uporabniki so poročali o težavah z AMD beta gonilniki, toda po njihovi odstranitvi in namestitvi stabilne različice je bila težava odpravljena. Beta gonilniki lahko izboljšajo delovanje, lahko pa tudi težave s stabilnostjo, zato je vedno priporočljivo uporabiti stabilno različico.
11. rešitev - obnovite sistem
Po mnenju uporabnikov bi lahko napako aplikacije LogonUI.exe odpravili preprosto z obnovitvijo sistema. To je uporabna funkcija, s katero lahko obnovite sistem in odpravite vse nedavne težave. Za uporabo te funkcije morate storiti naslednje:
- Pritisnite tipko Windows + S in vnesite obnovitev sistema . V meniju izberite Ustvari možnost obnovitvene točke .
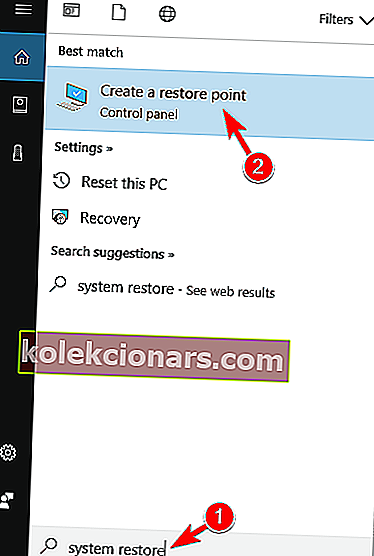
- Zdaj se prikaže okno System Properties (Lastnosti sistema) . Kliknite gumb za obnovitev sistema .
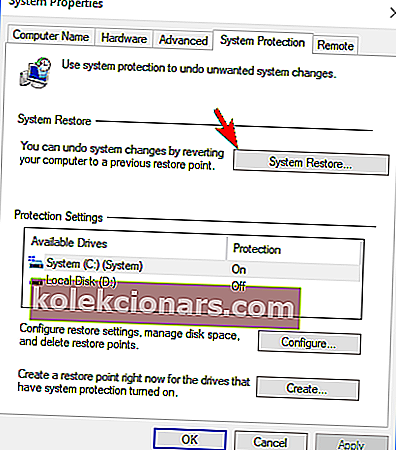
- Zdaj se bo odprlo okno za obnovitev sistema . Kliknite Naprej .
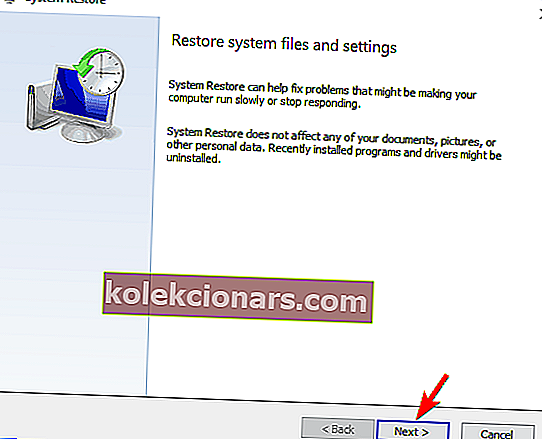
- Zdaj bi morali videti seznam vseh razpoložljivih obnovitvenih točk. Če je na voljo, potrdite možnost Pokaži več obnovitvenih točk . Izberite želeno obnovitveno točko in za nadaljevanje kliknite Naprej .
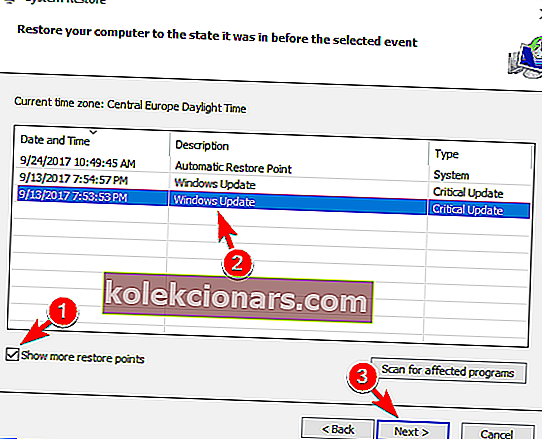
- Sledite navodilom na zaslonu, da dokončate postopek obnove.
Če zaradi te napake sistema Windows ne morete normalno zagnati, boste morda morali obnoviti sistem iz varnega načina. Lahko pa dostopite do naprednih možnosti zagona in od tam izvedete obnovitev sistema. Če želite to narediti, sledite tem korakom:
- PREBERITE ŠE: Popravite: Napaka aplikacije GWXUX.exe v sistemu Windows 10
- Med zagonom računalnika nekajkrat znova zaženite računalnik.
- Če to pravilno izvedete, boste na zaslonu videli seznam možnosti. Izberite Odpravljanje težav> Napredne možnosti> Obnovitev sistema . Zdaj izberite svoje uporabniško ime in vnesite geslo.
- Po tem bi morali videti okno za obnovitev sistema . Če vidite možnost Izberite drugo možnost obnovitvene točke , jo izberite in kliknite Naprej .
- Zdaj izberite želeno obnovitveno točko in sledite navodilom na zaslonu.
Po obnovitvi sistema bi morali težavo popolnoma odpraviti.
Rešitev 12 - Onemogočite izravnavo za grafično kartico
Mnogi uporabniki uporabljajo Anti-Aliasing med igranjem svojih najljubših video iger, včasih pa ta funkcija lahko povzroči določene težave. Dejansko je več uporabnikov poročalo, da se je zaradi te funkcije pojavila napaka aplikacije LogonUI.exe . Če želite odpraviti težavo, morate onemogočiti funkcijo Anti-Aliasing, znano tudi kot FXAA. Če ga želite onemogočiti, naredite naslednje:
- Odprite nadzorno ploščo Nvidia .
- V meniju na levi izberite Upravljanje nastavitev 3D .
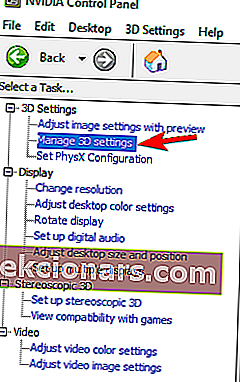
- V desnem podoknu pojdite na Global Settings in poiščite Antialiasing - Mode in ga nastavite na Off . Nekateri uporabniki tudi predlagajo, da izklopite vzorčen AA z več sličicami (MFAA), zato boste morda želeli storiti tudi to. Zdaj kliknite Uporabi, da shranite spremembe.
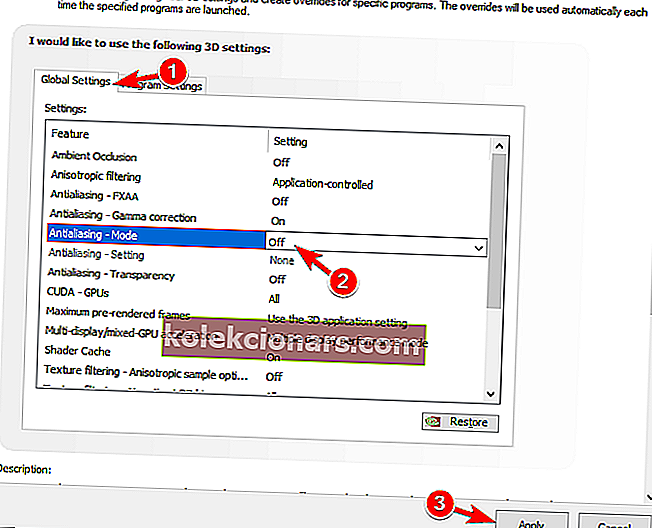
Po tem je treba težavo popolnoma rešiti. Pokazali smo vam, kako onemogočiti izravnavo za grafične kartice Nvidia, če pa imate grafiko AMD, jo lahko onemogočite v nadzornem centru Catalyst.
Rešitev 13 - Odstranite programsko opremo CSR Wireless Stack
Kot smo že omenili, so vzroki za te napake pogosto programi drugih proizvajalcev. Ena od aplikacij, ki lahko povzroči to težavo, je CSR Wireless Stack . Če imate to aplikacijo v računalniku, jo odstranite ali posodobite na najnovejšo različico in preverite, ali to rešuje vašo težavo.
14. rešitev - Onemogočite ali odstranite varnostno programsko opremo
Po mnenju uporabnikov lahko vaša protivirusna programska oprema povzroči tudi napako aplikacije LogonUI.exe . Če želite težavo odpraviti, boste morda morali začasno onemogočiti protivirusni program in preveriti, ali to odpravlja težavo. Če težava še vedno obstaja, boste morda želeli začasno odstraniti protivirusno programsko opremo.
Omeniti velja, da protivirusna orodja običajno puščajo nekatere datoteke in vnose v registru, tudi ko jih odstranite. Če želite popolnoma odstraniti protivirusno orodje iz računalnika, boste morali uporabiti namensko orodje za odstranjevanje. Večina protivirusnih podjetij ponuja posebno orodje za odstranjevanje programske opreme, zato si ga obvezno naložite. Ko ga odstranite, preverite, ali težava še vedno obstaja. V nasprotnem primeru boste morda želeli znova namestiti protivirusni program ali preklopiti na popolnoma drugo protivirusno programsko opremo.
- PREBERITE ŠE: Napaka »Application.exe je prenehal delovati« v sistemu Windows 10 [Popravi]
15. rešitev - Zamenjajte problematične datoteke
Včasih vam napaka aplikacije LogonUI.exe pove, katera datoteka povzroča to težavo. Če želite težavo odpraviti, jo morate kopirati iz delujočega računalnika z operacijskim sistemom Windows v imenik C: \ W indows \ System32 . Včasih morda ne boste mogli dostopati do sistema Windows in v tem primeru se boste morali zagnati v ukazni poziv in s pomočjo ukazne vrstice kopirati problematično datoteko v imenik System32. To je napredna rešitev in če niste previdni, lahko z operacijskim sistemom povzročite še več težav, zato bodite previdni.
Rešitev 16 - Ponastavite Windows 10
Če druge rešitve te težave ne morejo odpraviti, razmislite o ponastavitvi sistema Windows 10. Ta rešitev bo odstranila vse datoteke s sistemskega pogona, zato jih predhodno varnostno kopirajte. Poleg tega boste morda potrebovali tudi namestitveni medij za Windows 10, zato ga ustvarite z orodjem za ustvarjanje medijev. Ko ste pripravljeni na začetek, lahko ponastavitev izvedete po naslednjih korakih:
- Med zagonom nekajkrat znova zaženite računalnik.
- Izberite Odpravljanje težav> Ponastavi ta računalnik> Odstrani vse .
- Če želite nadaljevati z naslednjim korakom, boste morda morali vstaviti namestitveni medij za Windows 10, zato ga ne pozabite pripraviti.
- Izberite svojo različico sistema Windows in izberite Samo pogon, na katerem je nameščen sistem Windows> Samo odstrani moje datoteke .
- Zdaj bi morali videti seznam sprememb, ki jih bo ponastavitev izvedla. Kliknite Ponastavi, da začnete postopek.
- Zdaj sledite navodilom na zaslonu, da dokončate ponastavitev sistema Windows 10.
Po končani ponastavitvi boste imeli čisto nameščen sistem Windows 10. Zdaj morate le namestiti vse svoje programe in datoteke premakniti iz varnostne kopije. V večini primerov bo težavo odpravila ponastavitev sistema Windows 10, vendar bo s sistemskega pogona odstranil tudi vse datoteke, zato jo uporabite kot skrajno možnost.
Napaka aplikacije LogonUI.exe lahko povzroči veliko težav, saj vam lahko prepreči dostop do sistema Windows. Vendar bi to težavo lahko odpravili preprosto z eno od naših rešitev.
PREBERITE TUDI:
- Napaka »Bsplayer exe je prišlo do napake v aplikaciji« [Popravi]
- Popravek: Napaka »Aplikacije ni mogoče najti« v sistemu Windows 10
- Firefox se ne odziva: Kako odpraviti to težavo v sistemu Windows 10
- Microsoft Excel čaka na drugo aplikacijo za dokončanje dejanja OLE [FIX]
- Popravek: aplikacija se v sistemu Windows 10 ne odziva