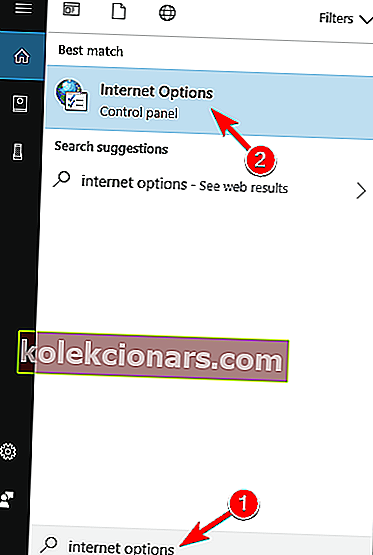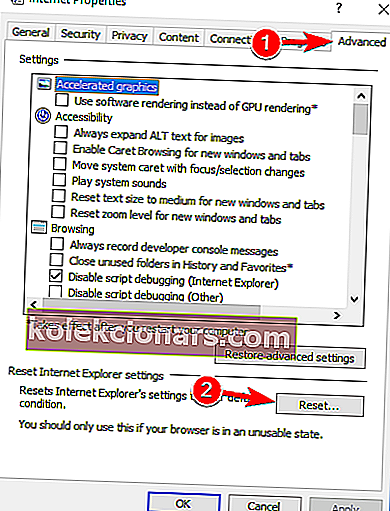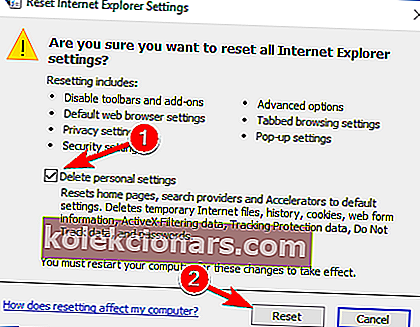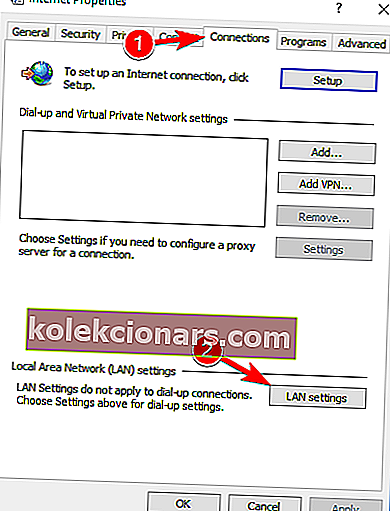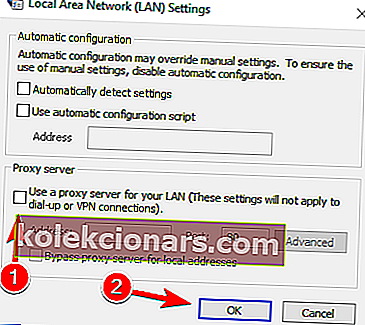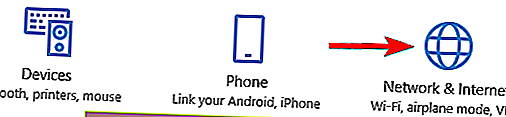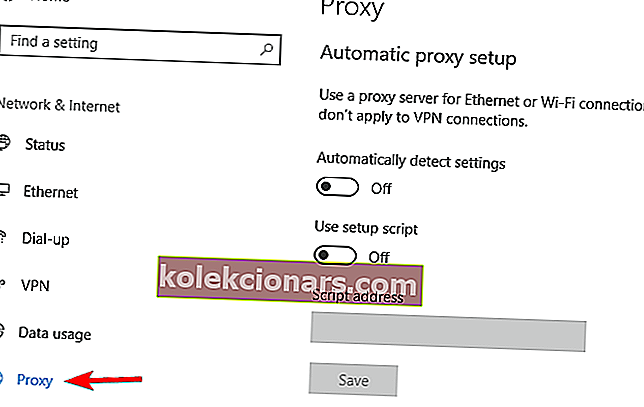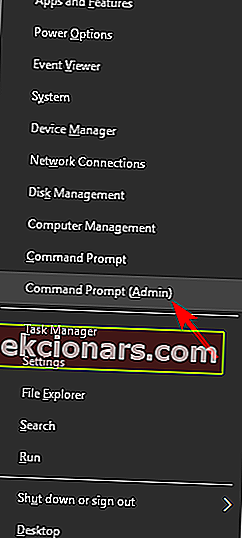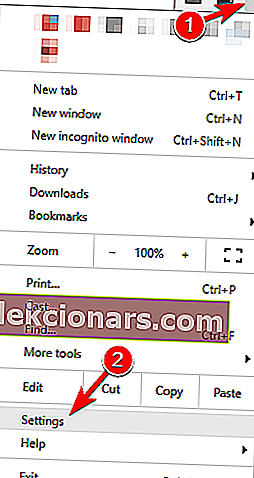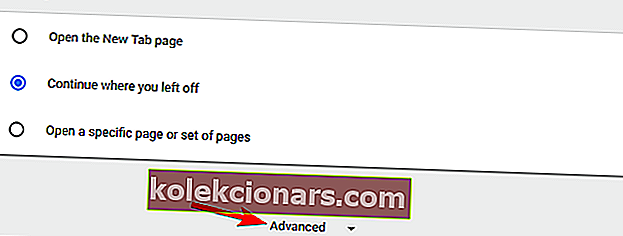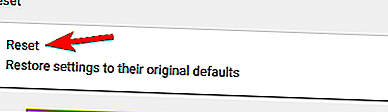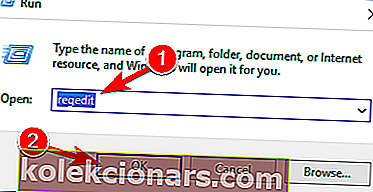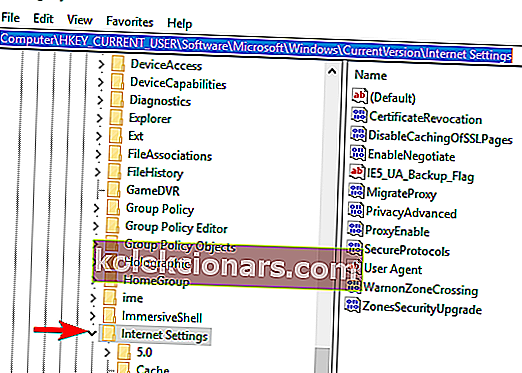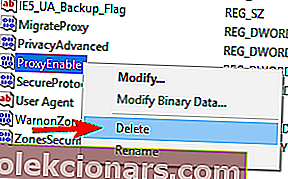- Za izpolnjevanje vsakodnevnih nalog se vsi zanašamo na internet. Zato je frustrirajoče, če dobivate sporočila o napakah, povezana s strežnikom proxy, ki se uporablja za zaščito zasebnosti v spletu.
- V vsakem primeru poglejmo, kako s spodnjimi rešitvami dejansko odpraviti napako Ne morem se povezati s proxy strežnikom. Ponastavitev internetnih možnosti bi morala biti vaša prva poteza.
- Ta članek je del našega podrobnega razdelka, ki obravnava napake internetne povezave. Odpravite jih zdaj in se prepričajte, da ne zamudite ničesar zelo pomembnega.
- Obiščite naše namensko vozlišče z napakami za Windows 10, kjer boste našli več uporabnih člankov.

Če se prikaže sporočilo o napaki Ne morem se povezati s strežnikom proxy v operacijskem sistemu Windows 10, boste natančno izvedeli, kaj je vzrok te težave, in tudi, kako jo odpraviti v najkrajšem možnem času.
Napako Ne morem vzpostaviti povezave s proxy strežnikom lahko povzroči več razlogov, na primer namestitev neodvisnega proxy programa, ki bi lahko okvaril ali morda vaš protivirus blokiral dostop do proxy strežnika.
Napaka, ko se ni mogoče povezati s strežnikom proxy, vam lahko prepreči dostop do interneta, in ko smo že govorili o težavah s proxyjem, so uporabniki poročali tudi o naslednjih težavah:
- Ne morem se povezati s strežnikom proxy Windows 10 - to je razmeroma pogosta težava v sistemu Windows 10, in če imate to težavo, bi jo lahko odpravili z eno od naših rešitev.
- Ne morem se povezati s strežnikom proxy Microsoft Edge - ta napaka se lahko pojavi tudi med uporabo programa Microsoft Edge. Če imate to težavo, ponastavite internetne nastavitve na privzete in preverite, ali to pomaga.
- Ne morem se povezati s strežnikom proxy Windows 10 WiFi - Včasih lahko pride do te napake, če poskušate uporabiti povezavo WiFi. Če imate to težavo, poskusite preklopiti na povezavo Ethernet in preverite, ali to težavo odpravlja.
- Povezave s strežnikom proxy Chrome, RocketTab ni mogoče vzpostaviti - ta napaka se lahko pojavi v Chromu in jo pogosto povzroči dodatek RocketTab. Če imate to težavo, ponastavite Chrome na privzeto in odstranite vse sumljive programe in razširitve.
- Napaka, povezava proxy strežnika ni uspela - to je še ena pogosta napaka proxy, ki se lahko prikaže v vašem računalniku. Če naletite na to težavo, preizkusite nekaj naših rešitev.
Tu bomo natančno videli, kako se s tem spoprijeti in preprečiti, da bi se to ponovilo.
O težavah s proxy strežniki smo že veliko pisali. To stran dodajte med zaznamke, če jo boste pozneje potrebovali.
Kako lahko popravim Ne morem se povezati s proxy strežnikom?
1. Ponastavite internetne možnosti
Po mnenju uporabnikov se včasih to sporočilo o napaki prikaže zaradi vaših internetnih nastavitev. To se lahko zgodi, če ročno spremenite nastavitve, včasih pa jih lahko druge aplikacije izvedejo brez vaše vednosti.
Če želite težavo odpraviti, morate ponastaviti privzete nastavitve na naslednji način:
- Pritisnite tipko Windows + S in vnesite internetne možnosti . V meniju izberite Internetne možnosti .
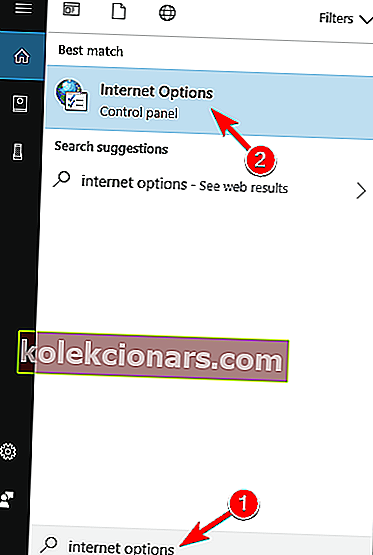
- Ko se odpre okno Internet Properties , pojdite na zavihek Advanced . Zdaj kliknite gumb Ponastavi .
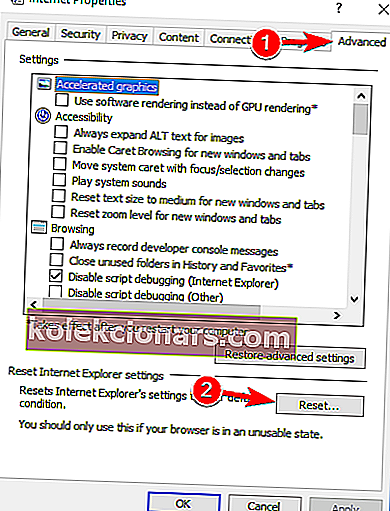
- Označite Izbriši osebne nastavitve in kliknite gumb Ponastavi .
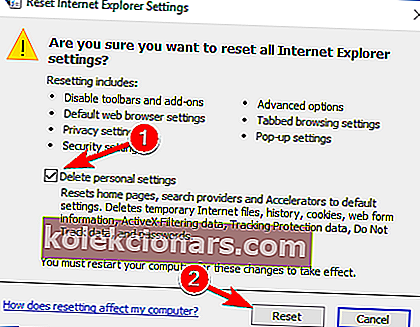
Po tem se vaše internetne nastavitve ponastavijo na privzete in težavo s proxy strežnikom je treba odpraviti.
2. Onemogoči proxy
Če se prikaže sporočilo o napaki Ne morem se povezati s strežnikom proxy , poskusite onemogočiti strežnik proxy. To je precej preprosto in to lahko storite tako, da sledite tem korakom:
- Odprite okno Internetne možnosti .
- Pojdite na zavihek Povezave in kliknite gumb Nastavitve LAN .
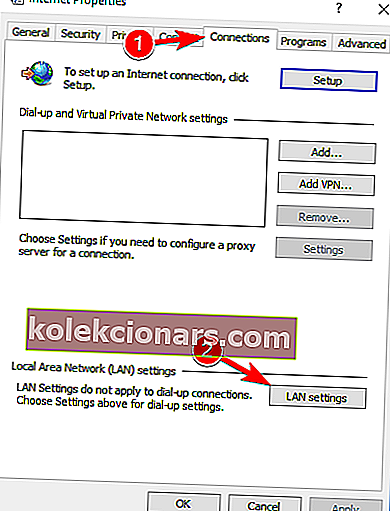
- Počistite polje Uporabi proxy strežnik za možnost LAN in kliknite V redu, da shranite spremembe.
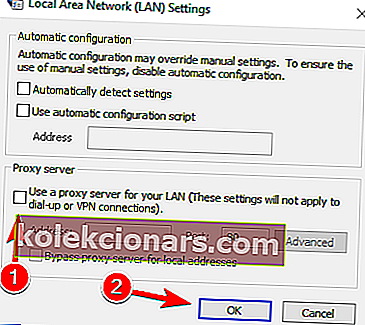
Proxy lahko onemogočite tudi tako:
- Pritisnite tipko Windows + I, da odprete aplikacijo Nastavitve .
- Ko se odpre aplikacija Nastavitve , pojdite na razdelek Omrežje in internet .
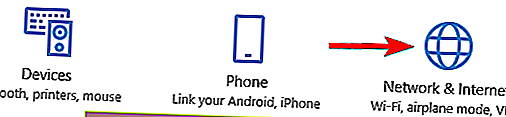
- V meniju na levi izberite Proxy . V desnem podoknu izklopite vse možnosti.
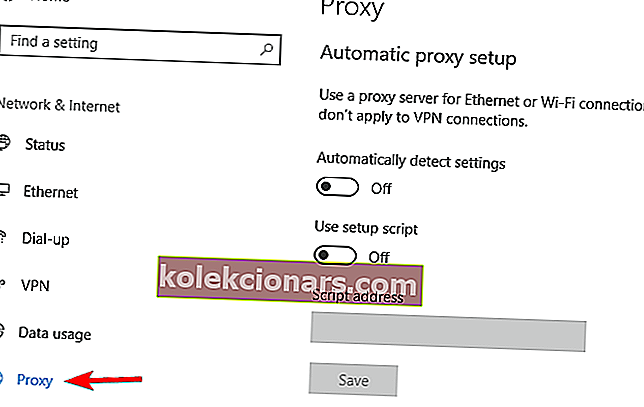
Več uporabnikov je poročalo, da ta rešitev deluje samo v varnem načinu, zato vnesite varni način in poskusite to rešitev od tam.
Ko onemogočite proxy, bi morali težavo popolnoma odpraviti in brez težav boste dostopali do interneta.
Proxy se ne izklopi? Brez skrbi! Hitro rešite težavo z našim vodnikom!
3. Uporabite VPN
VPN je danes običajna rešitev za vse uporabnike, ki so navajeni na proxy povezavo. Te storitve vam ponujajo povezavo prek tisočih različnih strežnikov po vsem svetu, s čimer varujejo vašo identiteto.
Če spremenite naslov IP in blokirate dohodne napade, lahko orodje VPN postane vaš najboljši prijatelj. Velik plus takega orodja je, da gre za neodvisno aplikacijo in bo vedno delovala.
V primeru, da se ne morete povezati s proxy strežnikom, toplo priporočamo CyberGhost VPN, najboljši VPN na trgu, ki ima izjemno ceno in veliko uporabnih funkcij, kot so odblokiranje pretakanja, anonimno brskanje, anonimno prenašanje torrentov in zaščita wi-fi.
Če želite biti prepričani, da vaš digitalni tisk še vedno ni zasledljiv v internetu in ne morete dostopati do proxy strežnika - zagotovo dobite CyberGhost VPN.
4. Preglejte računalnik, če ni zlonamerne programske opreme
Če se prikaže sporočilo Ne morem se povezati s strežnikom proxy, je težava morda v okužbi z zlonamerno programsko opremo. Določena zlonamerna programska oprema lahko moti vašo internetno povezavo ali spremeni nastavitve strežnika proxy brez vaše vednosti.
Če želite to popraviti, morate v računalniku pregledati, ali je v njem zlonamerna programska oprema. Če vaš trenutni protivirusni program ne najde ničesar, poskusite uporabiti drug protivirusni program.
Če želite osebni računalnik ohraniti čist in varen pred zlonamerno programsko opremo, vam priporočamo, da preizkusite enega od spodaj visoko ocenjenih protivirusnih programov:
1. Bitdefender
Bitdefender je trenutno Št. 1 Antivirus in si zagotovo zasluži ta naslov. Poleg vseh varnostnih funkcij in načinov preprečevanja zlonamerne programske opreme ima tudi samodejni pilot, ki natančno pove, kaj morate vsak dan narediti, da bo vaš računalnik ali prenosnik varen.
Vsekakor gre za protivirusni program, ki ste ga iskali - intuitiven, učinkovit in dobro optimiziran.
- Pridobite zdaj Bitdefender (35% popust)
2. BullGuard
Ta protivirusni program je dobro znan po odličnem mehanizmu za pregledovanje škodljive programske opreme, načinu igranja in brezplačni različici.
Ima tudi popolnoma nov optični bralnik za domače omrežje, izboljšano zaznavanje vedenja in šifriranje med prenosom datotek.
Če računalnik uporabljate doma ali za igranje iger - to je protivirusni program, ki ga potrebujete.
- Prenesite zdaj Bullguard brezplačno
3. Malwarebytes 
To je orodje za ciljanje zlonamerne programske opreme, zaradi česar je izjemno učinkovito proti kakršnim koli napadom.
Najnovejša različica zažene skeniranje 24/24, da zazna vse podpise, in če imate aplikacijo, ki bi jo lahko okužili, jo zavije v 4 varnostne plasti, ki se končajo z epizodami (dejanji), ki bi lahko uporabile ranljivosti v aplikacijah. kjer se nahajajo.
Če prenesete veliko izvedljivih podatkov, je to varnostno orodje, ki ga morate namestiti v računalnik.
- Pridobite zdaj Malwarebytes
Po skeniranju in odstranjevanju zlonamerne programske opreme iz računalnika je treba težavo popolnoma odpraviti.
5. Uporabite ukaz ipconfig
Če se prikaže sporočilo o napaki Ne morem se povezati s strežnikom proxy , je težava morda povezana z vašim naslovom IP. Vendar lahko to težavo odpravite preprosto tako, da v ukaznem pozivu zaženete nekaj ukazov.
Če želite to narediti, sledite tem korakom:
- Zaženite ukazni poziv kot skrbnik. Če želite to narediti, preprosto pritisnite tipko Windows + X, da odprete meni Win + X in izberite Command Prompt (Admin) . Če ukazni poziv ni na voljo, lahko uporabite tudi PowerShell (Admin) .
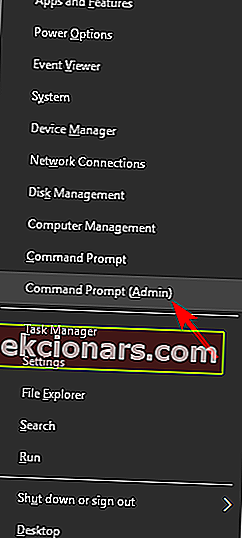
- Ko se ukazni poziv zažene, zaženite naslednje ukaze:
- ipconfig / javnost
- ipconfig / podaljšaj
Po izvedbi obeh ukazov zaprite ukazni poziv in preverite, ali se težava še vedno pojavlja.
Kot lahko vidite, je to preprosta rešitev in mnogi uporabniki so poročali, da je ta rešitev delovala zanje, zato jo lahko preizkusite.
Delo v ukaznem pozivu bo po ogledu tega priročnega vodnika tako enostavno kot dihanje!
6. Ponastavite nastavitve Chroma na privzete
Številni uporabniki so poročali, da se med uporabo brskalnika Google Chrome ni mogoče povezati s sporočilom o napaki strežnika proxy . Lahko pa to preprosto popravite tako, da preprosto ponastavite nastavitve Chroma na privzete.
Upoštevajte, da bo ta postopek onemogočil vse razširitve in izbrisal piškotke, zato jih boste morali omogočiti ročno. Če želite ponastaviti Chrome, naredite naslednje:
- Zaženite Chrome in v zgornjem desnem kotu kliknite gumb Meni . V meniju izberite Nastavitve .
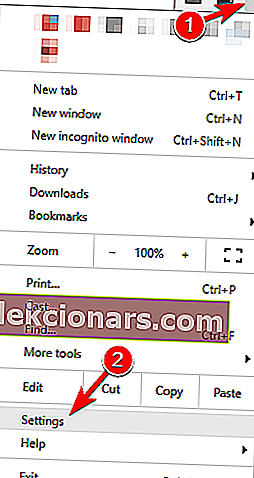
- Ko se odpre zavihek Nastavitve , se pomaknite do konca in kliknite Napredno .
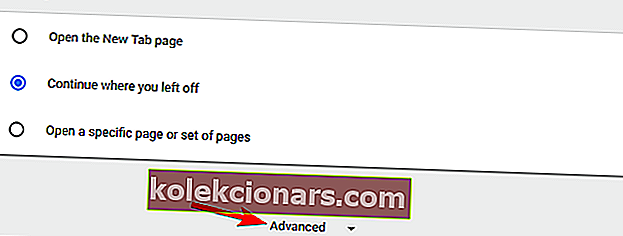
- Pomaknite se do razdelka Ponastavi in kliknite Ponastavi .
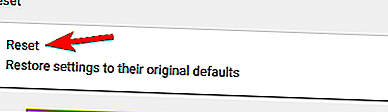
- Zdaj se bo pojavilo potrditveno pogovorno okno. Za potrditev kliknite gumb Ponastavi .
- Počakajte nekaj trenutkov, dokler se Chrome ponastavi na privzeto.
Ko je postopek ponastavitve končan, bo Chrome uporabil privzete nastavitve in težavo je treba odpraviti.
Če je težava odpravljena, je verjetno, da imate nameščeno zlonamerno razširitev, zato jo morate odstraniti iz Chroma, da preprečite, da bi se ta napaka spet pojavila.
Zaščitite svoj brskalnik pred zlonamernimi napadi s temi popolnimi protivirusnimi razširitvami!
7. Odstranite vse sumljive programe
Včasih se lahko prikaže sporočilo o napaki Ne morem se povezati s strežnikom proxy, če je v računalniku nameščena zlonamerna aplikacija.
Aplikacije, kot je RocketTab, lahko povzročijo pojav te napake in če imate v računalniku nameščene neznane programe, jih odstranite in preverite, ali to odpravlja težavo.
Če želite odpraviti to težavo, morate v celoti odstraniti zlonamerno aplikacijo iz računalnika. To vključuje odstranjevanje vseh povezanih datotek skupaj z vnosi v register.
Te datoteke lahko odstranite ročno, vendar je uporaba programske opreme za odstranjevanje veliko hitrejša in enostavnejša.
Orodja, kot so IObit Uninstaller (brezplačno), Ashampoo Uninstaller in Revo Uninstaller, lahko zlahka odstranijo katero koli aplikacijo skupaj s pripadajočimi datotekami in vnosi v register.
Če imate zlonamerno aplikacijo, ki jo morate odstraniti, preizkusite eno od teh orodij. Vsi imajo preprost in prijazen uporabniški vmesnik, zato bi morali problematične programe brez težav odstraniti.
Ne pozabite si ogledati tega neverjetnega seznama z več orodji za odstranjevanje, ki jih lahko uporabite zdaj.
8. Spremenite svoj register
Drug način za odpravo napake Ne morem se povezati s strežnikom proxy je spreminjanje registra. Če želite to narediti, sledite tem korakom:
- Pritisnite tipko Windows + R, da odprete pogovorno okno Zaženi . Vnesite regedit in pritisnite Enter ali kliknite V redu .
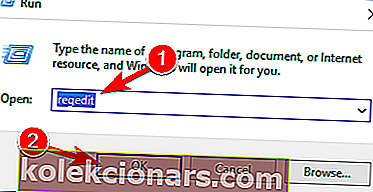
- Ko se odpre urejevalnik registra, v levem podoknu pojdite na tipko ComputerHKEY_CURRENT_USERSoftwareMicrosoftWindowsCurrentVersionInternet .
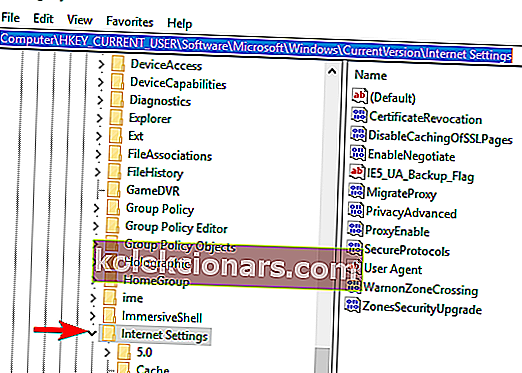
- V desnem podoknu poiščite vrednosti ProxyEnable in ProxyServer ter ju izbrišite. Če želite to narediti, preprosto izberite vrednost, jo kliknite z desno miškino tipko in izberite Delete . Ko se prikaže potrditveno pogovorno okno, kliknite Da .
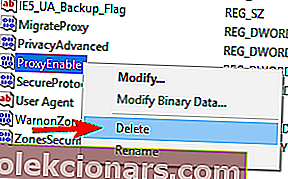
Ko odstranite obe vrednosti iz registra, je treba težavo odpraviti. Če v registru nimate obeh vrednosti, vam ta rešitev verjetno ne bo uspela.
Upoštevajte, da je spreminjanje registra lahko potencialno nevarno, zato bodite previdni. Če imate po teh spremembah kakršne koli težave, jih razveljavite in znova ustvarite izbrisane vrednosti.
Urejevalnik registra Windows je preveč tehničen? Poskusite eno od teh uporabniku prijaznih orodij za urejanje registra!
Ali vaša internetna povezava deluje po preizkusu zgornjih metod?
Če je tako, lahko nadaljujete s svojimi vsakdanjimi aktivnostmi in tudi če imate dodatne težave, nam pišite spodaj v odsek za komentarje na strani in videli bomo, kako vam lahko še naprej pomagamo pri tej težavi.
Pogosta vprašanja: Več o proxy strežniku
- Kako popraviti Ne morem se povezati s proxy strežnikom?
Če se želite te napake dokončno znebiti, ne oklevajte in uporabite trike, najdene v tem priročniku, kako popraviti Ne morem se povezati s strežnikom proxy.
- Kako ponastavim nastavitve strežnika proxy?
Če želite ponastaviti nastavitve proxyja, pritisnite bližnjično tipko Windows + R, da zaženete Zaženi . V okno ukaznega poziva vnesite netsh winhttp reset proxy in pritisnite Enter .
- Zakaj se mi vedno znova pojavlja napaka strežnika proxy?
Včasih je v sistemu Windows 10 naslov napačen ali pa protivirusni program posega v spletne brskalnike. V tem primeru si oglejte najboljšo programsko opremo za odstranjevanje, ki jo želite uporabiti.
Opomba urednika : Ta objava je bila prvotno objavljena oktobra 2018, od takrat pa je bila prenovljena in posodobljena aprila 2020 zaradi svežine, natančnosti in celovitosti.