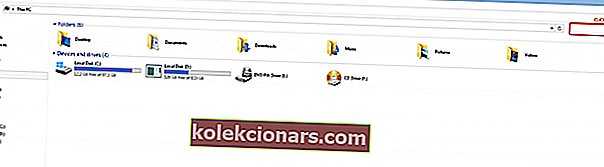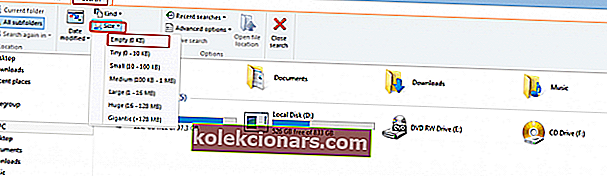Vsi imamo prazne mape, ki ostanejo nad odstranjevanjem programov ali po preprostih spremembah. Čeprav te mape ne zajemajo veliko pomnilnika, močno vplivajo na organizacijo računalnika.
To ne pomeni, da moramo iskati po tisočih mapah, da bi našli popolnoma prazne, ker bi jih bilo treba trajati večno.
Obstaja nekaj preprostih in enostavnih načinov, s katerimi lahko namesto tega izbrišete prazne mape.
Rešitve za brisanje praznih map v sistemu Windows 10
- Poiščite prazne mape
- Uporabite ukazni poziv
- Uporabite programsko opremo Odstrani prazne imenike
- Uporabite čiščenje registra
- Prepričajte se, da imate vsa potrebna dovoljenja
Ne morete izbrisati map v sistemu Windows 10? Zdaj lahko z našim vodnikom po korakih!
1. Poiščite prazne mape
Prva metoda ne zahteva namestitve programske opreme, temveč temelji na iskanju glede na velikost. To je zelo enostavno, saj deluje kot vsako drugo iskanje na sistemski ravni.
Edina razlika je nič bajtni filter za pomnilnik. Tako se to počne.
- Odprite Moj računalnik .
- Kliknite zavihek Iskanje, da odprete meni Iskanje .
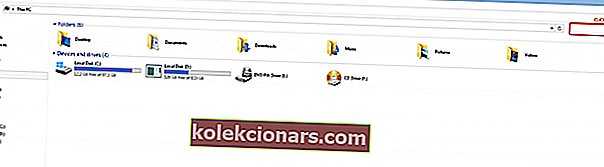
- V meniju za iskanje nastavite filter Velikost na Prazno in preverite, ali je označena funkcija Vse podmape .
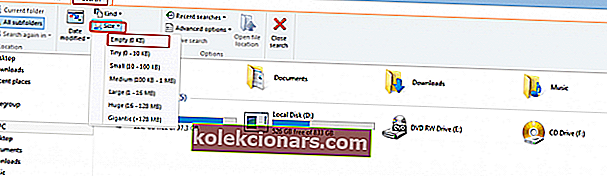
- Po končanem iskanju bodo prikazane vse datoteke in mape, ki ne zasedajo prostora v pomnilniku. Izberite tiste, ki jih želite izbrisati, z desno miškino tipko kliknite enega od njih in kliknite Izbriši
2. Uporabite ukazni poziv
To metodo je nekoliko težje izvesti, vendar če boste natančno sledili tem korakom, jo boste lahko izvedli.
- Odprite okno ukaznega poziva z iskanjem besed Ukazni poziv . To bo odprlo konzolo.
- Zapišite to strukturo DIR / AD / B / S | SORT / R> EMPTIES.BAT . Zdaj datoteka EMPTIES.BAT vsebuje seznam z vsemi mapami v obratnem vrstnem redu (razvrščeno po uporabljenem pomnilniku).
- Datoteko odprite z Wordom ali katerim koli drugim urejevalnikom.
- Word ima funkcijo Najdi in zamenjaj . Poiščite strukturo ^ p in jo zamenjajte s ^ pRD (narekovaj, kareta , R, D, presledek, narekovaj). RD izvira iz "odstrani imenik" in je prednastavljeno dejanje za brisanje.
- Shranite datoteko EMPTIES.BAT in zapustite urejevalnik.
- Zaženite datoteko in poskušala bo izbrisati vse mape, ki so na tem seznamu, vendar pri mapah z vsebino ne bo uspela.
Tako deluje:
Za ukaz DIR funkcija / AD izbere vse datoteke z dodeljevanjem direktorja, z drugimi besedami, datoteke, ki so mape. Funkcija / B daje seznam samo z imenom datoteke, funkcija / S pa računalniku sporoči, naj preveri tudi podmape.
Če želite uvesti ukaz SORT , morate vnesti "|" simbol. Funkcija / R sporoči računalniku, da mape razvrsti v obratnem vrstnem redu. Simbol > računalniku sporoča, naj preusmeri izhod funkcije SORT v datoteki EMPTIES.BAT .
Ker je razvrščanje obratno, bo vsaka podmapa vsake mape izbrisana, ko bo nadrejena mapa obdelana.
Ta metoda je nekoliko bolj zapletena v primerjavi z načinom iskanja, vendar je tudi veliko bolj učinkovita, ker imate dostop do vseh map v računalniku.
Delajte v Command Promptu kot pravi tehnik z našim popolnim vodnikom!
3. Uporabite programsko opremo Odstrani prazne imenike
Remove Empty Directories je brezplačna programska oprema za iskanje in brisanje praznih map. Ima drugačen filter za izbiro map in iskanje lahko zelo hitro prilagodite.
Namestitev lahko prenesete od tukaj. Namestitev je zelo enostavna.
- Kliknite namestitveni program.
- Kliknite gumb Naprej .
- Označite polje Sprejmem dogovor in kliknite gumb Naprej .
- Izberite, kam želite namestiti programsko opremo, in kliknite gumb Naprej .
- Tukaj vas namestitev obvesti, da bo ustvarila bližnjico v začetnem meniju. Če ne želite ustvariti bližnjice, označite mapo Ne ustvari menija Start . Kliknite gumb Naprej .
- To je dodatna naloga, pri kateri lahko ustvarite bližnjico na namizju za to programsko opremo. Če želite ustvariti bližnjico, potrdite polje Ustvari ikono namizja .
- Namestitveni program bo prikazal tabelo z vsemi nastavitvami, ki ste jih vzpostavili. Če je vse v redu, začnite namestitev s klikom na gumb Namesti .
- Namestitev naj ne traja predolgo. Kliknite gumb Dokončaj, da končate namestitev.
Programske opreme ni težko uporabljati. To je kratka predstavitev in koraki, ki jih morate upoštevati za iskanje in brisanje praznih map.
V zgornjem meniju so trije zavihki: Optično branje, Nastavitve in Vizitka. Meni Optično branje je namenjen iskanju in brisanju praznih map.

Meni Nastavitve je namenjen prilagajanju iskanja in dostopa.

V meniju About najdete različne informacije o tej programski opremi.

Prazne mape izbrišete tako:
- Ko si prilagodite nastavitve, kliknite Scan gumb na zavihku Scan.
- Mape z rdečimi imeni bodo izbrisane. Prepričajte se, da z brisanjem teh map ne vplivate negativno na vaš sistem.
- Kliknite gumb Izbriši mape in prazne datoteke bodo izbrisane.
- Zaprite programsko opremo, da končate postopek.
4. Uporabite čistilo registra
Čistila registra vam lahko pomagajo izbrisati odvečne predmete iz registra računalnika, kar vključuje tudi prazne mape.
Če torej na vaš računalnik niste namestili čistilca registra, si oglejte ta seznam najboljših čistilcev registra, ki jih uporabljate v sistemu Windows 10, in izberite tistega, ki najbolj ustreza vašim potrebam.
Prenesite, namestite in zaženite orodje, nato preverite, ali prazne mape niso več.
5. Prepričajte se, da imate vsa potrebna dovoljenja
Včasih nekaterih map morda ne boste mogli izbrisati, ker nimate potrebnih dovoljenj. Če niste ustvarili ustreznih map, boste morda morali lastnika prositi, naj jih izbriše.
Prepričajte se, da ste povezani s skrbniškim računom in imate vsa potrebna dovoljenja za zadevne mape.
Če so mape, ki jih želite izbrisati, trenutno odprte v drugem programu, lahko to pojasni, zakaj jih ne morete odstraniti. Zaprite jih in jih poskusite znova izbrisati.
Tu smo, upamo, da so ti hitri nasveti pomagali izbrisati prazne mape v računalniku z operacijskim sistemom Windows 10.
Naučite se postati skrbnik z našim izčrpnim vodnikom! To je enostavno!
Opomba urednika: Ta objava je bila prvotno objavljena septembra 2016 in je bila od takrat popolnoma prenovljena in posodobljena zaradi svežine, natančnosti in celovitosti.
POVEZANE ZGODBE, KI JIH MORATE OGLEDATI:
- Popravek: začasne datoteke sistema Windows 10 se ne bodo izbrisale
- Popravek: Po posodobitvi obletnice manjkajo datoteke .dll
- Popravek: izginjajoče datoteke in mape v sistemu Windows 10