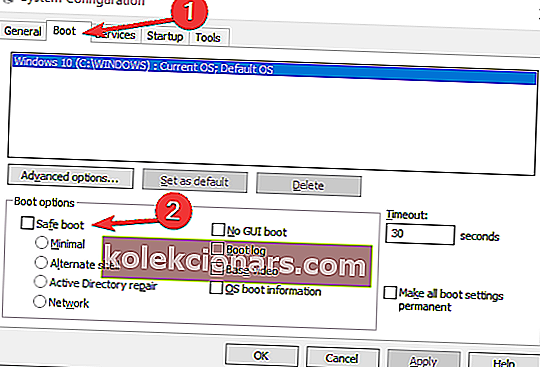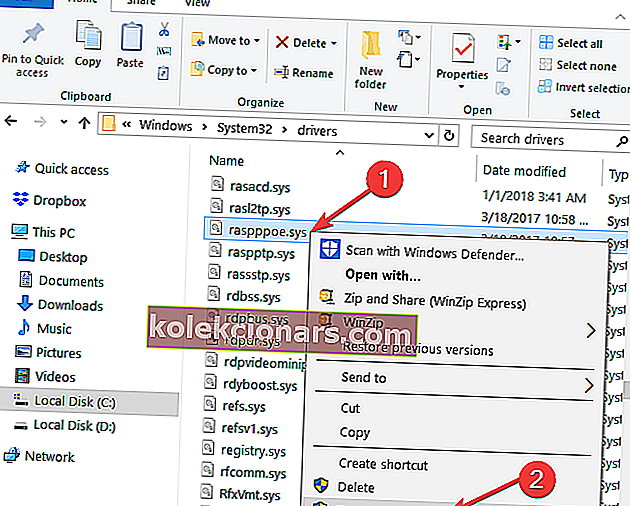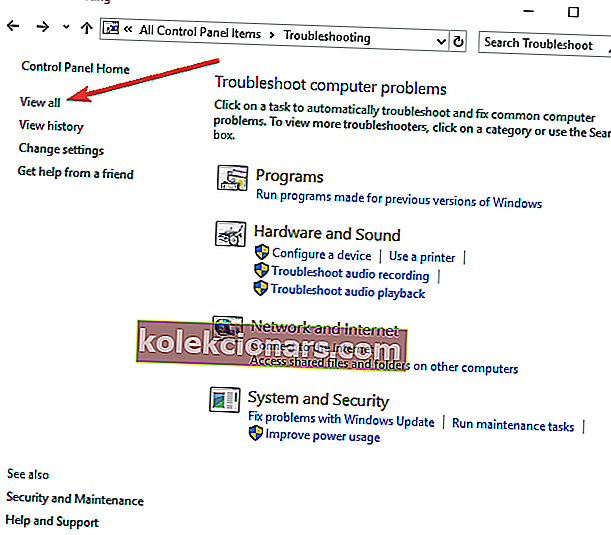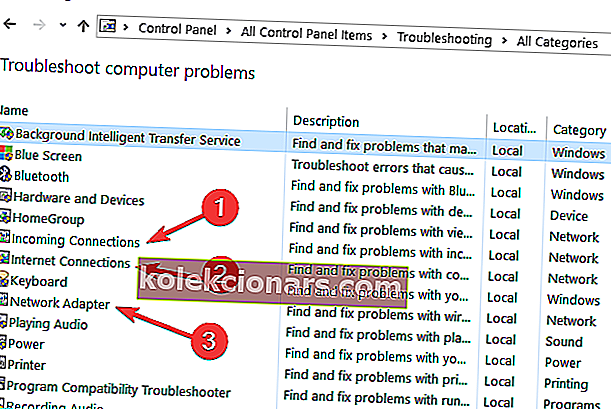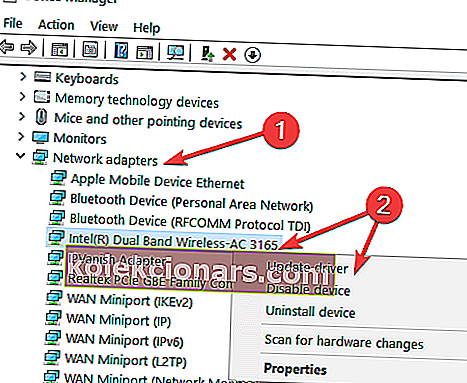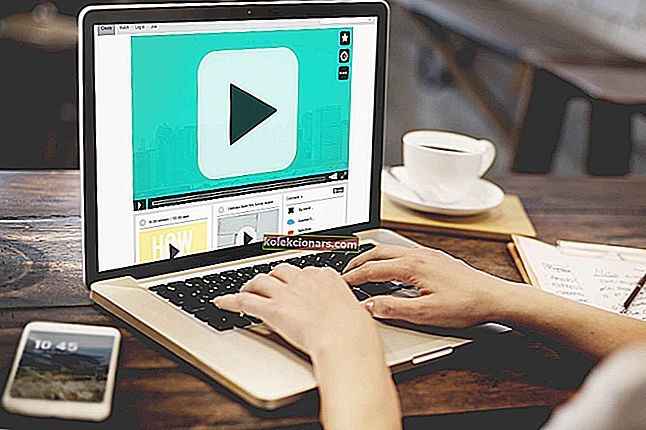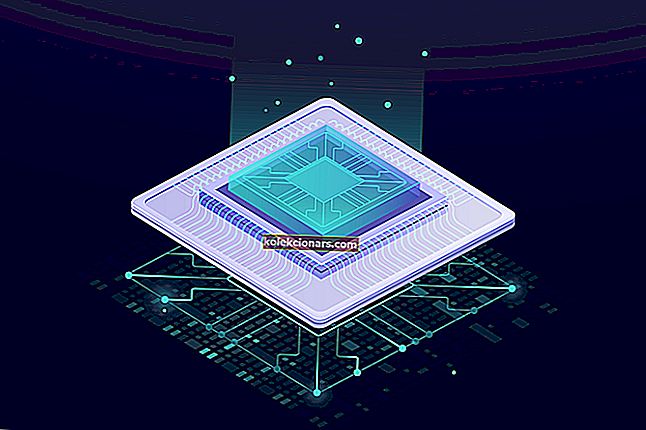- Ko dobite napako 651 Connection Failed error, lahko sumite na težavo z registrom, ki orodju preprečuje prepoznavanje vašega usmerjevalnika ali naprave zvezdišča.
- Namesto da bi si predstavljali najslabši scenarij, takoj ukrepajte. Onemogočanje vseh zagonskih storitev in zagon orodja za odpravljanje težav z omrežjem sta nekaj najpogostejših načinov odpravljanja težave.
- Prepričajte se, da obstaja več postopkov, ki vam lahko pomagajo pri odpravljanju napak v internetni povezavi, s katerimi se danes soočate.
- Pobližje si oglejte naše vozlišče z napakami v sistemu Windows 10, pa tudi polno je uporabnih vodnikov.

Če uporabljate brezžično povezavo ali kabelsko internetno povezavo in ste nadgradili na sistem Windows 10, boste morda imeli nekaj težav z napako Connection Failed error 651, ki vam preprečuje, da bi internetno povezavo uporabljali, kot bi morali.
Kaj je napaka 651 v sistemu Windows 10? To je napaka, ki jo običajno povzroči težava v registru in bo orodju preprečila prepoznavanje vašega usmerjevalnika ali zvezdišča.
Če za povezavo z brezžično internetno povezavo uporabljate druge naprave, bodo delovale. To je predvsem težava, ki vpliva na vaš sistem Windows 10.
Ni vam treba več skrbeti - v tem priročniku bomo našteli korake za odpravo kode napake 651. To vam bo vzelo le nekaj minut vašega časa, zato ne oklevajte in sledite navodilom navedeno spodaj.
Kako popravim napako 651 pri neuspeli povezavi?
1. Vnesite Safe Boot
- Če želite uveljaviti naslednje spremembe, boste morali znova zagnati sistem Windows 10 in se prijaviti v svoj varni način s funkcijami omrežja.
- Medtem ko je v varnem načinu morate pritisnete in držite tipko Windows + bližnjico na tipkovnici R .
- Pojavi se okno Run .
- V okno Run zapiši naslednji ukaz MSCONFIG .
- Pritisnite tipko Enter na tipkovnici.
- Zdaj se bo prikazalo drugo okno in morali boste levo klikniti zavihek Boot, ki se nahaja na zgornji strani tega okna.
- V temi Možnosti zagona morate z levim gumbom miške klikniti Varni zagon .
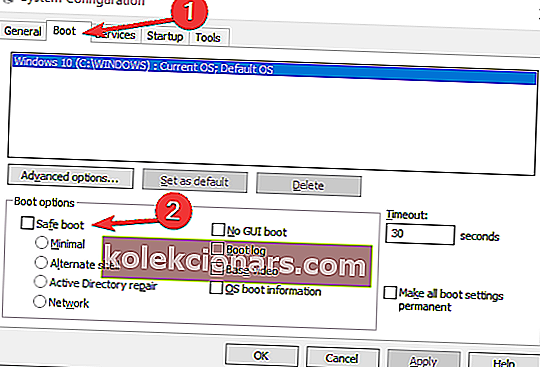
- Potrdite polje poleg možnosti Omrežje v razdelku Možnosti na strani.
- Znova zaženite napravo Windows 10 in preverite, ali se v sistemu še vedno pojavlja napaka 651 Connection Failed (Neuspešna povezava) .
Tipka Windows ne deluje v sistemu Windows 10? Oglejte si ta priročnik za hitro rešitev težave!
2. Onemogočite vse zagonske storitve
- Pritisnite in držite tipko Windows in tipko R .
- V okno Run, ki se je pojavilo, napišite MSCONFIG .
- Pritisnite tipko Enter na tipkovnici.
- Levi klik na zavihek Boot .
- Počistite polje zraven Varni način .
- Levi klik na zavihek Splošno .
- Med funkcijami, ki jih imate, morate iti v Selektivni zagon .
- Počistite polja, če želite počistiti izbire.
- Z levo tipko miške kliknite funkcijo Storitve in znova z levo tipko miške kliknite gumb Onemogoči vse .

- Z levo miškino tipko kliknite zavihek Startup in onemogočite vsak element, ki ga imate na seznamu.
- Znova zaženite napravo Windows 10.
- Po ponovnem zagonu naprave spet pojdite v okno MSCONFIG, kot ste storili zgoraj.
- Levi klik na zavihek Storitve .
- Z levo miškino tipko kliknite funkcijo Skrij vse Microsoftove storitve .

- Z levo tipko miške kliknite gumb V redu, ki ga imate v tem oknu.
- Znova zaženite računalnik.
- Preverite, ali imate še vedno to težavo.
- Če te napake nimate več, to pomeni, da težavo povzroča ena od vaših zagonskih aplikacij.
- Če imate še vedno te težave, se vrnite v okno MSCONFIG .
- Levi klik na zavihek Splošno .
- Z levo tipko miške kliknite funkcijo Običajni zagon .
- Izberite Ponovni zagon naprave Windows 10.
3. Preimenujte datoteko rasppoe.sys
- Ko se Windows 10 vklopi na začetnem zaslonu, morate levo klikniti ikono namizja .
- Na namizju morate dvakrat klikniti ikono Moj računalnik, da jo odprete.
- Dvokliknite pogon C: /, da ga odprete.
- V pogonu C: / dvokliknite mapo Windows, da jo odprete.
- V mapi Windows poiščite mapo System 32 in jo dvokliknite, da se odpre.
- V mapi System 32 dvokliknite mapo Drivers, da jo odprete.
- V mapi Gonilniki boste morali poiskati datoteko rasppoe.sys .
- Preimenujte to datoteko rasppoe.sys .
Opomba: Datoteko rasppoe.sys_backup lahko preimenujete tako, da jo boste še vedno imeli, ko končate.
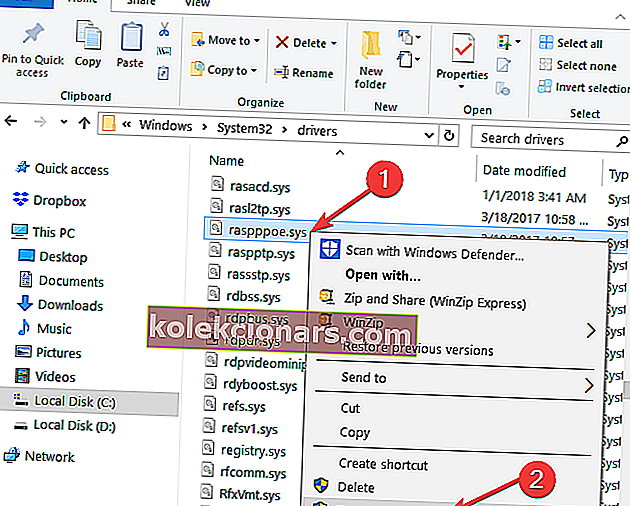
- Prenesite novo datoteko rasppoe.sys z interneta in jo kopirajte v tisto mapo, v kateri ste imeli staro.
- Ko prenesete to datoteko, razpakirajte vsebino in jo nato kopirajte v mapo Gonilniki .
- Znova zaženite napravo Windows 10 in preverite, ali imate še vedno to težavo.
Opomba: Če želite staro datoteko rasppoe.sys vstaviti v mapo Gonilniki, jo lahko izbrišete in preimenujete staro, ki ste jo shranili zgoraj. Datoteko rasppoe.sys_backup preimenujte v rasppoe.sys in znova zaženite napravo.
4. Zaženite orodje za odpravljanje težav z omrežjem
- Odprite Start > vnesite nadzorno ploščo > odprite nadzorno ploščo .
- V iskalno polje vnesite odpravljanje težav > izberite Odpravljanje težav > kliknite Prikaži vse, da se prikažejo vsa orodja za odpravljanje težav.
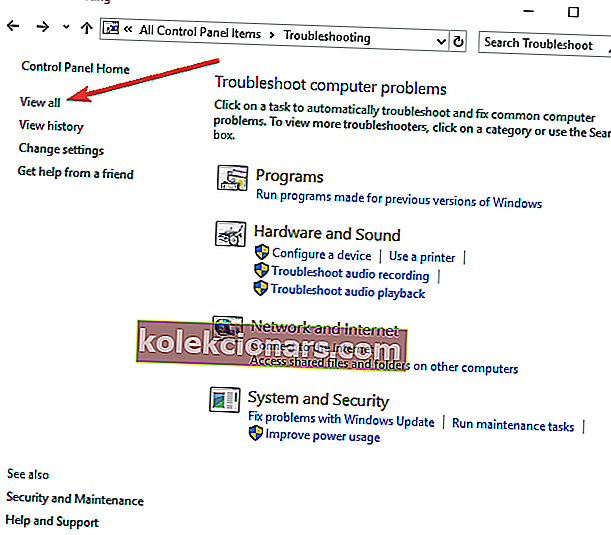
- Izberite in zaženite naslednje orodje za odpravljanje težav: dohodne povezave , internetne povezave in omrežni vmesnik .
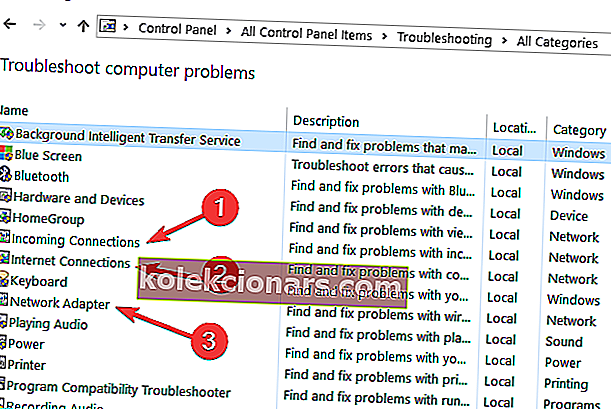
- Znova zaženite računalnik in preverite internetno povezavo.
Če vaša internetna povezava še vedno ni na voljo, poskusite zagnati vgrajeno orodje za odpravljanje težav z omrežjem. Zaženete ga lahko na nadzorni plošči ali na strani z nastavitvami .
Če želite zagnati orodje za odpravljanje težav z internetom, lahko odprete tudi Nastavitve> Posodobitev in varnost> Odpravljanje težav in izberete Internetne povezave .
5. Ponastavite TCP / IP
- V iskalno polje vnesite cmd > z desno tipko miške kliknite ukazni poziv > izberite Zaženi kot skrbnik .
- Vnesite ukaz netsh int ip reset reset.log > počakajte, da se postopek skeniranja konča.
- Znova zaženite računalnik in preverite internetno povezavo.
Če težava ni odpravljena, poskusite ponastaviti TCP / IP. Sledijo koraki.
Če imate težave z dostopom do ukaznega poziva kot skrbnik, si raje podrobneje oglejte ta podroben vodnik.
6. Posodobite omrežne gonilnike
- Zaženite Device Manager > poiščite gonilnik omrežne kartice> z desno miškino tipko kliknite nanj.
- Izberite možnost Posodobi gonilnik .
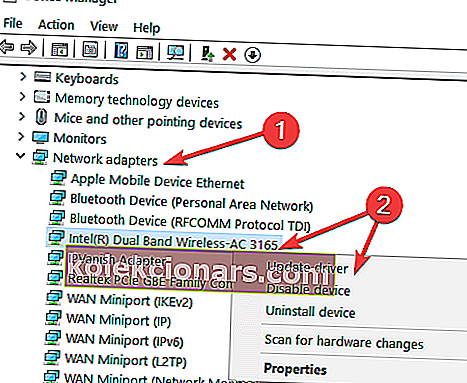
- Znova zaženite računalnik in preverite internetno povezavo.
Zastareli omrežni gonilniki lahko sprožijo tudi napako 651. Če želite težavo odpraviti, preverite, ali ste v računalnik namestili najnovejše omrežne gonilnike.
Ste vedeli, da ima večina uporabnikov sistema Windows 10 zastarele gonilnike? Bodite korak naprej s tem vodnikom.
7. Onemogočite samodejno uglaševanje
- Zaženite ukazni poziv kot skrbnik .
- Vnesite ukaz Netsh tcp set global autotuning = disabled ukaz> pritisnite Enter > preizkusite svojo povezavo.
Samodejno uglaševanje je funkcija, ki naj bi izboljšala delovanje aplikacij in programov, ki temeljijo na TCP. Vendar lahko v nekaterih primerih to orodje povzroči več škode kot koristi, če ga onemogočite, vam lahko pomaga popraviti kodo napake 651.
Torej zdaj veste, kako popraviti napako 651. Windows 10. Prosimo, pišite nam spodaj, če je bil ta članek koristen in če je v sistemu Windows 10 odpravil napako Connection Failed
Pogosta vprašanja: Preberite več o težavah z internetno povezavo
- Kako odpravim težave z internetno povezavo?
Iskanje virusov z najboljšimi protivirusnimi orodji z neomejeno veljavnostjo, mimo strežnika DNS in preverjanje internetnega paketa sta izvedljivi rešitvi za težave z internetno povezavo.
- Zakaj se moj internet nenehno prekinja?
Internetna povezava naključno izgubite, ko je omrežje Wi-Fi preobremenjeno, moč dostopne točke Wi-Fi nezadostna ali so gonilniki za Wi-Fi adapter zastareli.
- Kako popravim svojo širokopasovno povezavo?
Če izklopite in znova vklopite usmerjevalnik ter preklopite z brezžičnega na Ethernet, lahko hitro popravite svojo širokopasovno povezavo. Obiščite tudi ta vodnik, kako odpraviti napake pri neuspeli povezavi.
Opomba urednika : Ta objava je bila prvotno objavljena julija 2018, od takrat pa je bila prenovljena in posodobljena marca 2020 zaradi svežine, natančnosti in celovitosti.