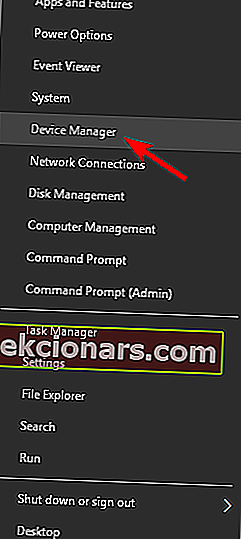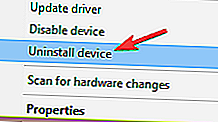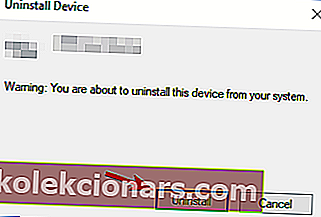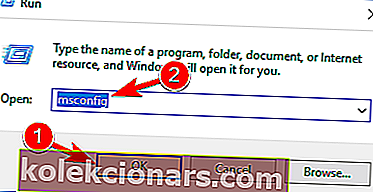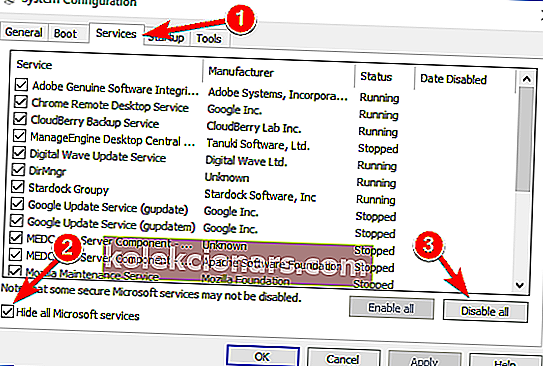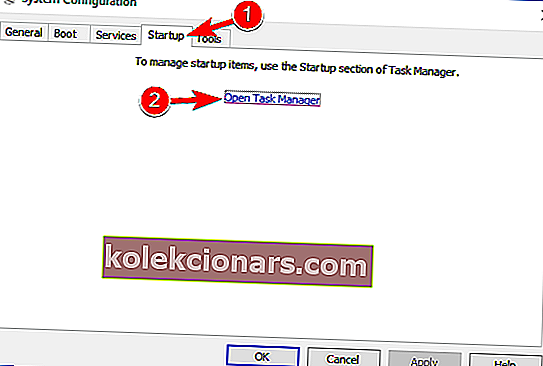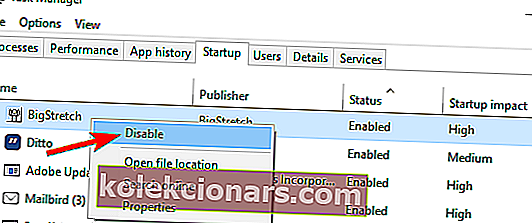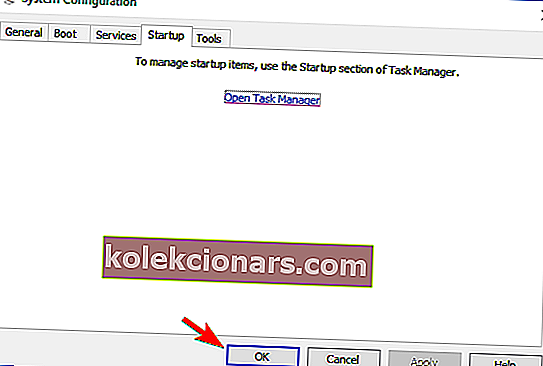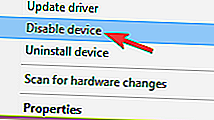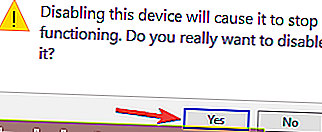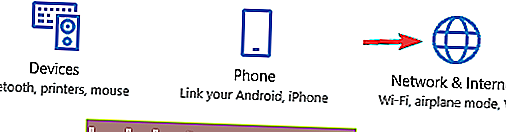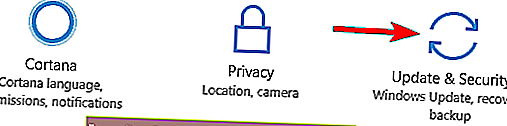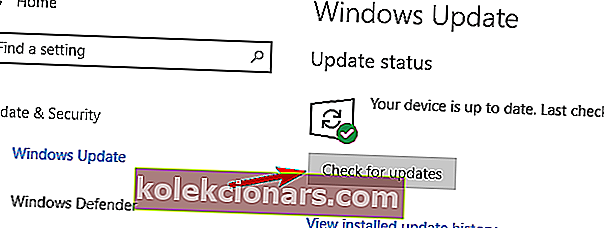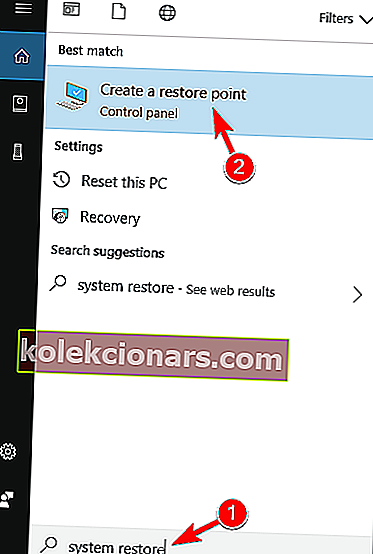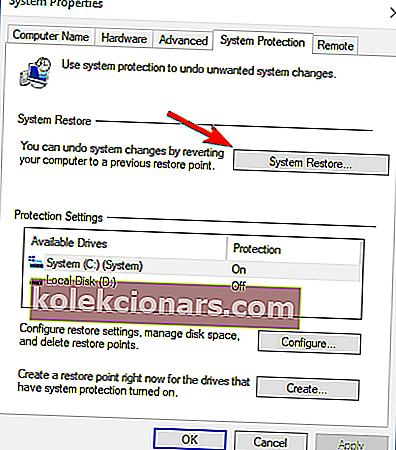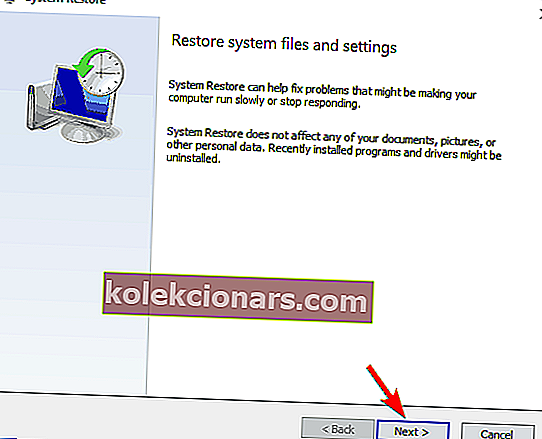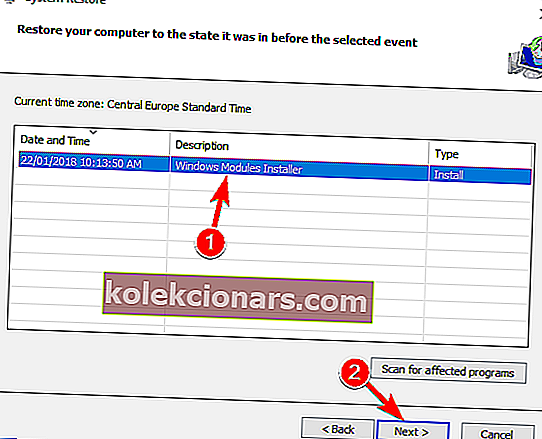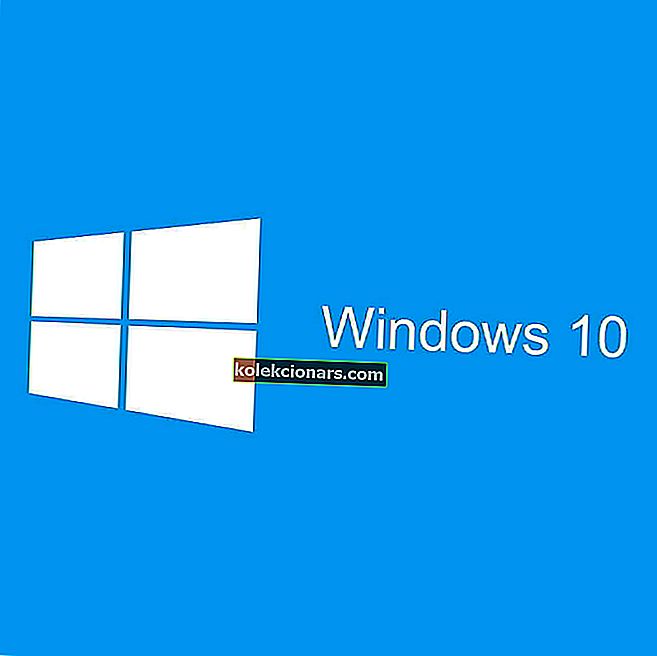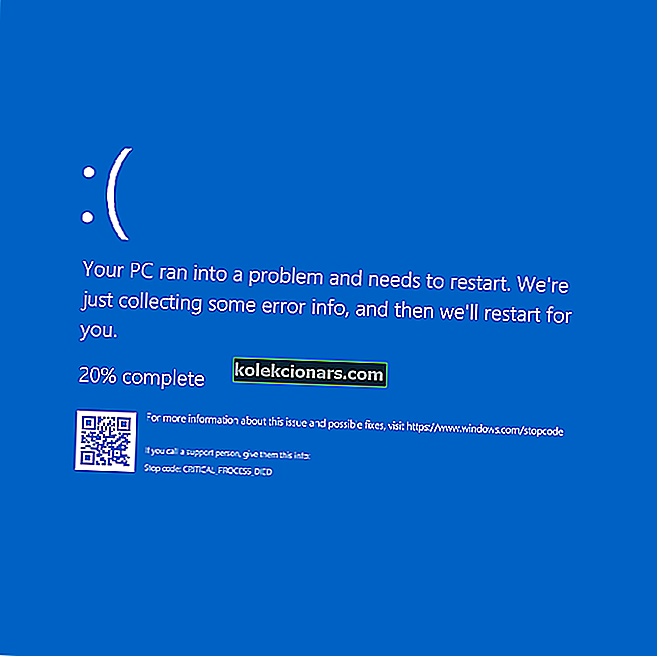- Številni uporabniki poročajo, da Windows Driver Frameworks uporablja preveč CPU.
- Če želite obiti to težavo, morate le slediti spodnjim navodilom.
- Ta članek je le eden izmed mnogih, vključenih v naše namensko vozlišče Windows 10.
- Za več navodil za odpravljanje težav si oglejte tudi naš namenski odsek za popravke.
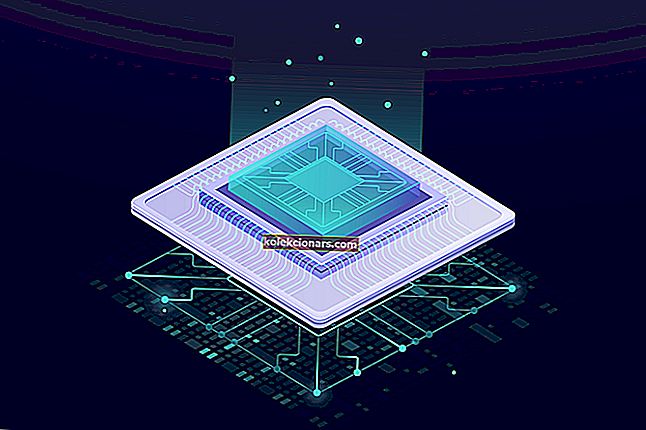
Windows Driver Frameworks (WDF), prej znan kot Windows Driver Foundation, je nabor knjižnic, ki jih lahko uporabite za pisanje gonilnikov naprav, ki se izvajajo v operacijskem sistemu Windows.
Microsoft uporablja tri vrste gonilnikov WDF:
- Ogrodje gonilnika v načinu jedra za standardne gonilnike naprav v načinu jedra
- User-Mode Driver Framework v1 za gonilnike uporabniškega načina na osnovi C ++ COM
- User-Mode Driver Framework v2 za pisanje gonilnikov uporabniškega načina, ki temeljijo na KMDF.
Številni uporabniki sistema Windows se pogosto pritožujejo, da Windows Driver Frameworks uporablja preveč CPU, upočasnjuje sistem Windows in noro hitro prazni baterijo.
Windows Driver Frameworks povzročajo veliko porabo procesorja
[…] Storitev Windows Driver Foundation nenehno uporablja približno 30% CPU. To se ni zgodilo s prejšnjo gradnjo.
Računalnik sem pustil nekaj ur delovati, da bi ugotovil, ali se izvajajo postopki čiščenja, vendar storitev še vedno trdi CPU.
Kako popravim težave s procesorjem WDF?
Windows Driver Framework je pomembna storitev sistema Windows, vendar lahko včasih ta storitev povzroči veliko porabo procesorja. Ko smo že pri tej storitvi, je tu nekaj s tem povezanih težav, o katerih so uporabniki poročali:
- Windows Driver Foundation High CPU DisplayLink - Včasih lahko pride do velike porabe CPU zaradi težav z DisplayLink. Če ga želite odpraviti, znova namestite gonilnike in preverite, ali to odpravlja težavo.
- Wudfhost high CPU Windows 10 - Včasih lahko druge težave povzročijo pojav te težave. Da bi to rešili, ponovno namestite problematične gonilnike in preverite, ali to pomaga.
- Velika poraba pomnilnika za Windows Driver Foundation - znano je, da ta storitev povzroča tudi veliko pomnilnika. Če imate zaradi te storitve težave s pomnilnikom, preizkusite nekaj naših rešitev.
- Visoka poraba procesorja WDF - to je samo različica prvotne izdaje, vendar bi morali težavo odpraviti tako, da onemogočite problematične storitve ali naprave.
1. Znova namestite gonilnik Wi-Fi
- Preden začnemo, obvezno prenesite najnovejše gonilnike Wi-Fi proizvajalca vaše naprave.
- Pritisnite tipko Windows + X, da odprete meni Win + X.
- Zdaj na seznamu izberite Device Manager .
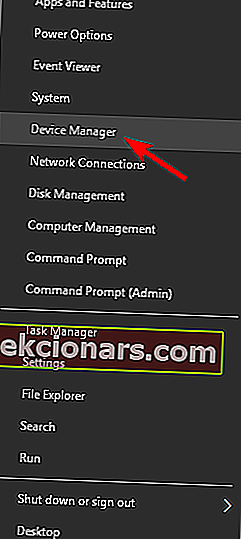
- Ko se odpre upravitelj naprav , poiščite vmesnik Wi-Fi, z desno miškino tipko ga kliknite in v meniju izberite Odstrani napravo .
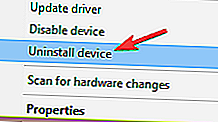
- Zdaj se bo pojavilo potrditveno pogovorno okno. Če je na voljo, potrdite polje Odstrani programsko opremo gonilnika . Zdaj kliknite Odstrani .
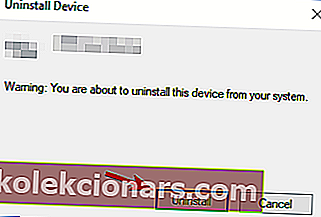
Po mnenju uporabnikov se lahko včasih zaradi vaših gonilnikov pojavijo težave z Windows Driver Framework in visoka poraba procesorja. Če vaš gonilnik ni popolnoma združljiv z operacijskim sistemom Windows 10, lahko pri tem postopku naletite na težave.
Številni uporabniki so poročali, da so težavo odpravili preprosto s ponovno namestitvijo gonilnika Wi-Fi.
Ko odstranite gonilnik, znova zaženite računalnik in znova namestite gonilnik Wi-Fi. Zdaj preverite, ali to rešuje težavo.
Omeniti velja, da lahko tudi druge naprave povzročijo pojav te težave, v nekaj primerih pa so uporabniki poročali, da je kriva njihova miška.
Uporabniki so imeli težave z miško serije G, vendar je bila težava po posodobitvi gonilnika trajno odpravljena. Če uporabljate prenosnik Lenovo, poskusite odstraniti tudi programsko opremo Lenovo Transitions .
Ker je Windows Driver Framework povezan z vašimi gonilniki, vam toplo priporočamo, da posodobite gonilnike, da odpravite to težavo.
Samodejno posodabljanje gonilnikov (predlagano orodje drugega proizvajalca)

Ročni prenos in namestitev gonilnikov je postopek, ki tvega namestitev napačnega gonilnika, kar lahko povzroči resne okvare. Priporočamo, da samodejno posodobite gonilnik z uporabo DriverFix
To orodje lahko štejemo za rešitev 2 v 1, saj ni le posodobitev gonilnikov, temveč tudi popravilo gonilnikov, saj je popolnoma sposobno popraviti pokvarjene ali manjkajoče gonilnike.

Vse to je zahvaljujoč obsežnim knjižnicam gonilnikov, do katerih ima dostop, kar vam omogoča, da imate vedno najnovejše gonilnike za svojo strojno opremo, takoj ko so na voljo.
Vmesnik aplikacije je zelo poenostavljen in vse, kar potrebujete, je prebrati navodila za začetek uporabe.
Še več, večina postopkov posodabljanja in popravljanja je avtomatizirana, potrditev pa morate dati le nekajkrat.
2. Samo počakajte

Windows Driver Framework je standardni postopek v sistemu Windows in če uporablja preveč CPU-ja, verjetno v ozadju opravlja določena dela. Več uporabnikov je poročalo, da jim je to težavo uspelo odpraviti preprosto s čakanjem, da se Windows Driver Framework konča.
To ni univerzalna rešitev, toda v nekaterih primerih vam lahko pri tej težavi pomaga približno eno uro, zato boste morda želeli to preizkusiti.
3. Izvedite čisti zagon
- Pritisnite tipko Windows + R in vnesite msconfig . Zdaj pritisnite Enter ali kliknite V redu .
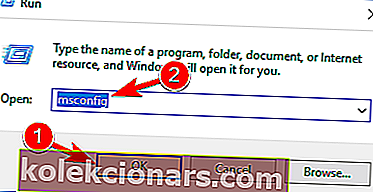
- Zdaj se prikaže okno System Configuration (Konfiguracija sistema) .
- Odprite zavihek Storitve in označite Skrij vse Microsoftove storitve .
- Zdaj kliknite Onemogoči vse .
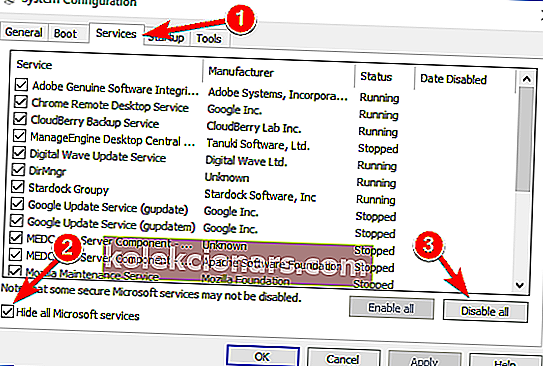
- Pojdite na zavihek Startup in kliknite Open Task Manager .
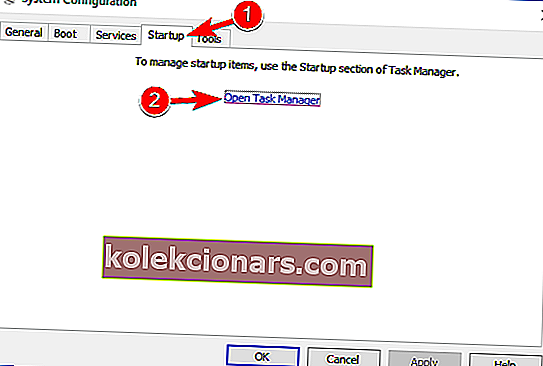
- Zdaj se bo prikazal seznam vseh zagonskih aplikacij. Z desno tipko miške kliknite prvi vnos na seznamu in izberite Onemogoči .
- Zdaj ponovite ta korak za vse zagonske vnose na seznamu.
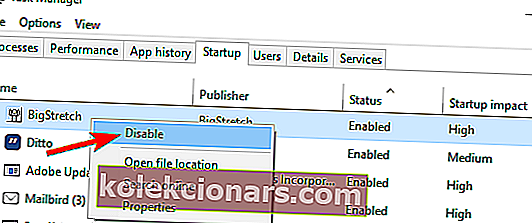
- Ko onemogočite vse zagonske programe, zaprite upravitelja opravil in se vrnite v okno sistemske konfiguracije .
- Kliknite Apply in OK, da shranite spremembe. Zdaj znova zaženite računalnik.
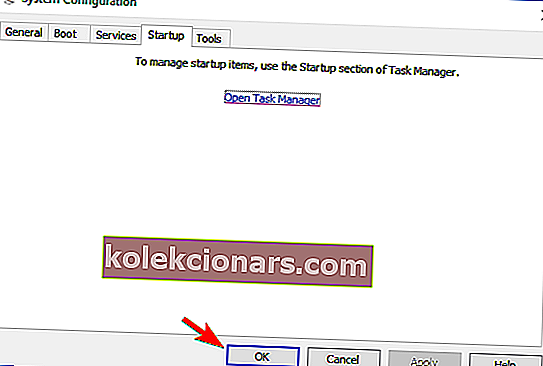
Včasih lahko povzročijo pojav te težave aplikacije ali storitve tretjih oseb. Da bi natančno ugotovili vzrok, svetujemo, da izvedete čisti zagon.
Vaš računalnik se bo zdaj zagnal brez kakršnih koli storitev ali aplikacij drugih proizvajalcev. Zdaj morate samo preveriti, ali je težava odpravljena.
V tem primeru boste morali omogočiti onemogočene programe in storitve enega za drugim, dokler ne najdete tistega, ki povzroča to težavo. Upoštevajte, da morate računalnik znova zagnati, če želite uveljaviti spremembe po omogočitvi aplikacije.
4. Onemogočite senzor SDO in druge problematične naprave
- Odprite Device Manager .
- Zdaj poiščite senzor SDO na seznamu, z desno miškino tipko kliknite in izberite Onemogoči napravo .
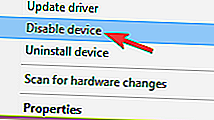
- Ko se prikaže potrditveno pogovorno okno, kliknite Da .
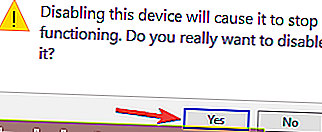
Če imate napravo z zaslonom na dotik, je verjetno, da to težavo povzroča senzor SDO v vašem računalniku. Kot rešitev uporabniki predlagajo popolno onemogočenje senzorja SDO.
Upoštevajte, da z onemogočenjem senzorja SDO nekatere funkcije vaše naprave morda ne bodo več delovale, vendar bi bilo treba težavo z veliko uporabo CPU rešiti.
Več uporabnikov je poročalo, da je onemogočanje Intel Wireless Gigabit 17265 odpravilo težavo zanje, zato, če imate to napravo, jo obvezno onemogočite.
5. Odstranite nepotrebno zunanjo opremo USB

Včasih se lahko pojavijo težave z Windows Driver Framework in visoka poraba CPU zaradi naprav USB. Nekatere naprave lahko motijo delovanje sistema Windows in povzročijo pojav te težave.
Če želite težavo odpraviti, morate odklopiti potrebne naprave USB in preveriti, ali to odpravlja težavo.
Priključite samo bistvene zunanje naprave, kot sta tipkovnica in miška, vse ostale pa odklopite. Po tem preverite, ali težava še vedno obstaja.
V nasprotnem primeru morate eno za drugo priključiti naprave USB, dokler ne najdete tiste, ki povzroča težavo. Ko najdete problematično napravo, morate le znova namestiti ali posodobiti njene gonilnike in preveriti, ali to odpravlja težavo.
6. Onemogočite funkcijo NFC
- Pritisnite tipko Windows + I, da odprete aplikacijo Nastavitve .
- Zdaj se pomaknite do razdelka Omrežje in internet .
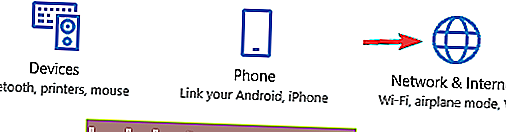
- V meniju na levi izberite Način letala .
- Zdaj onemogočite NFC v desnem podoknu.
NFC je uporabna funkcija, vendar lahko včasih povzroči težave z Windows Driver Framework. Če želite odpraviti težavo, priporočamo, da popolnoma onemogočite NFC.
To najpreprosteje preverite tako, da preverite nastavitve letalskega načina.
Lahko pa tudi onemogočite NFC v upravitelju naprav . Preprosto odprite Device Manager in pojdite na razdelek Naprave za bližino .
Onemogočite bližnjo napravo in NFC bi moral biti popolnoma onemogočen. Ko je NFC onemogočen, je treba to težavo v celoti rešiti.
7. Poskrbite, da bo računalnik posodobljen
- Odprite aplikacijo Nastavitve in pojdite na razdelek Posodobitve in varnost .
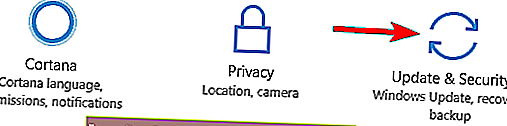
- Zdaj kliknite gumb Preveri za posodobitve .
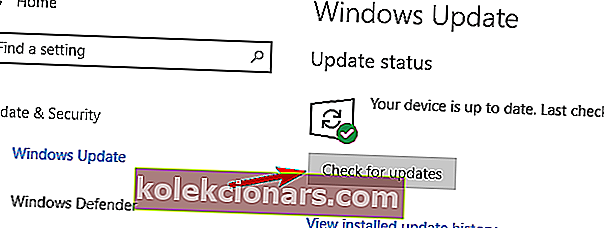
Če imate težave z Windows Driver Framework, je težavo morda povzročila manjkajoča posodobitev.
Težavo je lahko povzročila napaka v sistemu in v tem primeru je najboljši način, da jo odpravite, tako, da posodobite sistem Windows.
Windows 10 privzeto samodejno namesti manjkajoče posodobitve, včasih pa lahko kakšno posodobitev zamudite.
Windows bo zdaj preveril, ali so na voljo posodobitve. Če so na voljo kakšne posodobitve, se bodo samodejno prenesle v ozadje.
Ko so posodobitve prenesene, znova zaženite računalnik, da jih namestite. Po posodobitvi sistema Windows na najnovejšo različico je treba težavo trajno odpraviti.
8. Uporabite obnovitev sistema
- Pritisnite tipko Windows + S in vnesite obnovitev sistema .
- V meniju izberite Ustvari obnovitveno točko .
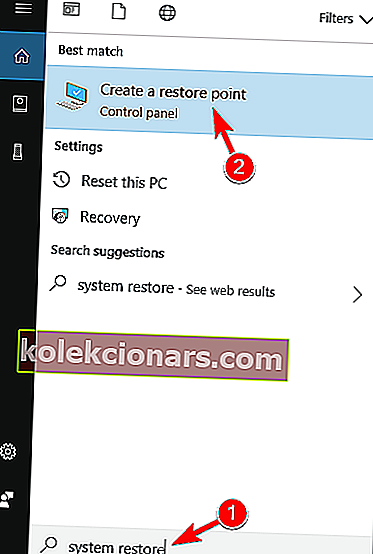
- Odprlo se bo okno System Properties .
- Kliknite gumb Obnovitev sistema .
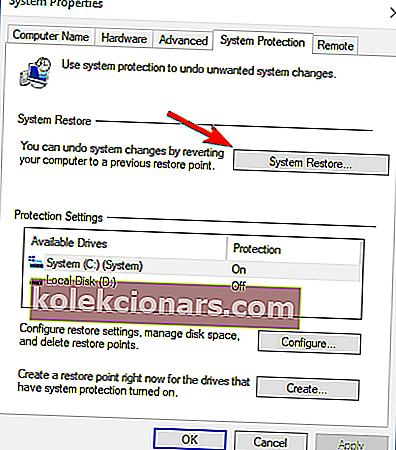
- Ko se odpre obnovitev sistema , kliknite Naprej .
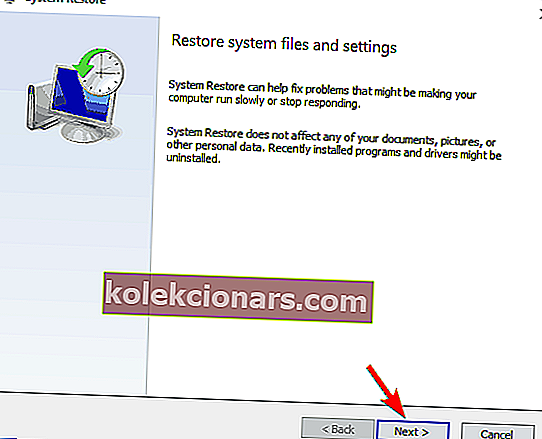
- Če je na voljo, označite Prikaži več obnovitvenih točk. Zdaj izberite želeno obnovitveno točko in kliknite Naprej .
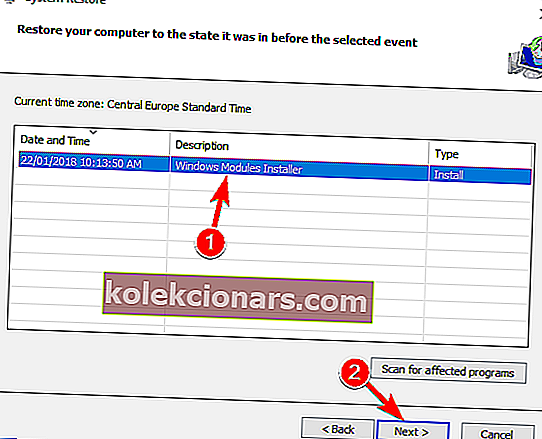
- Sledite navodilom na zaslonu za obnovitev računalnika.
Če imate to težavo, jo boste morda lahko odpravili z obnovitvijo sistema. Ko je obnovitev sistema končana, preverite, ali težava še vedno obstaja.
Če ste naleteli na druge rešitve za odpravljanje nenormalne uporabe CPU, povezane z WDF, v spodnjem komentarju spodaj navedite korake za odpravljanje težav.
Opomba urednika: Ta objava je bila prvotno objavljena maja 2018, od takrat pa je bila prenovljena in posodobljena septembra 2020 zaradi svežine, natančnosti in celovitosti.