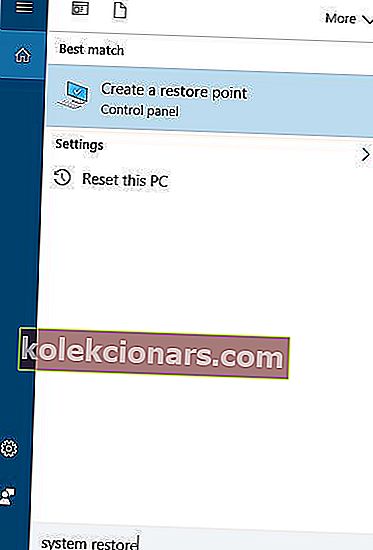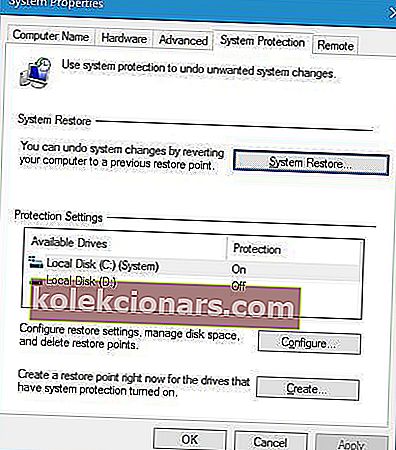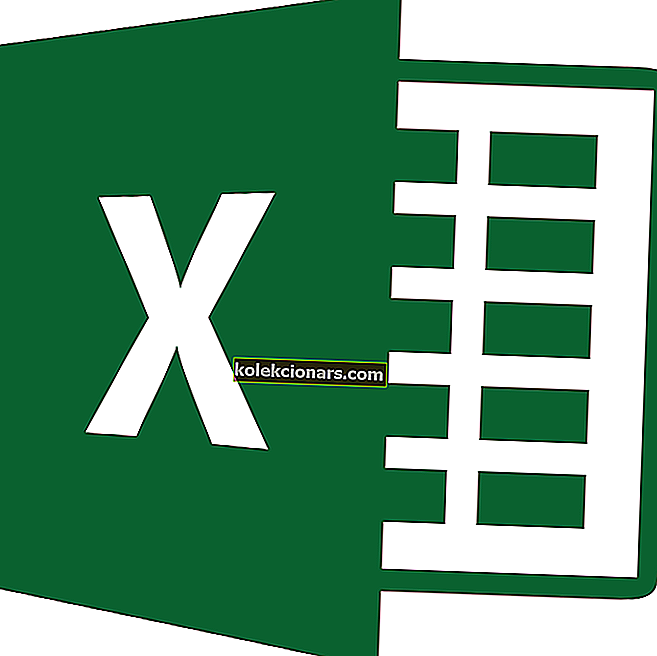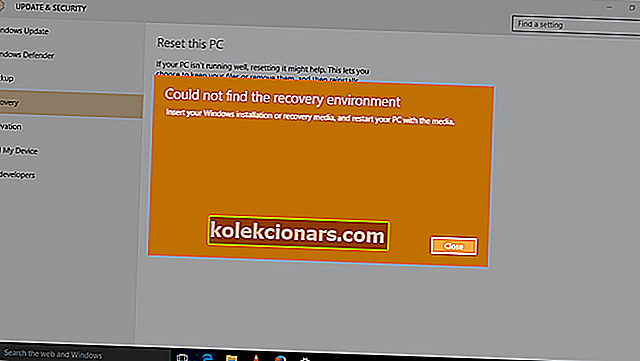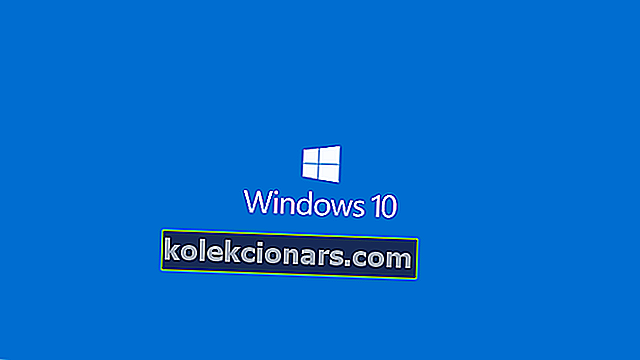
Številne težave z računalnikom povzročajo poškodovane sistemske datoteke. Če je namestitev sistema Windows 10 poškodovana, boste naleteli na težave z nestabilnostjo in vse vrste drugih težav.
Na srečo obstaja nekaj načinov, kako popraviti poškodovane sistemske datoteke v sistemu Windows 10, danes pa vam bomo pokazali, kako to storiti.
Kako popraviti poškodovane sistemske datoteke v sistemu Windows 10?
Kazalo:
- Uporabite orodje SFC
- Uporabite orodje DISM
- Zaženite skeniranje SFC iz varnega načina
- Opravite pregled SFC pred zagonom sistema Windows 10
- Datoteke zamenjajte ročno
- Uporabite obnovitev sistema
- Ponastavite sistem Windows 10
Popravek - Poškodovane sistemske datoteke Windows 10
1. rešitev - Uporabite orodje SFC
Če dvomite, da so vaše sistemske datoteke poškodovane, jih lahko popravite z orodjem SFC. To je orodje ukazne vrstice, ki bo skeniralo vaš računalnik in popravilo poškodovane sistemske datoteke.
Če želite zagnati orodje SFC, sledite tem korakom:
- Pritisnite tipko Windows + X, da odprete meni Win + X in izberite Command Prompt (Admin) .

- Ko se odpre ukazni poziv, vnesite sfc / scannow in pritisnite Enter .
- Zdaj se bo začel postopek popravila. Ne zapirajte ukaznega poziva in ne prekinjajte postopka popravila. Postopek popravila lahko traja nekaj časa, zato potrpežljivo počakajte, da se zaključi.
Po končanem postopku popravila boste videli, da zaščita virov sistema Windows ni našla sporočila o kršitvah integritete, če vaše sistemske datoteke niso poškodovane. Vendar orodje SFC ne more vedno popraviti poškodovanih datotek, zato ne pozabite.
Če si želite ogledati dnevnik SFC, lahko to storite tudi vi. Če želite to narediti, sledite tem korakom:
- Odprite ukazni poziv kot skrbnik.
- Vnesite findstr / c: ”[SR]”% windir% LogsCBSCBS.log> ”% userprofile% Desktopsfclogs.txt” in pritisnite Enter . S tem boste na namizju ustvarili datoteko sfclogs.txt .
- Odprite sfclogs.txt in preverite rezultate skeniranja SFC.
Upoštevajte, da ta dnevniška datoteka vsebuje samo informacije, povezane s pregledom SFC, ki se izvaja v sistemu Windows.
Postanite strokovnjak za to orodje z našim popolnim vodnikom!
2. rešitev - Uporabite orodje DISM
Če ne morete zagnati orodja SFC ali če SFC ne more odpraviti težave, lahko poskusite z njim uporabiti orodje DISM. DISM pomeni orodje Deployment Image & Servicing Management in se uporablja za odpravljanje morebitnih težav s korupcijo, ki lahko preprečijo zagon orodja SFC.
Tako kot SFC je tudi DISM orodje ukazne vrstice, ki se uporablja za popravilo sistemskih datotek. Če ga želite zagnati, sledite tem korakom:
- Odprite ukazni poziv kot skrbnik.
- Vnesite DISM / Online / Cleanup-Image / RestoreHealth in pritisnite Enter .
- Zdaj se bo začel postopek popravila. Postopek popravila lahko traja 10 minut ali več, zato bodite potrpežljivi in ga ne prekinjajte.
- Ko orodje DISM popravi datoteke, znova zaženite računalnik.
Ko se računalnik znova zažene, morate preveriti, ali je težava odpravljena. Če se težava še vedno pojavlja, znova zaženite SFC scan.
Z DISM GUI lahko izberete uporabniku bolj prijazno možnost!
3. rešitev - Zaženite skeniranje SFC iz varnega načina
SFC skeniranje včasih ne more popraviti datotek iz sistema Windows, če pa se to zgodi, lahko poskusite zagnati orodje SFC iz varnega načina. Varni način je poseben način, ki uporablja samo privzete gonilnike in programe.
Z uporabo varnega načina boste odpravili morebitne motnje v aplikacijah drugih proizvajalcev. Če želite zagnati varni način v sistemu Windows 10, naredite naslednje:
- Odprite meni Start.
- Kliknite gumb za vklop.
- Pridržite tipko Shift in izberite možnost Ponovni zagon .
- Na voljo bodo tri možnosti. Izberite Odpravljanje težav .
- Pomaknite se na Napredne možnosti> Nastavitve zagona . Kliknite gumb Ponovni zagon .
- Ko se računalnik znova zažene, boste videli seznam možnosti. S pritiskom ustrezne tipke F izberite katero koli različico varnega načina.
Ko se zažene varni način, ponovite korake iz 1. rešitve za izvedbo skeniranja SFC.
4. rešitev - Opravite pregled SFC pred zagonom sistema Windows 10
Včasih morate skenirati in popraviti zaščitene sistemske datoteke, vendar tega ne morete storiti iz sistema Windows 10. Če želite skenirati zaščitene sistemske datoteke, morate pred zagonom sistema Windows 10 zagnati SFC scan. Če želite to narediti, sledite tem korakom:
- Znova zaženite računalnik, tako da sledite prvim trem korakom iz prejšnje rešitve.
- Ko se prikaže seznam možnosti, izberite Odpravljanje težav .
- Izberite Napredne možnosti> Ukazni poziv .
- Ko se računalnik znova zažene, boste morda morali vnesti uporabniško ime in geslo, zato to obvezno storite.
- Zdaj morate najti črko pogona Windows 10. To storite tako, da vnesete ukaz wmic logicdisk get deviceid, volumename, description in pritisnete Enter, da ga zaženete.
- Bodite pozorni na Ime zvezka . V večini primerov bo ime nosilca sistema Windows dodeljeno črki D. To je povsem normalno, če zaženete ukazni poziv pred zagonom sistema Windows, zato vam ni treba skrbeti. Poleg preverjanja pogona Windows morate preveriti tudi pogon s sistemsko rezervo . V večini primerov, mora biti C .
- Zdaj vnesite sfc / scannow / offbootdir = C: / offwindir = D: ukaz Windows in pritisnite Enter . Uporabite črke, ki ste jih dobili iz prejšnjega koraka. V večini primerov uporabite C in D, kot smo to storili v našem primeru, če pa iz nekega razloga dobite različne črke, jih raje uporabite.
- Zdaj se bo začel postopek skeniranja. Počakajte, da se skenirajo vaše sistemske datoteke.
- Ko je pregled končan, zaprite ukazni poziv in normalno zaženite Windows 10.
5. rešitev - datoteke ročno zamenjajte
Včasih jih morate za odpravo težave s poškodovanimi sistemskimi datotekami zamenjati ročno. To je napreden postopek, in če se ga odločite izvesti, vam svetujemo, da ste previdni.
Najprej morate odpreti dnevnik SFC in preveriti, katere poškodovane datoteke ni mogoče popraviti. V rešitvi 1 smo že razložili, kako si ogledate datoteko dnevnika SFC , zato si oglejte navodila za navodila.
Ko najdete poškodovano datoteko, morate prenesti zdravo različico te datoteke iz drugega računalnika v računalnik. Upoštevajte, da morata oba računalnika uporabljati isto različico sistema Windows 10.
Če želite poškodovano datoteko zamenjati ročno, morate storiti naslednje:
- Odprite ukazni poziv kot skrbnik.
- Vnesite takeown / f C: corrupted-file-location-and-file-name in pritisnite Enter . Ne pozabite zamenjati C: corrupted-file-location-and-file-name z dejansko lokacijo poškodovane datoteke. Vključiti morate ime in končnico datoteke in ne le lokacije imenika. Z zagonom ukaza takeown boste imeli lastništvo nad poškodovano datoteko.
- Zdaj vnesite icacls C: corrupted-file-location-and-file-name / Grant Administrators: F ukaz za pridobitev celotnih skrbniških pravic nad datoteko. Še enkrat zamenjajte C: corrupted-file-location-and-file-name z dejansko lokacijo datoteke.
- Zdaj morate težavno datoteko nadomestiti z zdravo datoteko, ki ste jo kopirali iz drugega računalnika. Vnesite kopijo C: lokacija-zdrave-datoteke C: poškodovana-datoteka-lokacija-in-ime-datoteke in pritisnite Enter .
- Vnesite Da, če vas vprašajo, ali želite datoteko prepisati.
- Ponovite te korake za vse poškodovane datoteke.
Po zamenjavi vseh poškodovanih datotek zaženite ukaz SFC / verifyonly, da preverite, ali je težava s poškodovanimi datotek odpravljena. To je ena izmed naprednejših rešitev in če se vam zdi nekoliko zapletena, jo nekajkrat natančno preberite.
6. rešitev - Uporabite obnovitev sistema
Obnovitev sistema je uporabna funkcija, ki bo sistem obnovila v prejšnje stanje. Če poškodovanih datotek ne morete popraviti, boste morda želeli obnoviti sistem. Če želite to narediti, sledite tem korakom:
- Pritisnite tipko Windows + S in vnesite obnovitev sistema . Izberite možnost Ustvari obnovitveno točko .
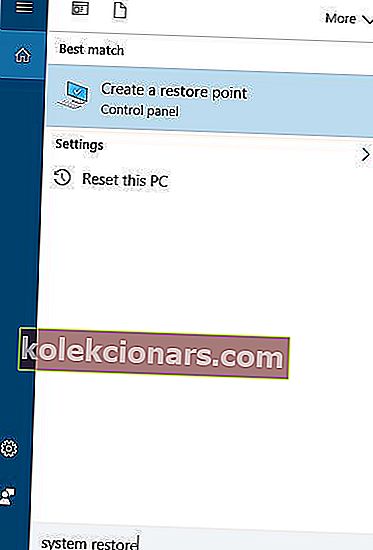
- Zdaj kliknite gumb Obnovitev sistema .
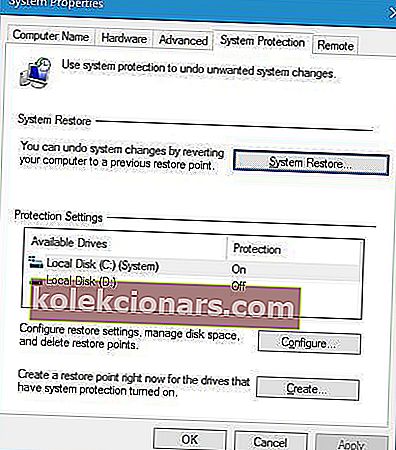
- Označite Prikaži več obnovitvenih točk . Izberite razpoložljivo obnovitveno točko in kliknite Naprej .

- Za obnovitev sledite navodilom.
Po obnovitvi računalnika je treba sistemske datoteke obnoviti na prejšnjo zdravo različico.
Windows boste obnovili kot strokovnjak, ko boste prebrali celoten vodnik o tem, kako ustvariti obnovitveno točko sistema.
7. rešitev - ponastavite sistem Windows 10
Če vse drugo ne uspe, boste morda morali ponastaviti sistem Windows 10. Ta postopek bo odstranil nameščene aplikacije in datoteke, zato poskrbite, da boste varnostno kopirali pomembne datoteke.
Za izvedbo tega postopka boste morda potrebovali namestitveni medij za Windows 10, zato ga ustvarite z zagonskim bliskovnim pogonom USB.
Če želite ponastaviti sistem Windows 10, naredite naslednje:
- Znova zaženite računalnik, kot smo vam pokazali v 3. rešitvi .
- Izberite Odpravljanje težav> Ponastavi ta računalnik .
- Zdaj imate na voljo dve možnosti: Ohrani moje datoteke in Odstrani vse . Prvi bo znova namestil Windows 10, vendar bo obdržal vaše osebne datoteke in nastavitve. Slednja bo odstranila tako osebne datoteke kot nastavitve. Upoštevajte, da bodo neodvisni programi in prenesene datoteke odstranjeni s ponastavitvijo. Na vprašanje, ali želite očistiti pogon, izberite možnost Samo odstrani moje datoteke .
- Izberite svoje uporabniško ime in vnesite njegovo geslo. Če boste pozvani, da vstavite namestitveni medij za Windows 10, to obvezno storite.
- Izberite svojo različico sistema Windows in za začetek kliknite gumb Ponastavi .
- Sledite navodilom na zaslonu, da dokončate postopek.
Če postopek ponastavitve ni odpravil težave, jo ponovite znova, vendar izberite Odstrani vse> Samo pogon, na katerem je nameščen Windows> Samo odstrani moje datoteke .
Če s tem težave ne odpravite, izvedite čisto namestitev sistema Windows 10. Ni vam treba vprašati, kako, dobili smo vam hrbet z izčrpnim vodnikom.
Popravljanje poškodovanih sistemskih datotek je včasih težko in če datotek ne morete popraviti z orodjem SFC, boste morali namesto tega uporabiti orodje DISM. Če težave še vedno obstajajo, boste morali ponastaviti računalnik ali opraviti čisto namestitev.
Življenje je že težko, zakaj bi ga oteževali z vsemi temi tehničnimi podrobnostmi? Izberite orodje za odpravljanje poškodovanih datotek!
PREBERITE TUDI:
- Kako: popraviti poškodovani imenik v sistemu Windows 10
- Kako popraviti Office 2013 v sistemu Windows 10
- Kako popraviti Wordov dokument
- Popravek: Samodejno popravilo sistema Windows 10 ni moglo popraviti računalnika
- Popravek: obtičal na samodejnem popravljanju v sistemu Windows 10