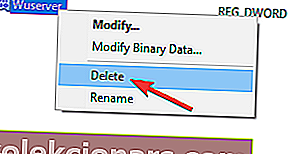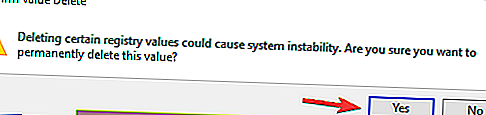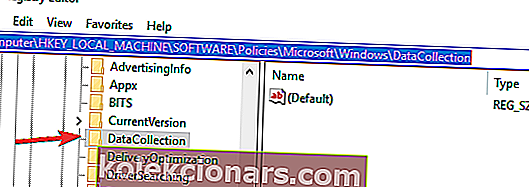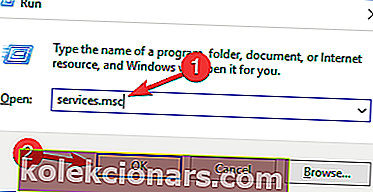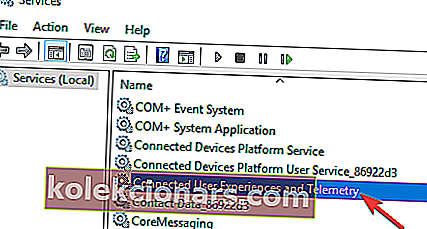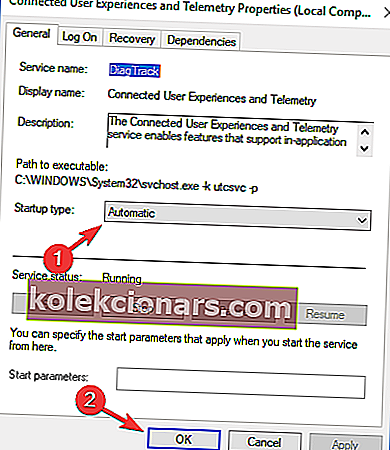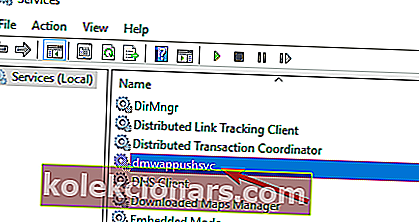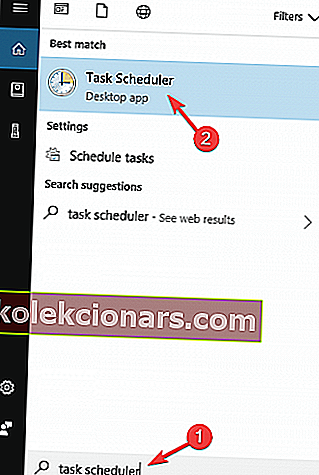- Nekatere nastavitve upravlja vaša organizacija. Sporočilo se prikaže, ko poskušate spremeniti nastavitve v računalniku. Kot opisuje sporočilo, nastavitev ne morete spreminjati, ker jih nadzoruje organizacija, v kateri delate. Obstaja nekaj načinov, kako to obiti.
- Najprej morate spremeniti diagnostične podatke in podatke o uporabi ter nato spremeniti nastavitve iz urejevalnika pravilnika skupine. V našem članku je veliko drugih rešitev.
- Včasih vse, kar morate storiti, je, da prilagodite nastavitve sistema Windows, da se stvari končajo.
- Brez panike, ker niso vse napake tako nevarne. Vendar vam je tukaj na voljo središče z napakami v sistemu Windows 10.
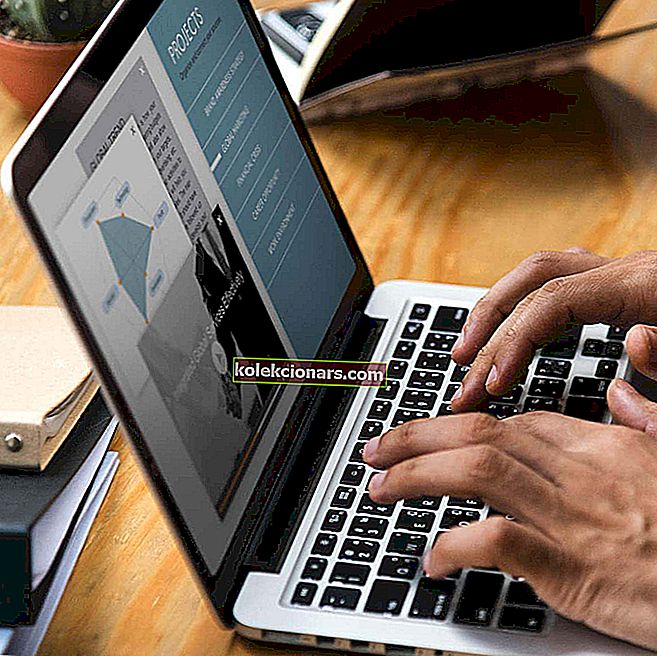
Z operacijskim sistemom Windows 10 smo dobili najrazličnejše nove funkcije in nastavitve, vendar včasih obstajajo določene težave.
Po mnenju nekaterih uporabnikov nekatere nastavitve upravlja sporočilo vaše organizacije, ko poskušajo spremeniti svoje nastavitve.
Vendar je na voljo nekaj rešitev, ki vam lahko pomagajo rešiti to težavo.
Nekatere nastavitve upravlja sporočilo vaše organizacije. Med poskusom spreminjanja določenih nastavitev se lahko prikaže sporočilo. Ko smo že govorili o tej težavi, so uporabniki poročali o naslednjih težavah:
- Nekatere nastavitve upravlja zaklenjeni zaslon vaše organizacije Windows 10 - to sporočilo se lahko prikaže, ko ste na zaklenjenem zaslonu. Če želite odpraviti to težavo, preizkusite nekaj naših rešitev.
- Nekatere nastavitve skriva ali upravlja vaša organizacija Windows Update - več uporabnikov je poročalo o tem sporočilu med poskusom uporabe storitve Windows Update. Če želite težavo odpraviti, poskusite spremeniti register in preverite, ali to pomaga.
- Nekatere nastavitve upravlja vaša organizacija Windows Defender - Včasih se ta težava lahko pojavi med uporabo programa Windows Defender. Če želite težavo odpraviti, poskusite namestiti neodvisni protivirusni program.
- Nekatere nastavitve upravlja prstni odtis vaše organizacije, Windows Hello - to sporočilo se lahko prikaže tudi med poskusom dodajanja prstnega odtisa ali pri uporabi Windows Hello. Če želite odpraviti to težavo, boste morda morali spremeniti pravilnik skupine.
- Nekatere nastavitve upravlja čas vaše organizacije - več uporabnikov je poročalo o tem sporočilu, medtem ko je poskušalo prilagoditi čas ali datum. V večini primerov je to sporočilo neškodljivo in ga lahko prezrete.
- Nekatere nastavitve upravlja vaš sistemski skrbnik - To je različica tega sporočila, in če naletite nanj, poskusite spremeniti nastavitve s skrbniškim računom.
Kako lahko popravim Nekatere nastavitve upravlja vaša organizacija ?
1. Spremenite diagnostične podatke in podatke o uporabi
Ta rešitev je precej preprosta, samo eno nastavitev morate spremeniti.
- Odprite Nastavitve> Zasebnost .
- V meniju na levi izberite Feedback and Diagnostics .
- Poiščite diagnostične podatke in podatke o uporabi ter jih spremenite iz Basic v Enhanced ali Full .
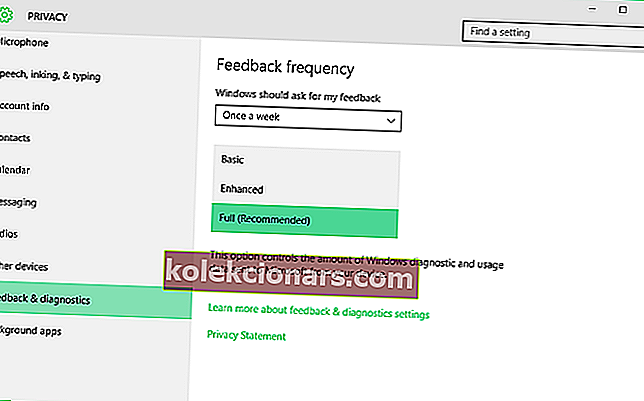
Omeniti moramo, da ta možnost ureja, koliko vaših osebnih podatkov se pošilja Microsoftu v analizo.
Če niste združljivi z deljenjem preveč osebnih podatkov za analizo in odpravljanje napak, se verjetno držite možnosti Enhanced.
Čeprav je ta rešitev precej preprosta, ne deluje vedno, a na srečo imamo za vas še eno rešitev.
Če imate težave z odpiranjem aplikacije Nastavitev, si oglejte ta članek, da rešite težavo.
2. Spremenite nastavitve v urejevalniku pravilnika skupine
- Odprite urejevalnik pravilnika skupine tako, da pritisnete tipko Windows + R in vtipkate gpedit.msc .
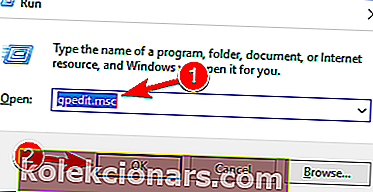
- Ko se urejevalnik pravilnika skupine zažene, se morate pomakniti do:
User ConfigurationAdministrative TemplatesStart Menu and TaskbarNotifications
- Na levi strani okna poiščite možnost Izklopi obvestila o toastih in jo dvokliknite.
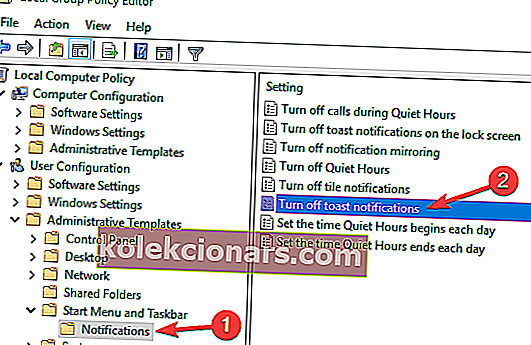
- Poskusite ga omogočiti in nekajkrat onemogočiti, vendar ga shranite, preden shranite nastavitve.
Če ne veste, kako urediti pravilnik skupine, si oglejte ta vodnik po korakih in ugotovite, kako lahko to storite kot strokovnjak.
Nimate urejevalnika pravilnika skupine v računalniku s sistemom Windows? Pridobite ga takoj s pomočjo tega koristnega vodnika!
3. Preverite trdi disk

Več uporabnikov je poročalo, da nekatere težave upravlja sporočilo vaše organizacije zaradi težav s trdim diskom.
Po mnenju uporabnikov se je težava začela pojavljati, ker je bil pogon zasnovan samo za shranjevanje podatkov.
Če imate to težavo, boste morda želeli zamenjati trdi disk in preveriti, ali to težavo odpravlja. Poleg tega je priporočljivo preveriti tudi stanje trdega diska.
Pri tem vam lahko pomaga veliko odličnih orodij, a najboljše je Iolo System Mechanic Pro , zato ga preizkusite.
Upoštevajte, da je trdi disk malo verjeten, vendar je le malo uporabnikov poročalo, da je to sporočilo povzročil njihov trdi disk, zato boste morda želeli pregledati trdi disk.
4. Uredite svoj register
Po mnenju uporabnikov nekatere nastavitve upravlja sporočilo vaše organizacije, ki se lahko prikaže zaradi vašega registra.
Nekatere vrednosti registra lahko motijo delovanje vašega operacijskega sistema in povzročijo to in druge napake.
Če želite odpraviti težavo, boste morali ročno spremeniti svoj register. Spreminjanje registra je razmeroma preprosto in to lahko storite tako, da sledite tem korakom:
- Pritisnite tipko Windows + R in vnesite regedit . Zdaj pritisnite Enter ali kliknite V redu . Zdaj se bo zagnal urejevalnik registra.
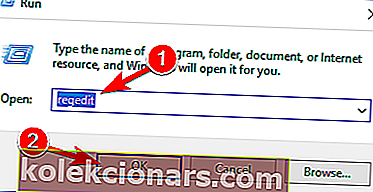
- Pred kakršnimi koli spremembami priporočamo izvoz registra. Register je občutljiv na spremembe in včasih se lahko pojavijo nove težave, če spremenite svoj register, zato je dobro ustvariti varnostno kopijo. Če želite to narediti, sledite tem korakom:
Kliknite Datoteka> Izvozi .
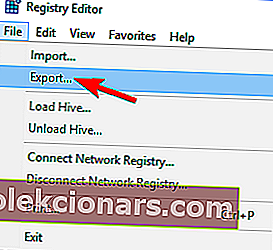 Zdaj izberite Vse kot obseg izvoza in vnesite želeno ime. Izberite mesto za shranjevanje in kliknite gumb Shrani .
Zdaj izberite Vse kot obseg izvoza in vnesite želeno ime. Izberite mesto za shranjevanje in kliknite gumb Shrani .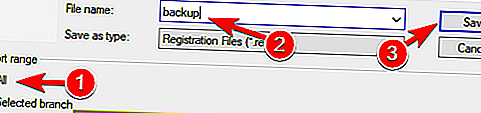 Ko to storite, boste ustvarili varnostno kopijo registra. To datoteko lahko kadar koli uporabite za obnovitev registra v prvotno stanje, če gre kaj narobe.
Ko to storite, boste ustvarili varnostno kopijo registra. To datoteko lahko kadar koli uporabite za obnovitev registra v prvotno stanje, če gre kaj narobe. - Na levi plošči se pomaknite do
HKEY_LOCAL_MACHINESOFTWAREPoliciesMicrosoftWindowsWindowsUpdatetipke. V desnem podoknu poiščite Wuserverja . - Z desno miškino tipko kliknite Wuserver in v meniju izberite Delete .
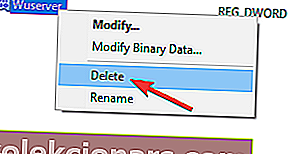
- Zdaj se bo pojavilo potrditveno pogovorno okno. Kliknite Da, da odstranite ta vnos.
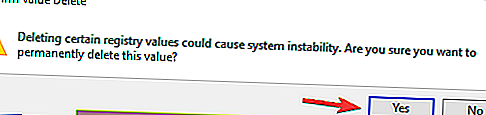
Po spremembi registra je treba težavo odpraviti. Če ključa iz 3. koraka ali Wuserverjevega DWORD-a ne najdete , ta rešitev za vas ne bo veljala, zato jo lahko preskočite.
Če se želite naučiti, kako urediti svoj register kot profesionalec, preberite ta uporaben članek.
Ne morete dostopati do urejevalnika registra? Oglejte si ta priročnik in hitro rešite težavo!
5. Preverite protivirusni program

Po mnenju uporabnikov se včasih nekatere težave, ki jih upravlja vaša organizacija, prikažejo zaradi težav z antivirusom.
Številna protivirusna orodja lahko motijo vaš sistem in povzročijo, da se prikaže to sporočilo.
Želite preveriti, ali požarni zid blokira vrata ali aplikacijo? Če želite izvedeti, sledite preprostim korakom iz tega vodnika.
Če želite težavo odpraviti, priporočamo, da preverite protivirusno konfiguracijo in onemogočite funkcije, ki bi lahko motile sistem Windows.
Če to ne pomaga, lahko poskusite tudi popolnoma onemogočiti protivirusni program.
Tudi če onemogočite protivirusni program, se Windows Defender samodejno zažene in zaščiti vaš računalnik pred spletnimi grožnjami.
Če onemogočanje protivirusnega programa ne pomaga, ga boste morda morali odstraniti. Najboljši način za to je uporaba posebnega orodja za odstranjevanje proizvajalca protivirusnih programov.
Za uporabnike Norton imamo poseben vodnik, kako ga popolnoma odstraniti iz računalnika. Podoben vodnik je tudi za uporabnike McAffe.
Če uporabljate katero koli protivirusno rešitev in jo želite popolnoma odstraniti iz računalnika, si oglejte ta neverjeten seznam z najboljšo programsko opremo za odstranjevanje, ki jo lahko trenutno uporabljate.
Številna protivirusna podjetja ponujajo namenska orodja za odstranjevanje svoje programske opreme, zato za odstranjevanje protivirusnega programa uporabite enega.
Če težavo odpravite z odstranitvijo protivirusnega programa, razmislite o prehodu na drugo varnostno programsko opremo.
Na trgu je veliko odličnih protivirusnih orodij, trenutno pa so najboljša Bitdefender , BullGuard in Panda Antivirus , zato poskusite katero koli od teh orodij.
6. Omogočite telemetrijo
Če dobite Nekatere nastavitve upravlja sporočilo vaše organizacije , boste morda težavo odpravili preprosto z omogočanjem Telemetrije. Če želite to narediti, sledite tem korakom:
- Odprite urejevalnik registra in ustvarite varnostno kopijo registra. Podrobno smo vam pokazali, kako to storiti v rešitvi 4 .
- Ko se odpre urejevalnik registra , se v levem podoknu pomaknite na
ComputerHKEY_LOCAL_MACHINESOFTWAREPoliciesMicrosoftWindowsDataCollection
- V desnem podoknu poiščite AllowTelemetry DWORD in ga nastavite na 1 . Če ta DWORD ni na voljo, ga boste morali ustvariti ročno in spremeniti podatke o vrednosti na 1.
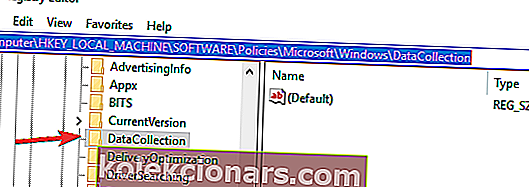
Po izvedbi sprememb morate omogočiti storitev Telemetry. Če želite to narediti, sledite tem korakom:
- Pritisnite tipko Windows + R in vnesite services.msc . Pritisnite Enter ali kliknite OK .
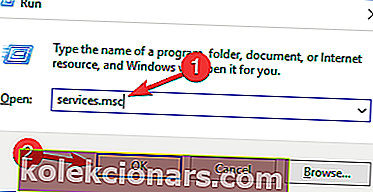
- Ko se odpre okno Storitve , dvokliknite Povezane uporabniške izkušnje in telemetrija .
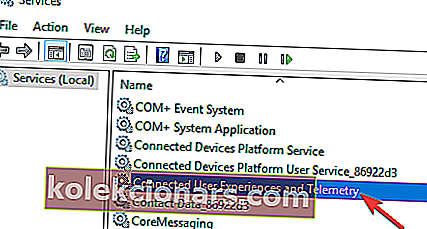
- Nastavite vrsto zagona na Samodejno in kliknite Uporabi in V redu, da shranite spremembe.
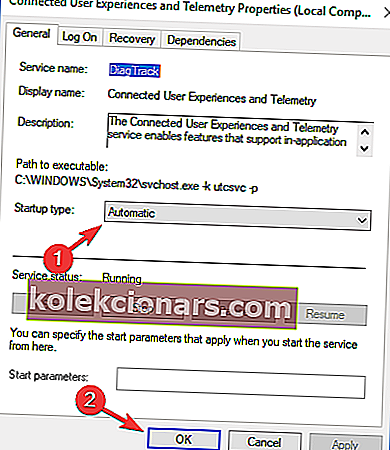
- Zdaj poiščite dmwappushsvc in ga dvokliknite. Tip zagona nastavite na Samodejno in se prepričajte, da se storitev izvaja.
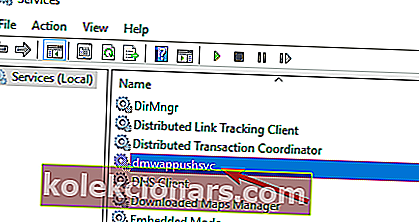
Po tem preverite, ali je težava odpravljena.
7. Preverite razporejena opravila
Včasih lahko razporejena opravila vplivajo na sistem Windows in povzročijo, da se prikaže sporočilo organizacije .
Če želite odpraviti težavo, morate odstraniti vsa načrtovana opravila, povezana s Spy bot Anti-beacon. Če želite to narediti, sledite tem korakom:
- Pritisnite tipko Windows + S in vnesite razporejevalnik opravil . Na seznamu rezultatov izberite Načrtovalnik opravil .
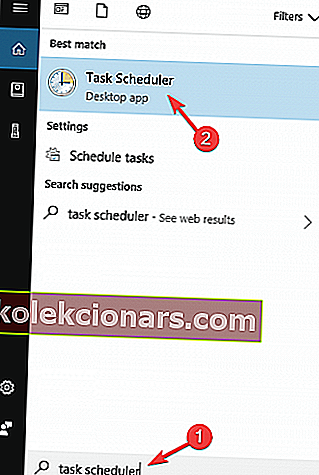
- Ko se zažene načrtovalnik opravil, v levem podoknu razširite imenik Safer-Networking in izberite Spybot Anti-Beacon . Na desni plošči izberite razpoložljivo nalogo, jo kliknite z desno miškino tipko in izberite Delete .
Če iščete alternativo razporejevalniku opravil, si oglejte ta izjemna programska orodja, ki vam bodo pomagala, da svojo nalogo razporedite kot profesionalca.
Načrtovalnik opravil ne deluje? Oglejte si ta vodnik, da ga popravite v samo nekaj korakih.
Nazadnje morate spremeniti datoteko gostitelja. Upoštevajte, da je datoteka gostitelja zaklenjena za urejanje, in če jo želite urediti, priporočamo, da si ogledate naš članek o urejanju datoteke gostitelja.
Po odprtju datoteke gostiteljev morate izbrisati vse vrednosti med # Začetek vnosov, ki jih vstavi Spybot Anti-Beacon za Windows 10, in # Konec vnosov, ki jih vstavi Spybot Anti-Beacon za Windows 10 .
Po teh spremembah znova zaženite računalnik in preverite, ali je težava odpravljena.
Upoštevajte, da ta rešitev deluje samo, če imate v razporejevalniku opravil imenike Varnejše mreženje in Spybot Anti-Beacon .
Kot lahko vidite, nekatere nastavitve upravlja sporočilo vaše organizacije, so lahko nekoliko moteče, vendar jih lahko preprosto rešite tako, da sledite zgornjim navodilom.
Uporabniki so poročali, da sta obe rešitvi koristni, čeprav prve rešitve ne delujejo za vse uporabnike. Če vam prva rešitev ne ustreza, jo bo verjetno popravila druga.
Če imate kakršne koli druge predloge ali vprašanja, jih pustite v spodnjem oddelku za komentarje.
Pogosta vprašanja: Preberite več o sporočilu, ki ga upravlja vaša organizacija
- Kako popraviti, kako nekatere nastavitve upravlja vaša organizacija?
Najprej morate spremeniti diagnostične podatke in podatke o uporabi ter nato spremeniti nastavitve iz urejevalnika pravilnika skupine. Je nekoliko zapleteno, zato sledite našemu strokovnemu vodniku do pisma.
- Ali jo upravlja vaša organizacija?
- Kako izklopim posodobitve pravilnikov skupine?
Odprite urejevalnik pravilnika skupine in onemogočite posodobitve v obvestilih opravilne vrstice. Tu je popoln vodnik za urejanje pravilnika skupine.
- Kaj je Gpedit MSC?
Opomba urednika: Ta objava je bila prvotno objavljena avgusta 2018, od marca 2020 pa je bila prenovljena in posodobljena zaradi svežine, natančnosti in celovitosti.
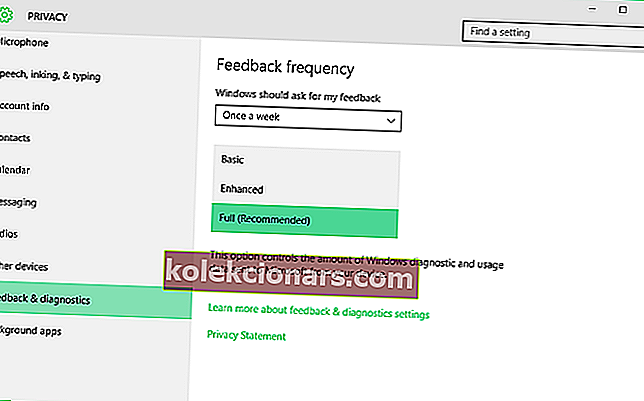
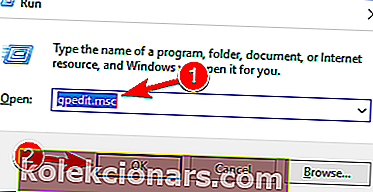
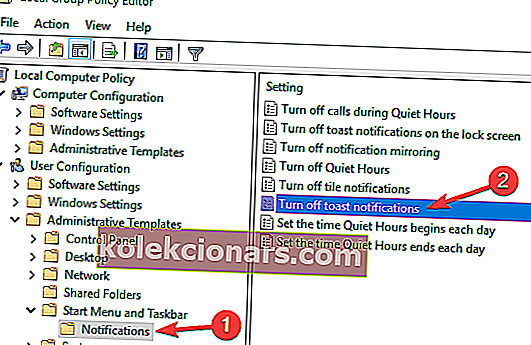
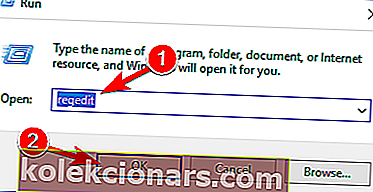
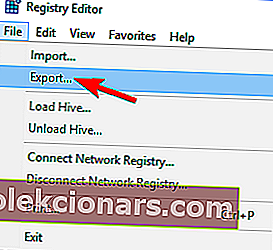 Zdaj izberite Vse kot obseg izvoza in vnesite želeno ime. Izberite mesto za shranjevanje in kliknite gumb Shrani .
Zdaj izberite Vse kot obseg izvoza in vnesite želeno ime. Izberite mesto za shranjevanje in kliknite gumb Shrani .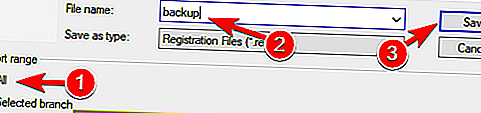 Ko to storite, boste ustvarili varnostno kopijo registra. To datoteko lahko kadar koli uporabite za obnovitev registra v prvotno stanje, če gre kaj narobe.
Ko to storite, boste ustvarili varnostno kopijo registra. To datoteko lahko kadar koli uporabite za obnovitev registra v prvotno stanje, če gre kaj narobe.