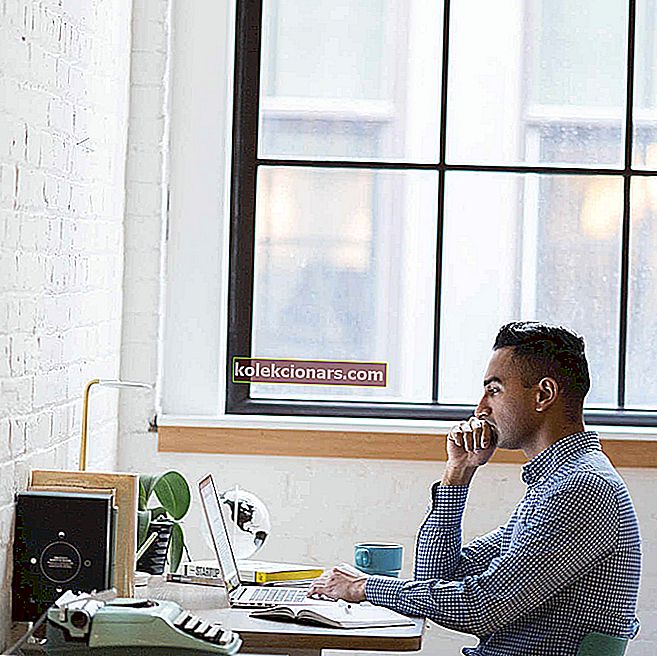
Windows 10 je optimiziran za delo z napravami z zaslonom na dotik, vendar se zdi, da ima malo uporabnikov težave z monitorji Lenovo na dotik. Če vaš zaslon na dotik Lenovo ne deluje, boste morda želeli preveriti nekaj teh rešitev.
Če ste lastnik zaslona na dotik, je verjetno včasih veliko preprosteje in hitreje uporabiti njegov zaslon na dotik kot tipkovnico in miško.
Vendar se lahko pojavijo težave in včasih monitor na dotik iz nekega razloga preprosto ne bo deloval. Če je to res za vas, boste morda želeli preizkusiti naslednjo rešitev.
Kaj lahko storim, če moj zaslon na dotik Lenovo ne deluje?
- Onemogočite in znova omogočite zaslon na dotik, združljiv s HID
- Odklopite zunanje naprave
- Popravite svoj register
- Namestite najnovejše posodobitve sistema Windows
- Goni za povrnitev
- Zaženite vgrajeno orodje za odpravljanje težav v sistemu Windows
- Držite gumb za vklop 1 minuto
1. rešitev: Onemogočite in znova omogočite zaslon na dotik, združljiv s HID
To je precej preprosta rešitev in je delovala pri drugih napravah z zaslonom na dotik, zato vam lahko pomaga pri monitorju Lenovo na dotik.
- Odprite Start in poiščite Device Manager. Na seznamu rezultatov kliknite Device Manager, da ga odprete.
- Ko se odpre Upravitelj naprav, pojdite v razdelek Naprave za človeški vmesnik in ga razširite.
- V razdelku Naprave za človeški vmesnik poiščite zaslon na dotik, združljiv s HID.
- Z desno miškino tipko kliknite in izberite Onemogoči. Morda vas bodo vprašali, ali ste prepričani, da ga želite onemogočiti, zato kliknite Da.
- Zdaj znova znova kliknite zaslon na dotik, združljiv s HID, in izberite Omogoči.
- Po tem mora naprava z zaslonom na dotik začeti delovati.
Kot lahko vidite, je to preprosta rešitev in uporabniki poročajo, da ji je uspelo odpraviti težave z zaslonom na dotik z drugimi znamkami naprav na dotik, vendar ni razloga, zakaj tega ne bi preizkusili z monitorjem Lenovo na dotik.
Če iščete več rešitev za Lenovo-jeve zaslone na dotik, smo nedavno obravnavali, kako popraviti zaslon na dotik na Lenovo Edge 15, zato boste morda želeli preveriti tudi to.
Če vas zanima, kako lahko onemogočite zaslon na dotik v sistemu Windows 10, si oglejte ta članek, če želite izvedeti, kaj morate storiti.
2. rešitev: Odklopite zunanje naprave
Če zgoraj našteta rešitev ni pomagala, nadaljujte s postopkom odpravljanja težav s korakom številka 2. Nekateri uporabniki so poročali, da so težavo odpravili z odklopom vseh zunanjih naprav in ponovnim zagonom računalnika.
Mislim, da sem našel težavo. Ko prenosnik zaženem brez zunanjega zaslona ali USB-ja, zaslon na dotik deluje v redu. Težava pride samo, ko priključim naprave USB.
Upoštevajte, da morate počakati, da se naprava popolnoma zažene, da ponovno priključite zunanje naprave.
3. rešitev: Popravite svoj register
Če se nekateri ključi registra poškodujejo, se lahko pojavijo različne tehnične težave, vključno s težavami z zaslonom na dotik.
Najenostavnejši način popravljanja registra je uporaba posebnega orodja, kot je CCleaner. Uporabniki sistema Windows 10 lahko z Microsoftovim sistemskim pregledovalnikom datotek preverijo tudi poškodbe sistemskih datotek, vendar je CCleaner resnična pomoč v tej situaciji.
Poleg tega ga lahko brezplačno prenesete in z njim optimizirate sistemske vire.
- Prenesite brezplačno izdajo CCleaner
Opomba: Ne pozabite varnostno kopirati registra, preden ga popravite. V primeru, da bo šlo kaj narobe, boste lahko obnovili delujočo različico OS.
1. Pojdite na Start> vnesite cmd > z desno tipko miške kliknite ukazni poziv> izberite Zaženi kot skrbnik

2. Zdaj vnesite sfc / scannow ukaz

3. Počakajte, da se postopek optičnega branja konča, in nato znova zaženite računalnik. Vse poškodovane datoteke bodo zamenjane ob ponovnem zagonu.
Iščete najboljša čistila registra za Windows 10? Oglejte si ta seznam in izberite tistega, ki vam najbolj ustreza.
Če imate težave z dostopom do ukaznega poziva kot skrbnik, si raje podrobneje oglejte ta vodnik.
4. rešitev: Namestite najnovejše posodobitve sistema Windows
Prepričajte se, da v računalniku uporabljate najnovejše posodobitve sistema Windows. Microsoft nenehno uvaja posodobitve, da bi izboljšal stabilnost sistema in odpravil različne težave.
Če je težava z zaslonom na dotik dejansko splošna napaka sistema Windows 10, je verjetno, da je Microsoft že potisnil hitri popravek zanjo.
Za dostop do razdelka Windows Update lahko v iskalno polje preprosto vnesete »update«. Nato pojdite na Windows Update, preverite, ali so na voljo posodobitve, in namestite razpoložljive posodobitve.

Imate težave s posodabljanjem sistema Windows 10? Oglejte si ta priročnik, ki vam bo pomagal hitro jih rešiti.
5. rešitev: Povrnitev gonilnikov
Ko namestite najnovejše posodobitve OS s sistemom Windows Update, sistem namesti tudi najnovejše gonilnike. Vendar včasih najnovejši gonilniki niso popolnoma združljivi s konfiguracijo vašega sistema, kar bi lahko sprožilo različne težave.
V tem primeru lahko težavo odpravi vrnitev na privzete gonilnike.
Zaženite Device Manager, z desno miškino tipko kliknite zaslon na dotik, združljiv s HID, in pojdite na Properties. Pomaknite se do zavihka Gonilnik in kliknite »Povrni gonilnik«.
Če se želite v prihodnosti izogniti podobnim težavam, lahko Windows 10 preprečite samodejno posodabljanje nekaterih gonilnikov. Če želite izvedeti več o tem, si oglejte naš vodnik po korakih, ki vam bo pomagal pri tem.
6. rešitev: zaženite vgrajeno orodje za odpravljanje težav v sistemu Windows
Windows 10 ima tudi vgrajeno orodje za odpravljanje težav, s katerim lahko odpravite splošne tehnične težave. Za težave z zaslonom na dotik je najboljša rešitev zagon orodja za odpravljanje težav s strojno opremo in napravami.
Pojdite v Nastavitve> Posodobitev in varnost> Odpravljanje težav> zaženite orodje za odpravljanje težav s strojno opremo in napravami.

Ko je orodje za odpravljanje težav končalo postopek optičnega branja, znova zaženite računalnik in preverite, ali težava še vedno obstaja.
Če se orodje za odpravljanje težav ustavi, preden dokončate postopek, ga popravite s pomočjo tega celotnega vodnika.
7. rešitev: Gumb za vklop držite 1 minuto
Ne glede na to, kako nenavadna se zdi ta rešitev, so mnogi uporabniki Lenovo potrdili, da deluje. Poleg tega jo je Lenovo na svojih forumih za podporo označil za rešitev, zato je vredno poskusiti.
Vse, kar morate storiti, je, da popolnoma izklopite računalnik. Počakajte nekaj sekund in nato odklopite napajalni kabel. Zdaj držite gumb za vklop 1 minuto. Znova priključite računalnik in zaslon na dotik bi moral zdaj delovati.
Upamo, da so bile naše rešitve koristne za vas in da ste uspeli odpraviti težave z zaslonom na dotik, ki ste jih imeli z zaslonom na dotik Lenovo.
Če imate še kakšno vprašanje, ga ne odlašajte v spodnjem oddelku za komentarje.
POVEZANE ZGODBE ZA OGLAŠEVANJE:
- Popravek: zaslon na dotik na prenosnem računalniku ASUS ne deluje
- Zdaj lahko kupite HP Spectre 13, najtanjši prenosni računalnik na dotik na svetu
- Popravek: zaslona na dotik ni mogoče umeriti v sistemu Windows 10
Opomba urednika: Ta objava je bila prvotno objavljena januarja 2016 in je bila od takrat popolnoma prenovljena in posodobljena zaradi svežine, natančnosti in celovitosti.


