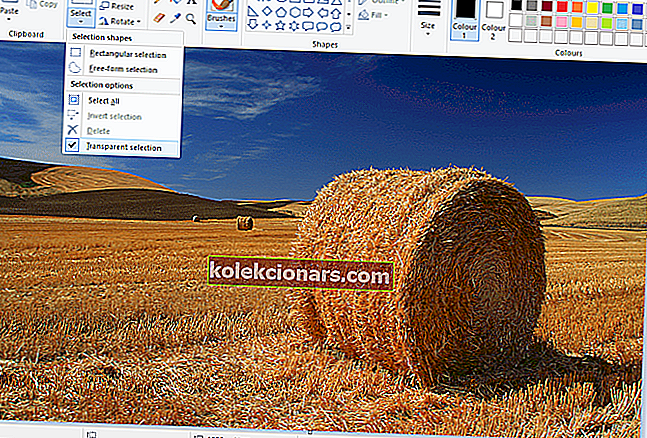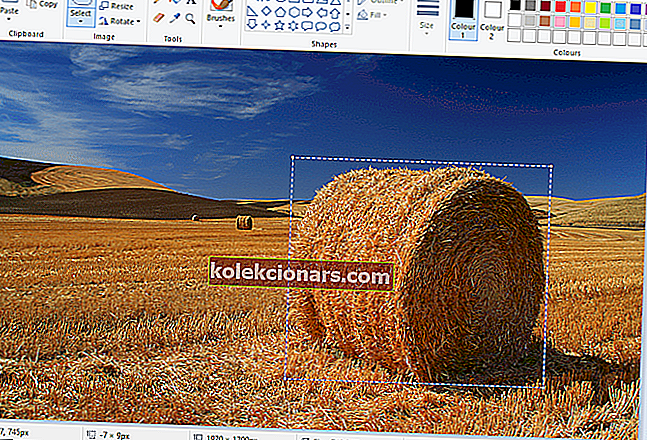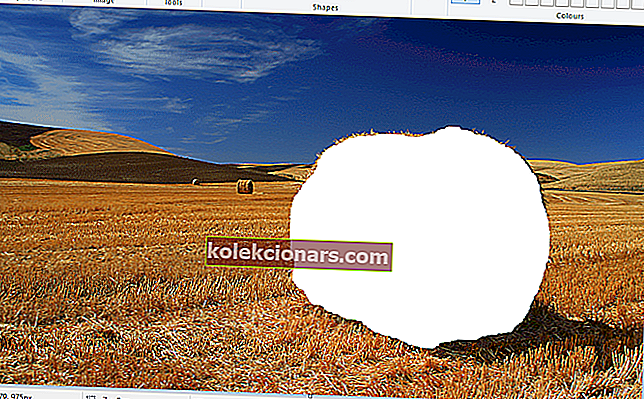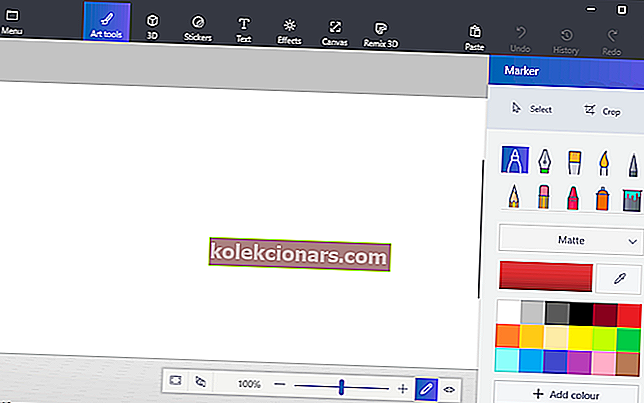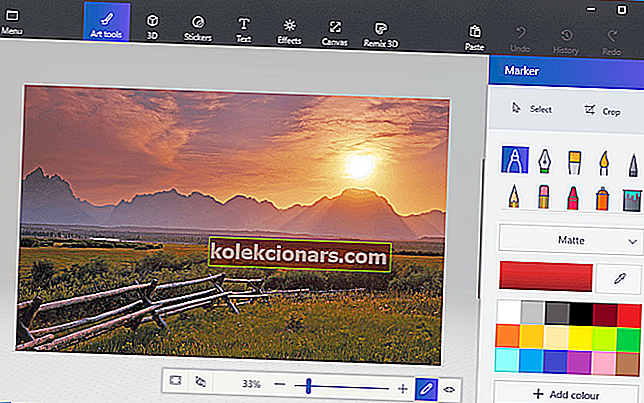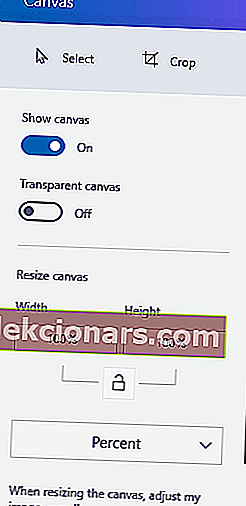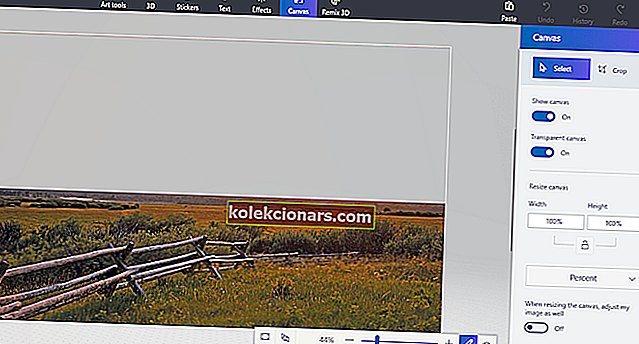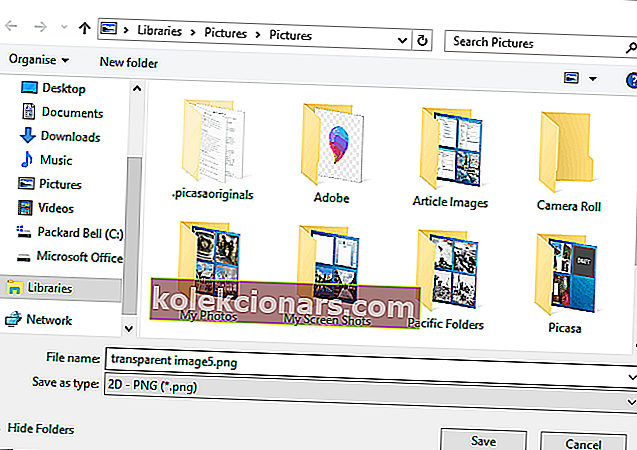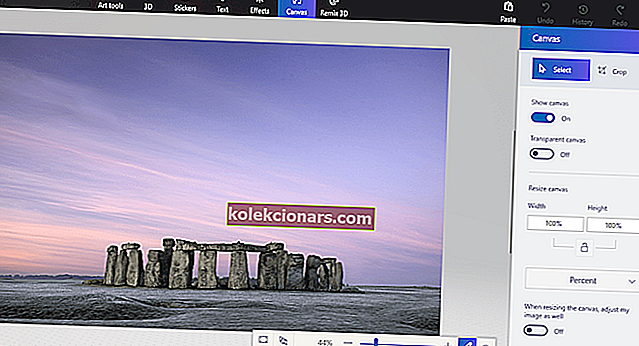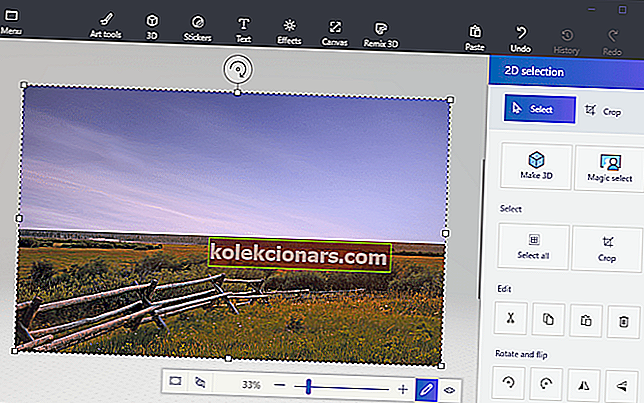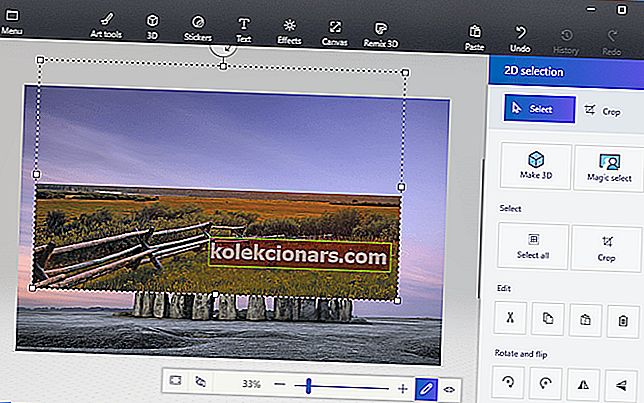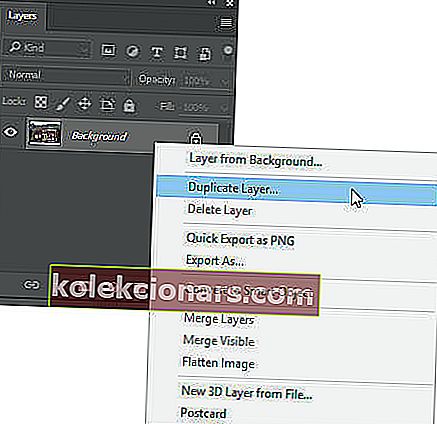- Microsoft Paint je privzeti urejevalnik slik, ki je vnaprej nameščen z operacijskim sistemom Windows 10, vendar to ne pomeni, da gre za poenostavljen program.
- Na primer, z nekaj triki lahko celo spremenite ozadja slike v prozorno, v spodnjem priročniku pa vam bomo pokazali, kako to storiti.
- Veliko drugih takšnih člankov najdete v našem središču za nasvete za Windows 10, zato preverite to, da boste zadovoljili svojo radovednost, in ga morda celo dodajte med zaznamke za prihodnjo uporabo.
- Na naši namenski strani How To imamo veliko več vodnikov, polnih nasvetov in trikov, zato si oglejte, če želite izvedeti več.

Paint je urejevalnik slik, vključen v sistem Windows. Večina fotografov pri urejanju fotografij verjetno spregleda MS Paint ali novo Paint 3D, saj imajo v primerjavi s podobnimi storitvami Photoshop razmeroma omejena orodja. Ena stvar, ki jo lahko naredite, je, da v programu Paint in Paint 3D za Windows 10 ustvarite prozorno ozadje. Evo, kako.
Kako lahko odstranim barvo ozadja v programu Paint?
Torej, kako naredim prozorno ozadje v programu Paint?
Obstajata dva načina, kako lahko naredite pregledno ozadje slike v programu Paint za Windows 10 .
Prva metoda vključuje izrezovanje območja v ospredju na sliki, tako da ostane preostalo okoliško ozadje prozorno. Nato lahko ospredje prilepite na drugo sliko.
Druga metoda vključuje brisanje območja s slike, tako da ostane prosojno območje, ki ga lahko zapolnite z dodajanjem druge plasti slike v ozadju.
Z izvirno Paint lahko izbranim osnovem dodate prosojna ozadja. Vendar ta dodatna oprema Windows ne shranjuje prozornih ozadij, tako da lahko slike kombinirate s plastmi.
Čeprav lahko v programu Paint 3D nastavite slikovne plasti s prozornimi ozadji. Spodaj si lahko ogledate, kako lahko naredite ozadje 100% prozorno tako v Paint kot v Paint 3D.
1. Kako slikam s pomočjo Paint dodati prosojna ozadja
- Odprite Paint s klikom na gumb Cortana. V iskalno polje Cortane vnesite ključno besedo Paint in izberite, da odprete Paint.
- Nato kliknite Datoteka > Odpri ; in izberite sliko, ki jo želite odpreti.
- Pritisnite gumb Izberi in nato kliknite možnost Transparent selection .
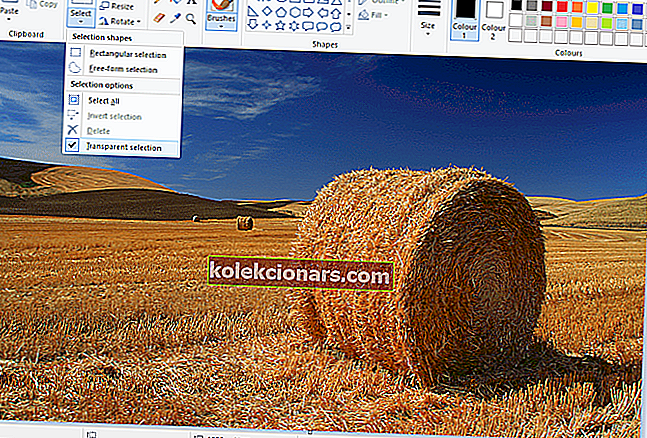
- V meniju gumba Select izberite možnost Free-selection selection .
- S kurzorjem držite levo tipko miške, da s kazalcem ohranite območje v ospredju.
- Preostali del slike, ki ostane zunaj zasledovanega območja, bo prozorno ozadje.
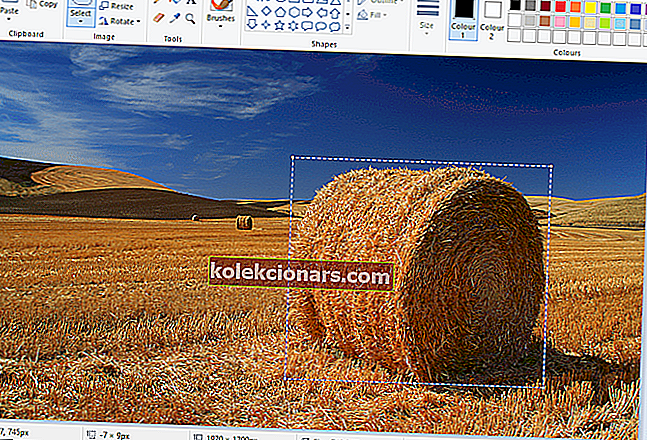
- Z desno miškino tipko kliknite pravokotnik, ki se prikaže okoli izbranega območja.
- V kontekstnem meniju izberite Izreži, da iz slike odstranite izbrano ospredje, kot je na spodnjem posnetku.
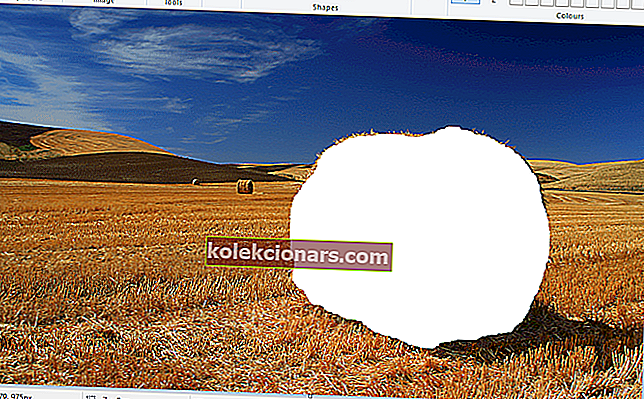
- Zdaj odprite povsem novo sliko v programu Paint.
- Pritisnite bližnjično tipko Ctrl + V, da prilepite območje v ospredju, ki ste ga zasledili od prve slike.
- Ker ima slika zdaj prozorno ozadje, lahko vidite preostanek druge slike za seboj, kot je prikazano spodaj.

- Zdaj kliknite prilepljeno sliko v ospredju in jo povlecite na ustrezen položaj na sliki v ozadju.
Niste zadovoljni z rezultatom? Oglejte si teh 6 brezplačnih urejevalnikov fotografij, ki vam bodo morda pomagali doseči boljšega.
2. Slikam v programu Paint 3D dodajte prosojna ozadja
Če izrežete ospredje v programu Paint, na izvirni sliki ostane prazno območje. Ko pa shranite sliko, to na izvorni sliki ne postane prozorno.
Izrezano območje ostane prazno, ko odprete sliko in uporabite sloje v drugi programski opremi za urejanje slik, kot je prikazano na posnetku neposredno spodaj.

Vendar Paint 3D v operacijskem sistemu Windows 10 shrani prosojna območja na slikah. Čeprav aplikacija ne vključuje orodja za polne sloje, lahko eno sliko vstavite tudi na drugo, tako da se prekriva.
Tako lahko prosojno območje na eni sliki zapolnite s sliko v ozadju v programu Paint 3D.
- V iskalno polje sistema Windows 10 vnesite Paint 3D. Če še niste posodobili programa Creators, dodajte aplikacijo v sistem Windows 10 s te strani.
- Izberite, da odprete spodnjo aplikacijo Paint 3D.
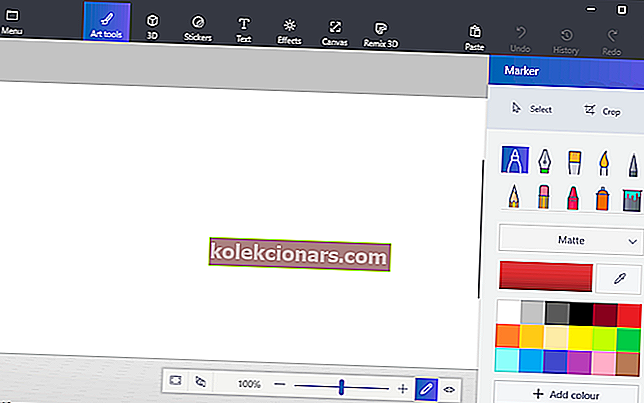
- Kliknite Meni > Odpri > Prebrskaj datoteke in izberite sliko, ki jo želite odpreti v programu Paint 3D.
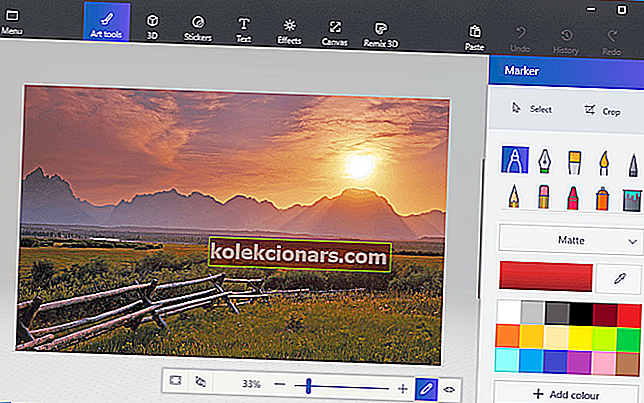
- Pritisnite gumb Canvas, da odprete stransko vrstico, prikazano neposredno spodaj.
- V stranski vrstici kliknite nastavitev Transparent canvas .
- Pritisnite gumb Izberi in nato povlecite izbirni pravokotnik čez območje slike, ki ga želite izbrisati.
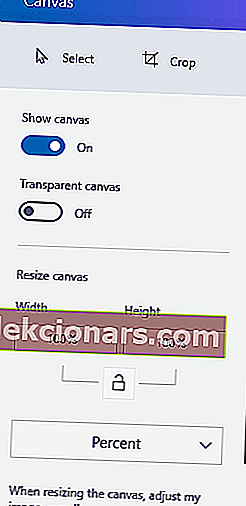
- Pritisnite bližnjično tipko Ctrl + X, da izrežete območje s slike, kot na spodnjem posnetku.
- Na sliki ostane prazno prozorno območje, ki ga lahko zapolni katera koli plast ozadja.
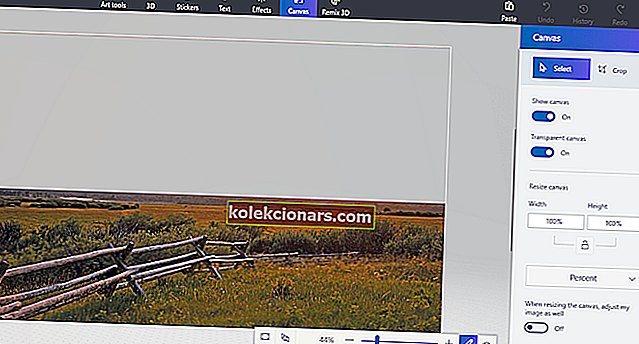
- Na sliki ostane prazno prozorno območje, ki ga lahko zapolni katera koli plast ozadja.
- Kliknite Meni > Shrani kot in izberite možnost 2D PNG .
- V besedilno polje vnesite naslov datoteke in pritisnite gumb Shrani .
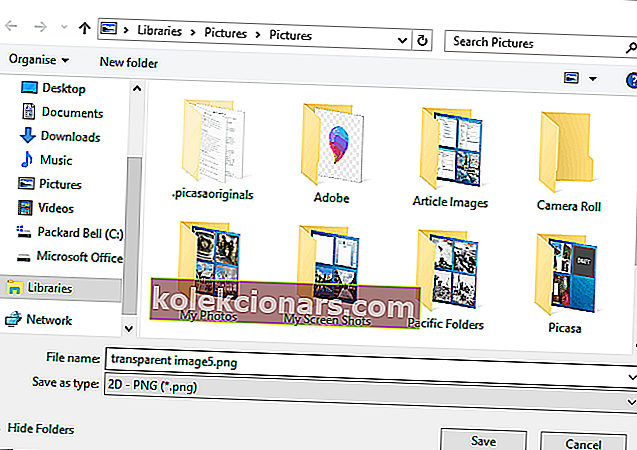
- Kliknite Meni > Novo, da odprete prazno platno.
- Izberite Meni > Odpri > Brskaj po datotekah in izberite, da odprete sliko v ozadju za prozorno sliko, ki ste jo pravkar shranili.
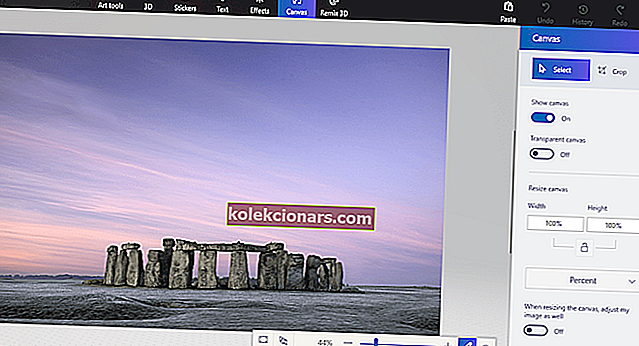
- Kliknite Meni > Vstavi , in izberite, da odprete pregledno sliko, ki ste jo shranili.
- Prozorna slika se bo odprla na vrhu plasti ozadja, kot je prikazano na posnetku neposredno spodaj.
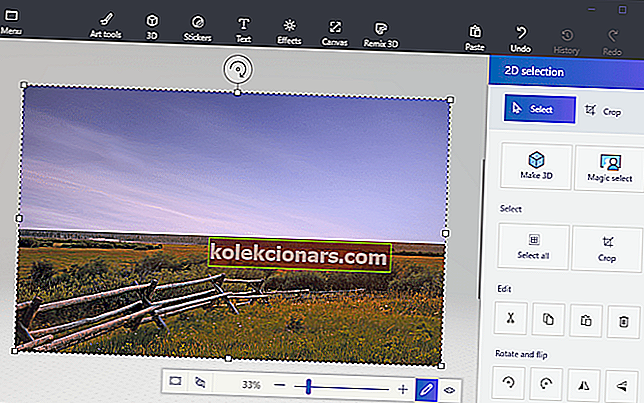
- Kot lahko vidite, plast slike v ozadju zdaj zapolni prozorno območje na prekrivajoči se sliki.
- Prekrivajočo se sliko lahko spremenite tako, da kazalko premaknete v enega od vogalov izbirne meje, pridržite levi gumb miške in nato povlečete kurzor.
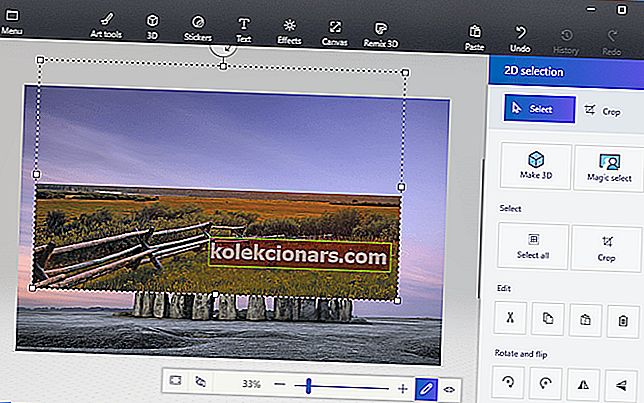
- Če želite zasukati sloj slike v ospredju, premaknite kazalec miške nad krožnik vrtenja na vrhu izbirne obrobe in pridržite levi gumb miške. Povlecite kazalec levo ali desno, če želite izbrani sloj zasukati v smeri urnega kazalca ali v nasprotni smeri urnega kazalca.
Torej, tako lahko uporabniki sistema Windows 10 slikam s programom Paint dodajo prosojna ozadja. Nato lahko prosojne slike kombinirate z drugimi slikami tako, da prilepite izbrano ospredje ali jih prekrivate s plastmi.
Paint 3d ne deluje v sistemu Windows 10? Ta vodnik vas bo v kratkem pripravil.
3. Alternativni načini dodajanja prozornih ozadij slik v sistemu Windows 10
Ko gre za oblikovanje digitalne grafike, ima malo programov bolj odmevno ime kot Adobe Photoshop. Med številnimi funkcijami, s katerimi se ponaša ta program, vam lahko pomaga tudi pri ustvarjanju preglednih ozadij.

To je posledica dejstva, da Adobe Photoshop podpira uporabo slikovnih slojev, kar omogoča prekrivanje slik za odličen učinek.
Če želite vedeti, kako ustvariti prozorno ozadje v programu Adobe Photoshop, sledite spodnjim korakom:
- Pojdite na zavihek Sloji v desnem podoknu, z desno miškino tipko kliknite sliko in izberite Duplicate Layer
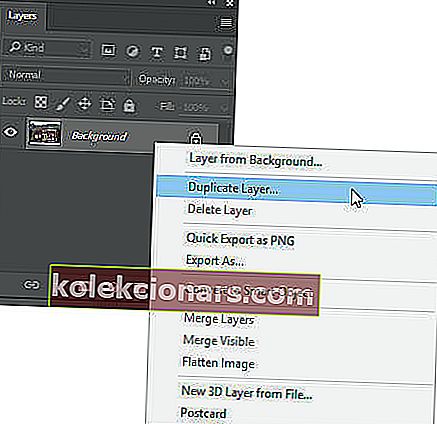
- Ne pozabite skriti novo ustvarjene spodnje plasti slike
- Na zavihku Layers izberite izvirno sliko in nato v orodni vrstici na levem podoknu izberite orodje Magic Wand
- Na sliki izberite in označite ozadje, ki ga morate spremeniti v prosojno
- Kliknite tipko Delete na tipkovnici
- Pritisnite Datoteka in pritisnite Shrani kot ...
- Novo ustvarjeni sliki dajte ime in jo shranite v obliki PNG
Seveda je to le eno izmed mnogih orodij in koristnih trikov, ki jih lahko izvedete v Adobe Photoshopu. Če ste navdušen grafični oblikovalec in želite svoji fotografiji dodati nekaj dodatnega življenja, potem je orodje, kot je Adobe Photoshop, prava stvar za vas.
⇒ Get Adobe Photoshop osvoboditev
Pogosta vprašanja: Preberite več o programu Microsoft Paint
- Je Microsoft Paint brezplačen?
Da, Microsoft Paint je popolnoma brezplačen za uporabo, v določenem trenutku je bil celo prednameščen z operacijskim sistemom Windows 10.
- Kje lahko prenesem Microsoft Paint?
Microsoft Paint je zdaj mogoče prenesti kot aplikacijo prek Microsoftove trgovine. Če pa iščete profesionalne alternative, obstaja nekaj drugih odličnih grafičnih urejevalnikov.
- Ali obstajajo druge možnosti za Microsoft Paint?
Obstaja veliko možnosti za Microsoft Paint, med katerimi so nekatera orodja za grafično oblikovanje profesionalnega razreda. Mednje spadajo Krita, GIMP, Adobe Photoshop kot bistvena programska orodja za grafiko in oblikovanje.
Če sledite zgornjim korakom, lahko v programu Microsoft Paint spremenite ozadja.
Če potrebujete več idej, kako narediti pregledne izbire v programu Paint, smo o tej temi napisali podoben vodnik. Oglejte si tukaj.
Če boste morda želeli odstraniti slike iz ozadja fotografij, ne da bi uporabili programsko opremo za odstranjevanje ozadja, si oglejte ta priročnik za več informacij.
Opomba urednika: Ta objava je bila prvotno objavljena aprila 2019, od takrat pa je bila prenovljena in posodobljena aprila 2020 zaradi svežine, natančnosti in celovitosti.