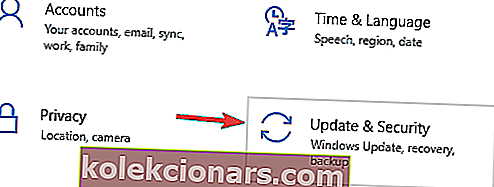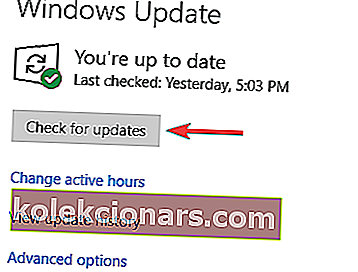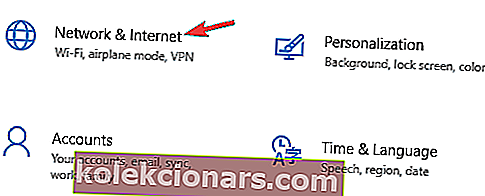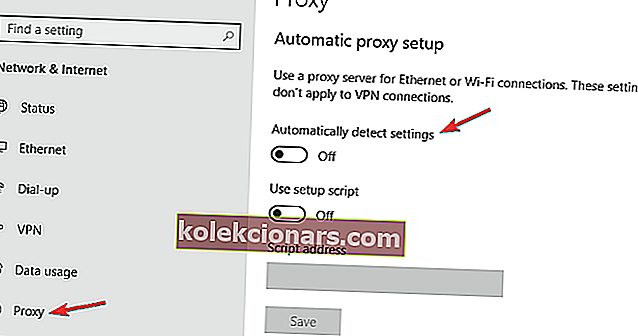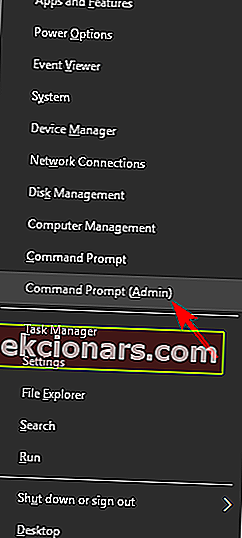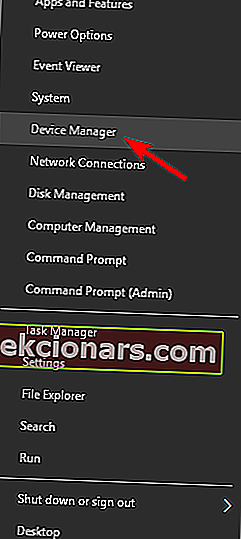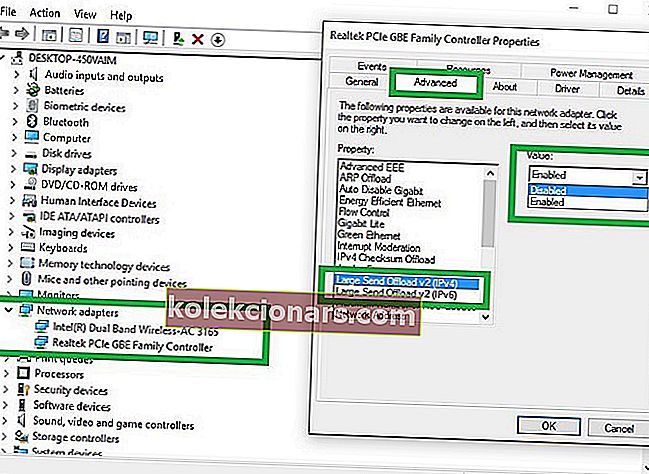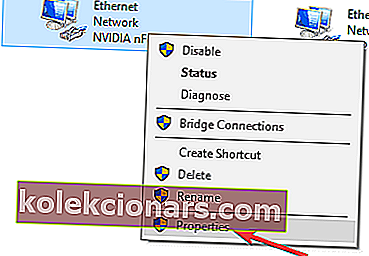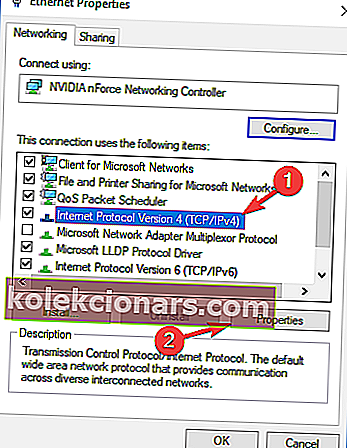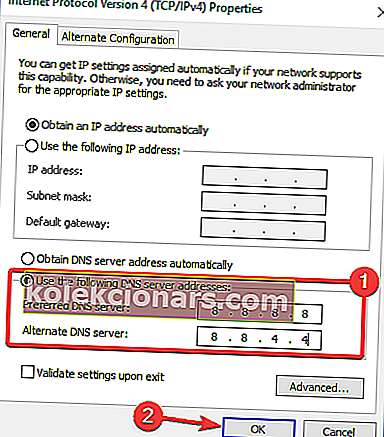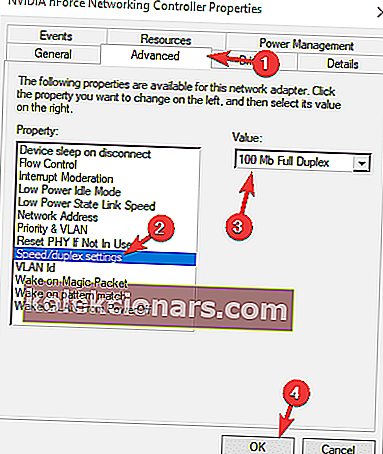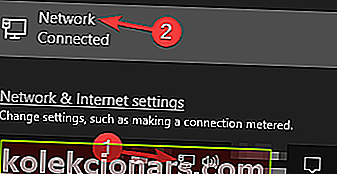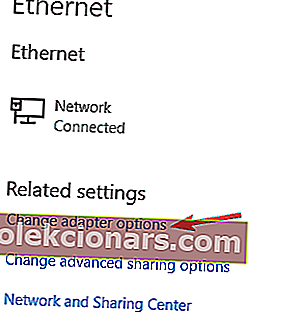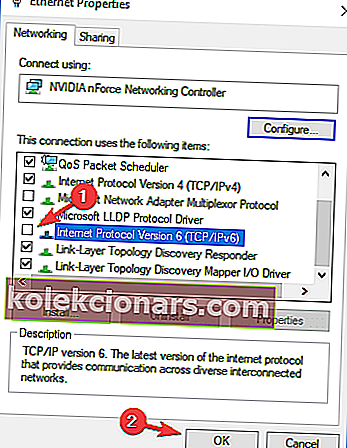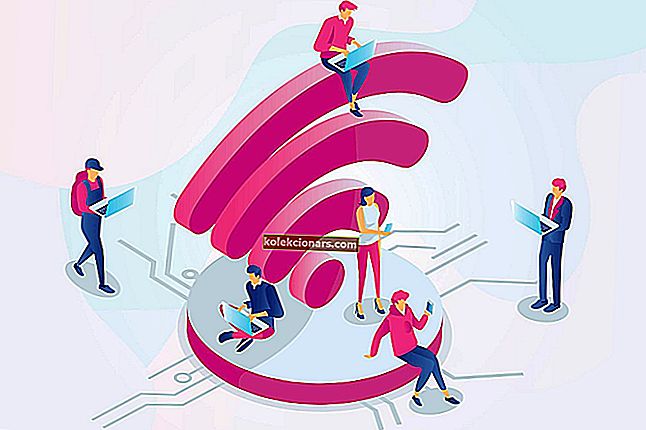- Počasna hitrost LAN-a je lahko zelo moteča, zlasti pri prenosu ali pretakanju vsebin.
- Spodnji vodnik vas bo naučil, kako odpraviti pogoste vzroke za počasno hitrost LAN.
- Če potrebujete več člankov o odpravljanju težav, povezanih z omrežjem, na naši strani o omrežnih popravkih.
- Če potrebujete dodatno pomoč pri računalniku, imamo tudi razdelek Fix, ki je poln uporabnih člankov.

Zahvaljujoč nedavnemu napredku v tehnologiji lahko večina uporabnikov interneta izkoristi hitre povezave, zaradi česar je brskanje po spletu zelo prijetna izkušnja.
Znano dejstvo je, da je hitrost prenosa podatkov pri povezavah LAN večja kot pri Wi-Fi.
Včasih pa se lahko uporabniki zaradi različnih težav srečujejo tudi s počasnimi hitrostmi LAN: zastareli gonilniki, določene nastavitve brskalnika itd.
Zanimivo je, da so se številni uporabniki sistema Windows 10 kmalu po nadgradnji na najnovejši Microsoftov sistem pritoževali zaradi težav s počasno hitrostjo LAN-a.
Pred kratkim sem sistem nadgradil z operacijskega sistema Windows 8.1 na 10, nato pa sem naletel na težavo, da čeprav imam zelo hitro internetno povezavo, vendar imam zelo počasno brskanje in prenos. Prosim pomagajte…..
Kako popravim težave s počasno hitrostjo LAN-a v računalnikih z operacijskim sistemom Windows 10?
Počasna hitrost LAN-a je lahko velik problem, še posebej, če za dostop do interneta uporabljate ethernetno povezavo. Ko smo že pri težavah s hitrostjo LAN, je nekaj težav, o katerih so poročali uporabniki:
- Počasna hitrost LAN-a Windows 10, 7 - Po mnenju uporabnikov se lahko ta težava pojavi v skoraj vseh različicah sistema Windows, starejše različice, kot sta Windows 7 in 8.1, pa niso izjeme. Če naletite na to težavo, preprosto namestite najnovejše posodobitve in posodobite gonilnike ter preverite, ali to pomaga.
- Počasna hitrost prenosa LAN, usmerjevalnik Netgear - Številni uporabniki so poročali o tej težavi z usmerjevalniki Netgear. To se lahko zgodi zaradi nastavitev usmerjevalnika ali okvare strojne opreme.
- Počasen prenos datotek prek gigabitnega omrežja - včasih se ta težava lahko pojavi med uporabo gigabitnega omrežja. Če ga želite popraviti, samo preverite nastavitve omrežne kartice.
- Počasna hitrost usmerjevalnika LAN - če je hitrost LAN-a počasna, poskusite onemogočiti funkcijo Large Send Offload (LSO). Ko je funkcija onemogočena, je treba težavo odpraviti.
Olajšajte si življenje s temi monitorji pasovne širine za Windows 10!
1. Namestite najnovejše posodobitve OS in gonilnikov

Po mnenju uporabnikov lahko včasih LAN postane počasen, če so gonilniki ali sistem zastareli. Vendar bi morali težavo odpraviti s prenosom najnovejših posodobitev.
Sistemske posodobitve pogosto odpravijo težave s strojno in programsko opremo, zato je nujno, da sistem redno posodabljate.
Windows večinoma samodejno prenaša in namesti posodobitve, vendar se včasih lahko pojavijo težave s sistemom Windows Update in morda boste zamudili posodobitev ali dve.
Vendar lahko posodobitve vedno preverite ročno, tako da naredite naslednje:
- Pritisnite tipko Windows + I, da odprete aplikacijo Nastavitve .
- Ko se odpre aplikacija Nastavitve , pojdite na razdelek Posodobitev in varnost .
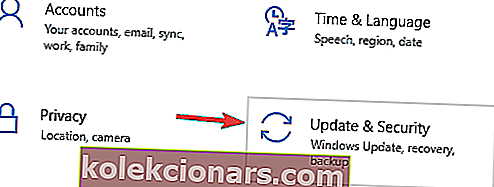
- Zdaj kliknite gumb Preveri za posodobitve .
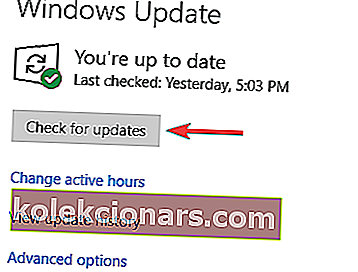
Windows bo zdaj preveril, ali so na voljo posodobitve, in jih samodejno prenesel v ozadju. Ko je sistem posodobljen, preverite, ali je težava odpravljena.
Drug pogost vzrok te težave so lahko vozniki. Zastareli omrežni gonilniki lahko povzročijo pojav te težave, zato jo je treba redno posodabljati, da jo odpravite.
Gonilnike lahko vedno posodobite ročno, tako da jih prenesete s spletnega mesta proizvajalca.
Omeniti moramo, da lahko ročno posodabljanje gonilnikov strojne opreme trajno poškoduje vaš sistem, če poskusite namestiti napačno različico.

Poleg tega lahko gonilnike posodobite veliko hitreje z namenskim programom za posodobitev gonilnikov, kot je DriverFix .
Preprosto ga prenesite in zaženite, saj je prenosljiv in zato ne zahteva namestitve. Program bo nato nadaljeval s pregledom vašega sistema za zastarele, manjkajoče ali pokvarjene gonilnike in jih nato popravil.
Če imate radi izvedbo zapletenih nalog z najpreprostejšimi rešitvami, vam bo všeč uporaba DriverFix.

DriverFix
To lahko in prenosno orodje bo samo zaznalo vse pogrešane gonilnike in jih čim prej posodobilo. Brezplačna preizkusna različica Obiščite spletno mesto2. Onemogočite ali odstranite svoj VPN
Najpogosteje programi VPN upočasnijo internetno povezavo. Tudi težava lahko povzroči vaš proxy, vendar lahko nastavitve proxyja z lahkoto onemogočite tako, da storite naslednje:
- Odprite aplikacijo Nastavitve in se pomaknite do razdelka Omrežje in internet .
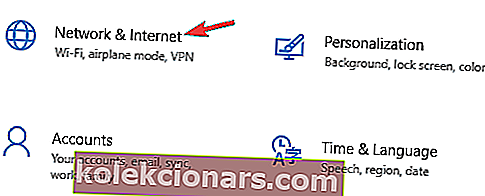
- V levem podoknu izberite Proxy . V desnem podoknu onemogočite vse možnosti.
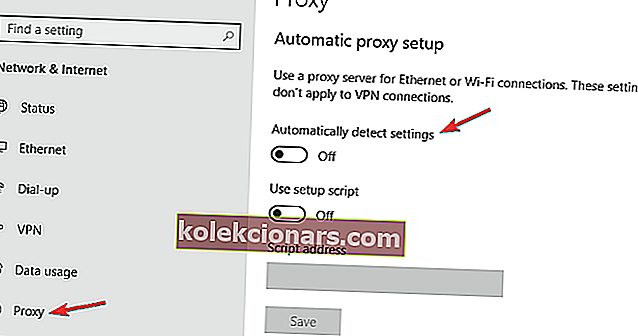
Razmislite lahko tudi o uporabi rešitve VPN, ki dejansko deluje, ne da bi to vplivalo na hitrost.
Ena takih storitev je zasebni dostop do interneta , storitev VPN, ki jo je razvila Kape Technologies.
Ima na tisoče strežnikov po vsem svetu in zagotavlja neomejeno pasovno širino. Poleg tega zagotavlja dodatno podporo P2P in varnost Wi-Fi za dodatno zaščito.
Kot rečeno, ne skrbite za medpomnjenje videoposnetkov ali počasne prenose, saj se to s PIA ne bo zgodilo.

Zaseben dostop do interneta
Ali želite zasebno brskati po internetu, ne da bi se počutili počasneje? Nato se odločite za zasebni dostop do interneta! 2,69 USD / mesečno. Pridobite ga zdaj!3. Preverite strojno opremo
 Ne pozabite občasno izključiti modema. Če deluje neprekinjeno več dni, lahko to vpliva na njegovo delovanje. Uporabite tudi druga vrata: tisto, ki ga trenutno uporabljate, je morda pokvarjeno.
Ne pozabite občasno izključiti modema. Če deluje neprekinjeno več dni, lahko to vpliva na njegovo delovanje. Uporabite tudi druga vrata: tisto, ki ga trenutno uporabljate, je morda pokvarjeno.
Kot hiter opomnik niso vsi mrežni kabli ustvarjeni enako. Nekateri kabli lahko celo upočasnijo vašo internetno povezavo. Najboljši omrežni kabli za uporabo so kabli Cat-6.
4. Onemogočite funkcijo samodejne nastavitve sistema Windows
- Pritisnite tipko Windows + X, da odprete meni Win + X.
- Zdaj v meniju izberite Command Prompt (Admin) ali Powershell (Admin) .
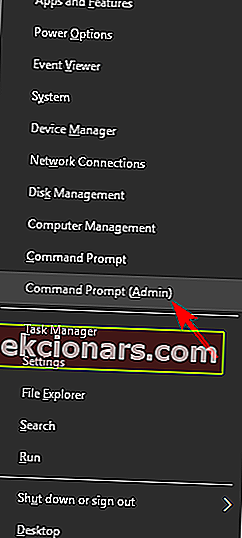
- Zaženite ukazni poziv, tako da v iskalno polje vnesete cmd .
- Vnesite naslednji ukaz: netsh interface tcp show global
- Zdaj poiščite funkcijo Receive Window Auto-Tuning Level.
- Če je normalno, ga onemogočite.
- Če ga želite onemogočiti, vnesite ukaz netsh int tcp set global autotuninglevel = disabled
- Opravite preizkus, da ugotovite, ali je ta rešitev rešila težavo.
Po mnenju uporabnikov bi lahko to težavo odpravili preprosto tako, da onemogočite funkcijo samodejne nastavitve.
To je vgrajena funkcija sistema Windows in jo lahko onemogočite v ukaznem pozivu.
5. Onemogoči veliko pošiljanje (LSO)
- Pritisnite tipko Windows + X in na seznamu izberite Upravitelj naprav .
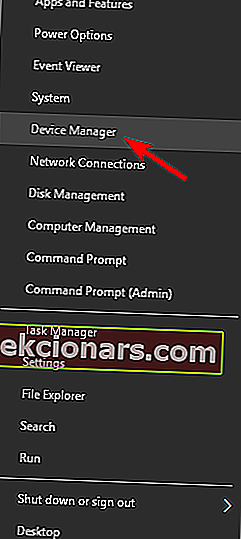
- Dvokliknite mrežno kartico in kliknite zavihek Dodatno .
- Izberite Large Send Offload V2 (IPv4) in nastavite vrednost na Disabled.
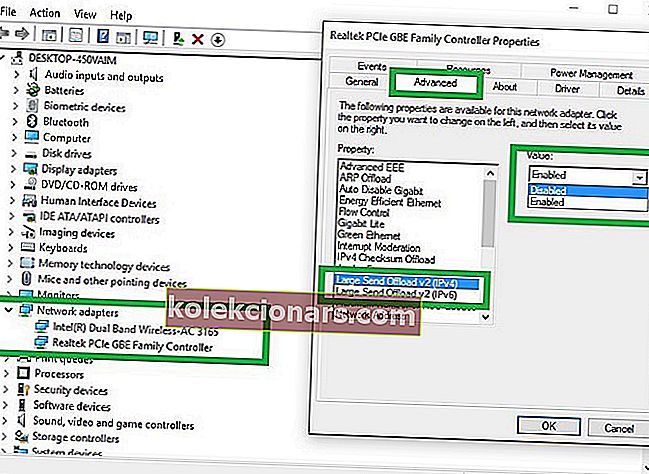
- Naredite enako za Large Send Offload V2 (IPv6).
- Kliknite V redu .
Če imate v računalniku z operacijskim sistemom Windows 10 počasno hitrost LAN, je težava morda v funkciji Large Send Offload.
Nekaj uporabnikov je poročalo, da so težavo odpravili preprosto z onemogočenjem možnosti Samodejno deaktiviraj gigabit , zato poskusite tudi to.
Upoštevajte, da vsi omrežni vmesniki ne podpirajo te funkcije, zato, če je ne najdete, pomeni, da je vaš vmesnik verjetno ne podpira.
6. Spremenite nastavitve DNS
- Vnesite Center za omrežja in skupno rabo. Izberite prvi rezultat.
- Pojdite na Spremeni nastavitve adapterja, z desno miškino tipko kliknite omrežni vmesnik Ethernet in izberite Lastnosti .
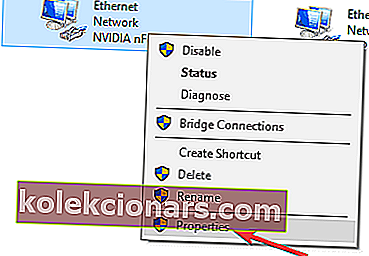
- Izberite Internet Protocol Version 4 (TCP / IPv4) in pojdite na Properties .
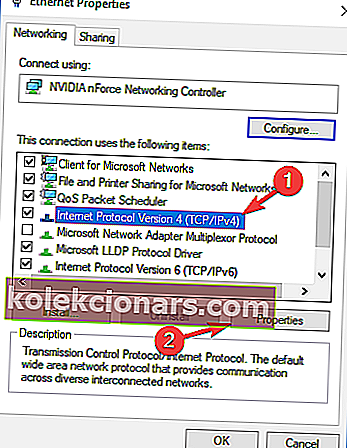
- Izberite možnost » Uporabi naslednje naslove strežnika DNS « in vnesite želene in nadomestne naslove DNS.
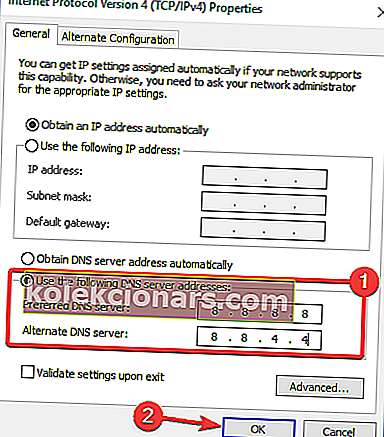
Če imate težave s počasno hitrostjo LAN, je težava morda v vašem DNS. Ta težava je običajno povezana z vašim ponudnikom internetnih storitev in njegovim DNS-jem, vendar lahko svoj DNS vedno spremenite.
Uporabite lahko Googlove javne naslove DNS 8.8.8.8 in 8.8.4.4, naslove OpenDNS 208.67.222.222 in 208.67.220.220 ali druge naslove DNS.
Kot hiter opomnik Google ponuja tudi naslednje javne strežnike DNS IPv6: 2001: 4860: 4860 :: 8888 in 2001: 4860: 4860 :: 8844.
Obširno smo pisali o vprašanjih DNS. Za več informacij si oglejte ta priročnik!
7. Spremenite nastavitve obojestranskega tiskanja
- Odprite lastnosti omrežne kartice.
- Pomaknite se na zavihek Dodatno in izberite Nastavitve hitrosti / obojestranskega tiskanja . Zdaj nastavite vrednost na 100 Mb Full Duplex .
- Lahko poskusite tudi z drugimi vrednostmi 100 MB ali pa uporabite možnost samodejnega pogajanja .
- Po tem kliknite V redu, da shranite spremembe.
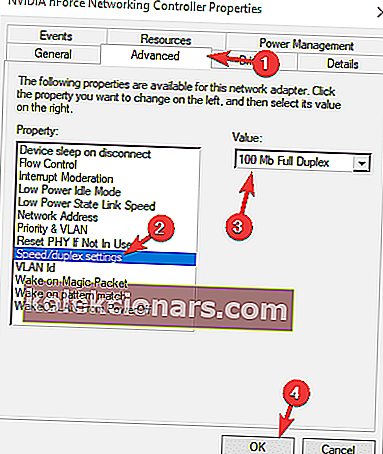
Po mnenju uporabnikov lahko včasih zaradi nastavitev obojestranskega tiskanja opazite počasno hitrost LAN.
Po zamenjavi dupleksa se bo hitrost LAN povečala in vse bo spet začelo delovati.
8. Onemogočite IPv6
- V sysbarju kliknite ikono Network . Zdaj v meniju izberite svoje omrežje.
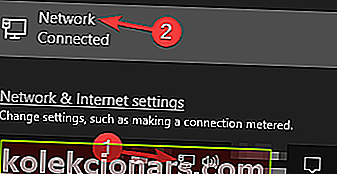
- Izberite Spremeni možnosti adapterja .
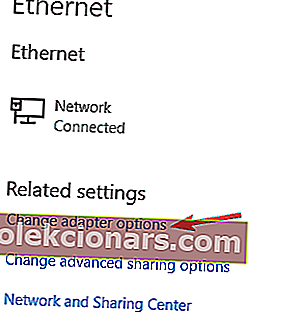
- Zdaj izberite svojo omrežno povezavo, jo kliknite z desno miškino tipko in v meniju izberite Lastnosti .
- Poiščite različico Internet Protocol 6 (TCP / IPv6) in jo onemogočite.
- Zdaj kliknite V redu, da shranite spremembe.
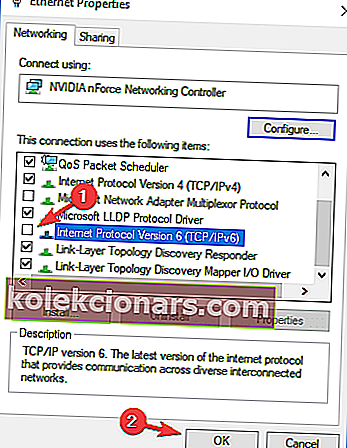
Če niste seznanjeni, obstajata dve vrsti naslovov IP, IPv4 in IPv6. IPv6 je novejši standard, vendar se v nekaterih redkih primerih lahko pojavijo težave med uporabo IPv6.
Uporabniki priporočajo, da težavo odpravijo v celoti onemogočiti funkcijo IPv6. Ko onemogočite to funkcijo, preverite, ali je težava še vedno prisotna.
9. Omogočite funkcijo QoS

Če je hitrost LAN-a počasna, boste težavo morda lahko rešili tako, da omogočite funkcijo QoS.
Ta funkcija je zadolžena za omejevanje hitrosti vašega omrežja, vendar je nekaj uporabnikov poročalo, da je bila težava odpravljena po omogočitvi QoS na njihovem usmerjevalniku.
Če želite to narediti, morate odpreti konfiguracijsko stran usmerjevalnika in omogočiti QoS. Omeniti moramo, da je QoS napredna funkcija, zato bo morda potrebna določena konfiguracija, preden jo boste lahko pravilno uporabljali.
Omeniti velja tudi, da ta funkcija morda ni na voljo na vašem usmerjevalniku, zato za več informacij preverite navodila za uporabo usmerjevalnika.
Omogočanje funkcije QoS je prezapleteno? Tu je najboljša programska oprema za konfiguracijo usmerjevalnika.
10. Osvežite ali ponastavite svoj OS

Osvežitev ali ponastavitev sistema Windows vam lahko pomaga odpraviti različne težave, ki lahko upočasnijo povezavo.
Osveževanje računalnika ohranja vaše osebne datoteke in nastavitve. Če jo ponastavite, sistem Windows znova namesti, vendar izbriše vaše datoteke, nastavitve in aplikacije.
Če želite več informacij o korakih za osvežitev ali ponastavitev operacijskega sistema, obiščite Microsoftovo stran za podporo.
Upamo, da vam bo ena od teh rešitev pomagala pospešiti povezavo LAN. Če naletite na druge rešitve za odpravljanje težav s hitrostjo počasne LAN, vas prosimo, da v spodnjem oddelku za komentar navedete korake za odpravljanje težav.
Opomba urednika: Ta objava je bila prvotno objavljena junija 2018, od takrat pa je bila prenovljena in posodobljena avgusta 2020 zaradi svežine, natančnosti in celovitosti.