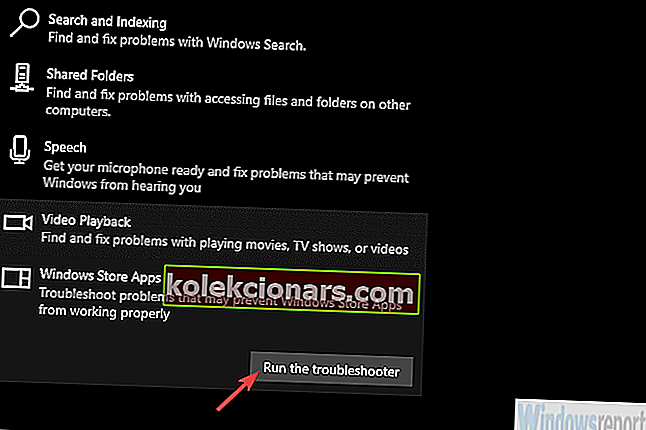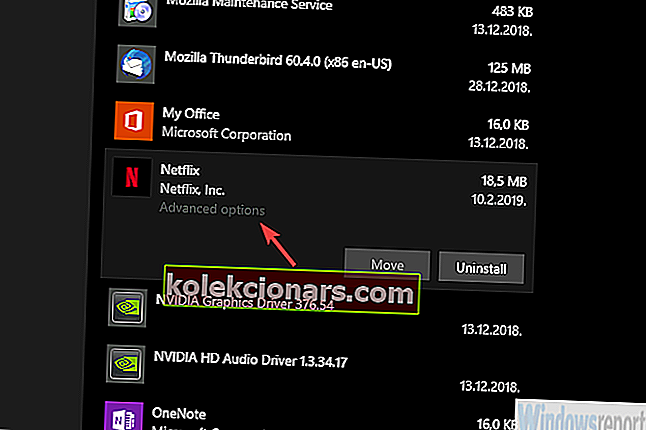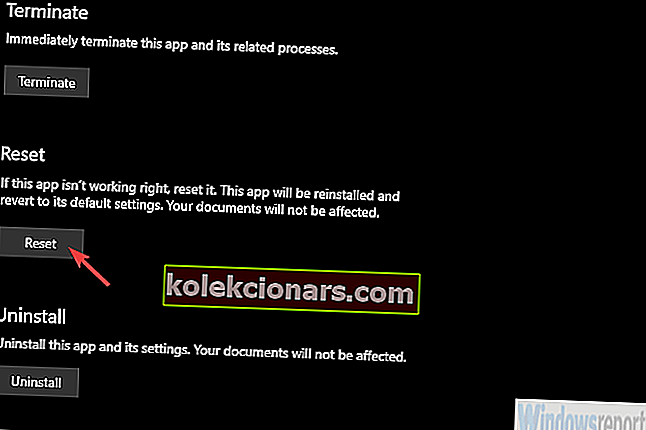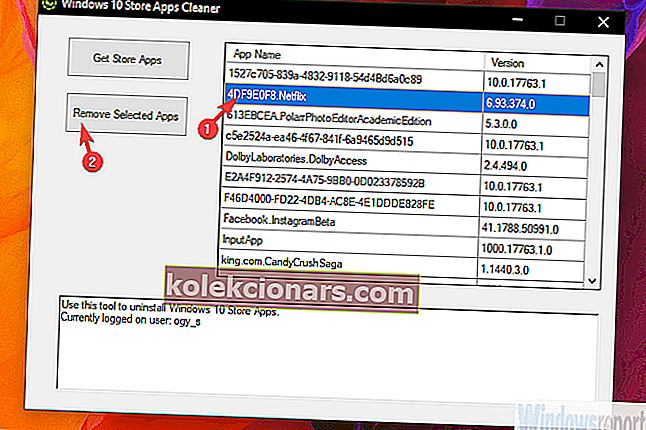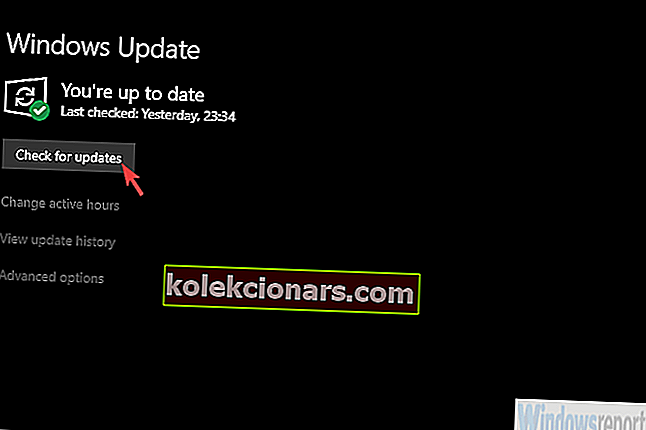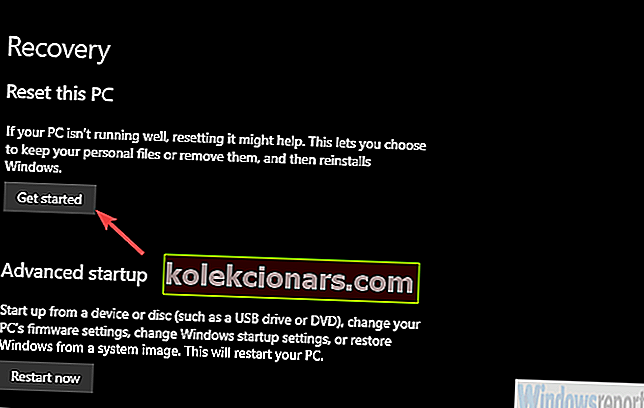- Netflix lahko uporabljate na številnih napravah. Nekateri televizorji imajo vnaprej nameščeno aplikacijo, aplikacija Netflix pa je na voljo za mobilne telefone, prenosnike, osebne računalnike in celo Chromebooke.
- Če imate težave z nalaganjem aplikacije, zaženite odpravljanje težav ali jo ponastavite. To bi moralo rešiti večino težav in vam omogočilo, da uživate v svojih najljubših oddajah.
- Druga navodila za podobne programe najdete v razdelku za aplikacije Windows na tem spletnem mestu.
- Za reševanje težav s pretakanjem, napak in podobnih težav, ki jih imate, imamo središče za odpravljanje težav z Netflixom.

Aplikacija Netflix za Windows 10 ima vsekakor nekaj pozitivnih lastnosti, zlasti možnost prenosa in gledanja vsebine brez povezave.
Ne pozabimo tudi na način PiP (Slika v sliki), ki je priročen, ko želite delati in binge-stream v ozadju, kadar je nagon prevelik.
Kljub temu, da se pri večini uporabnikov zelo dobro obnese, nekateri niso mogli prenesti aplikacije Netflix v sistemu Windows 10. Na spodnjem seznamu smo navedli nekaj korakov za to.
Kako prenesti aplikacijo Netflix za Windows 10
- Zaženite orodje za odpravljanje težav z aplikacijo Trgovina Windows
- Ponastavite aplikacijo
- Odstranite aplikacijo in ponastavite predpomnilnik trgovine
- Zaženite skript, da odstranite aplikacijo Netflix in jo znova namestite
- Ponastavite storitve posodabljanja in posodobite sistem Windows 10
- Zaženite SFC in DISM
- Uporabite možnosti za obnovitev
1. rešitev - zaženite orodje za odpravljanje težav z aplikacijo Trgovina Windows
Če aplikacija za Windows 10 ne deluje, je prvi korak, da poskusite z namenskim orodjem za odpravljanje težav. To je precej nenavadno vprašanje, saj zmožnosti pretakanja Netflix niso težava.
Za prizadete uporabnike Netflix deluje, kot je predvideno s spletnim odjemalcem. Težava je sama aplikacija, ki jo mora odpraviti namensko orodje za odpravljanje težav.
Zaženite orodje za odpravljanje težav z aplikacijo Trgovina Windows:
- Odprite Nastavitve .
- Izberite Posodobitev in varnost .
- V levem podoknu izberite Odpravljanje težav .
- Razširite orodje za odpravljanje težav s programom Windows Store .
- Kliknite Zaženi orodje za odpravljanje težav.
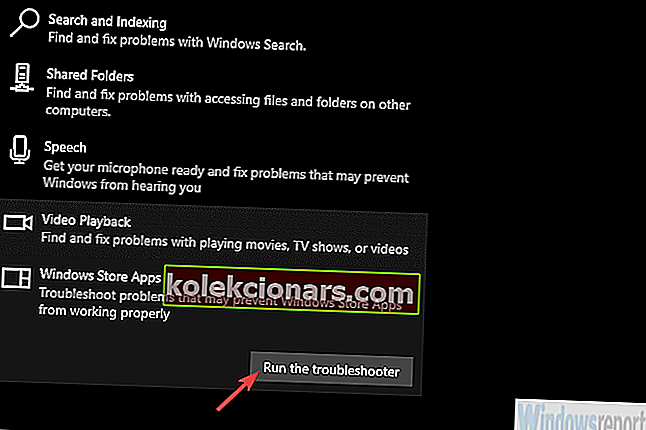
2. rešitev - ponastavite aplikacijo
Zdi se, da pri nekaterih namestitev ni bila glavna težava. Nekako so se prijeli za aplikacijo Netflix in jo uspešno namestili. Vendar se aplikacija preprosto ne bi zagnala. Niti na pogled, saj po zagonu ni nobene reakcije. Kot da v sistemu sploh ni prisoten.
Če lahko aplikacijo poiščete znotraj nameščenih programov, jo boste morda lahko popravili. Edino, kar boste morali storiti, je ponastavitev na tovarniške vrednosti.
Ponastavitev aplikacije Netflix v sistemu Windows 10:
- Pritisnite tipko Windows + I, da odprete Nastavitve .
- Izberite Aplikacije .
- Razširite aplikacijo Netflix in odprite Napredne možnosti .
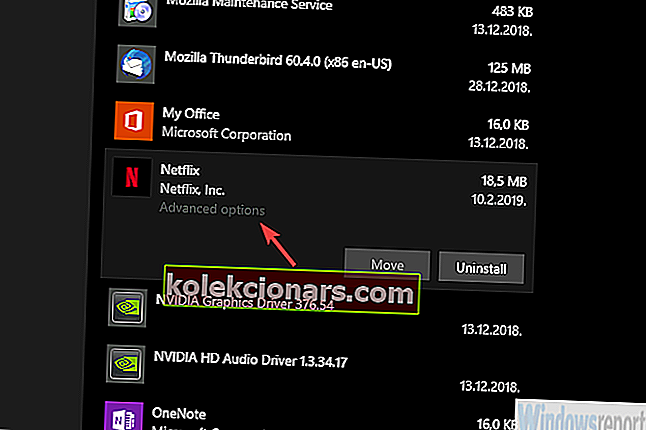
- Kliknite Ponastavi .
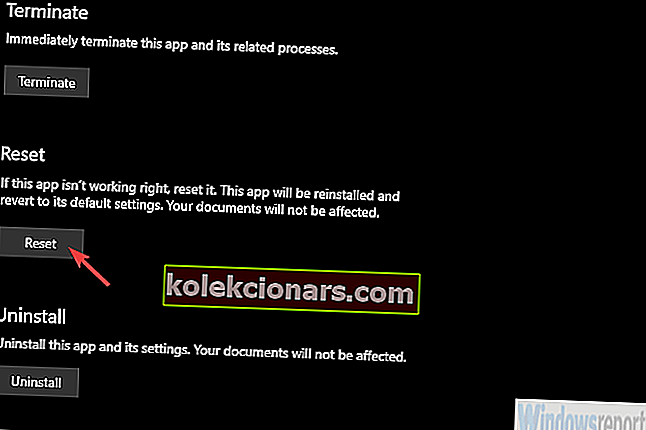
Če še vedno ne morete zagnati aplikacije Netflix, nadaljujte s spodnjimi koraki.
3. rešitev - odstranite aplikacijo in ponastavite predpomnilnik trgovine
Naslednji očiten korak je poskusiti znova namestiti aplikacijo. Dvakrat ne morete prenesti ene aplikacije, zato se bomo morali najprej ukvarjati z njo.
Če klasični pristop ne bo deloval, obstaja skript, ki vam bo pomagal odstraniti Netflix.
Po drugi strani pa, preden se zanašamo na neodvisno rešitev, poskusimo s standardnim protokolom.
- PREBERITE ŠE: Popravek v celoti: Predpomnilnik trgovine Windows lahko poškoduje
Poleg tega se Microsoft Store morda neprimerno obnaša, zato bomo morali počistiti tudi njen predpomnilnik. Najboljši način za to je z ukazom wsreset.
Poleg tega začasno onemogočite protivirusni program, ker lahko moti Trgovino. Pred ponovno namestitvijo aplikacije Netflix znova zaženite usmerjevalnik in računalnik.
Če želite odstraniti Netflix in znova zagnati predpomnilnik trgovine, sledite tem korakom:
- V vrstico za iskanje sistema Windows vnesite Netflix .
- Z desno miškino tipko kliknite Netflix in v kontekstnem meniju izberite Odstrani .
- Pritisnite tipko Windows + R, da odprete povišano ukazno vrstico Zaženi.
- V ukazno vrstico vnesite wsreset.exe in pritisnite Enter.
- Zdaj znova zaženite računalnik.
Če prej nameščene aplikacije Netflix ne morete odstraniti, pojdite na naslednji korak.
4. rešitev - Zaženite skript, da odstranite aplikacijo Netflix in jo znova namestite
Če vam sistem iz nekega razloga ne dovoli odstraniti aplikacije Netflix, obstaja skript orodja, ki omogoča prisilno odstranitev vseh aplikacij sistema Windows 10.
To lahko storite posamezno ali v razsutem stanju in je v takšnih scenarijih še kako koristen. Ko aplikacijo uspešno odstranite, je ne bi smelo biti tako težko znova namestiti.
Poleg tega ne pozabite znova zagnati računalnika, ko odstranite aplikacijo.
Tukaj morate storiti naslednje:
- Prenesite pripomoček / skript tukaj.
- Izvlecite ga iz datoteke ZIP in zaženite 64-bitno ali 32-bitno različico, odvisno od vaše arhitekture sistema Windows 10.
- Kliknite Pridobi aplikacije iz trgovine, da orodju omogočite dostop do seznama vseh nameščenih aplikacij.
- Kliknite Netflix, da ga označite , in nato Odstrani izbrane aplikacije .
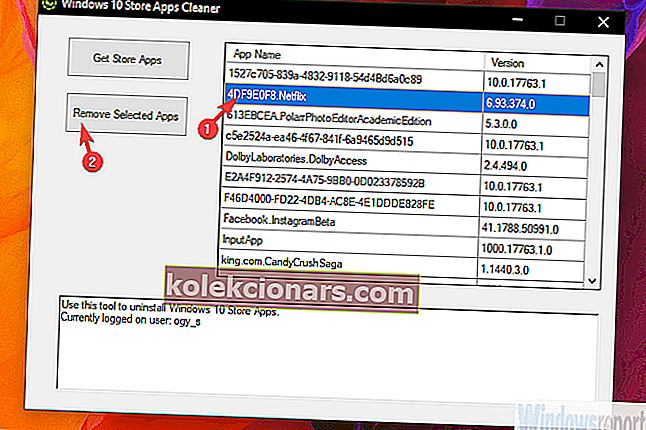
- Znova zaženite računalnik.
- Pojdite v trgovino Microsoft in poiščite Netflix .
- Poskusite znova prenesti aplikacijo.
5. rešitev - ponastavite storitve posodabljanja in posodobite sistem Windows 10
Težave s trgovino je morda težko rešiti. Storitve morda ne delujejo ali je mapa Distribucija poškodovana ali pa celo iščemo sistemsko korupcijo.
Kakor koli že, prvi korak pri odpravljanju težav je ponastaviti storitve in pred namestitvijo izbrisati mapo Distribucija, v kateri so shranjene vse namestitvene datoteke.
- PREBERITE ŠE: Kako uporabljati novo orodje Reset this PC v sistemu Windows 10 19H1
To lahko storite ročno, vendar predlagamo, da uporabite skript, ki bo naredil vse namesto vas. Le prenesti ga morate in zagnati.
Ko se z njimi spoprimete, poskusite posodobiti sistem Windows 10, saj so nekateri uporabniki po določeni posodobitvi sistema lahko aktivirali aplikacijo Netflix.
Tu je podrobna razlaga:
- Prenesite skript tukaj.
- Izvlecite datoteke iz datoteke ZIP .
- Z desno miškino tipko kliknite ResetWUEng.cmd in ga zaženite kot skrbnik.
- Zdaj pojdite na Nastavitve> Posodobitev in varnost in preverite, ali so na voljo posodobitve .
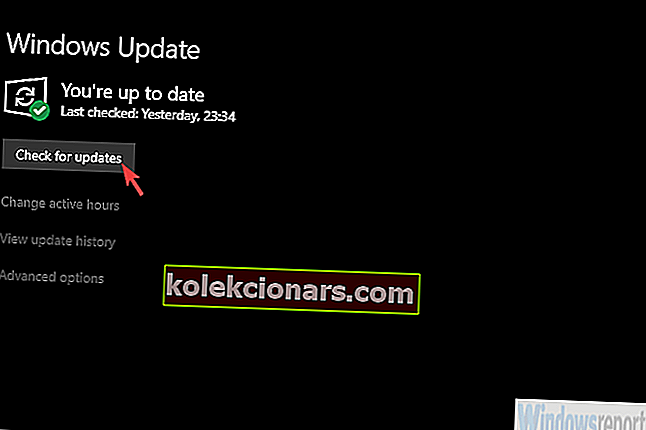
6. rešitev - zaženite SFC in DISM
Če še vedno ne morete uskladiti aplikacije Store in Netflix, poiščimo morebitno sistemsko okvaro. Zdi se, da za težavami stoji Microsoft Store in obstaja velika verjetnost, da je s samim sistemom nekaj narobe.
Da bi to rešili, bomo združili dve orodji, orodje za preverjanje sistemskih datotek ter servisiranje in upravljanje slik za razmestitev.
Evo, kako jih zagnati v sistemu Windows 10 in, upajmo, odpraviti težavo z aplikacijo Netflix:
- V vrstico za iskanje sistema Windows vnesite cmd .
- Z desno tipko miške kliknite ukazni poziv in ga zaženite kot skrbnik.
- V ukazno vrstico vnesite naslednji ukaz in pritisnite Enter:
- sfc / scannow
- Ko končate, v isto okno vnesite naslednje ukaze in za vsakim pritisnite Enter:
- DISM / online / Cleanup-Image / ScanHealth
- DISM / Online / Cleanup-Image / RestoreHealth
- Ko se vse konča, znova zaženite računalnik.
7. rešitev - Uporabite možnosti za obnovitev
Če vam noben od prejšnjih korakov ni pomagal in še vedno ne morete prenesti Netflixa iz Microsoftove trgovine, so na seznamu le še možnosti za obnovitev in ponovna namestitev sistema.
Najboljša izbira je obnovitev sistema. Če imate obnovitveno točko iz časa, ko je delovala aplikacija Netflix. Če to ni mogoče, poskusite ponastaviti računalnik na tovarniške nastavitve.
- PREBERITE ŠE: Ta različica možnosti obnovitve sistema ni združljiva [FIX]
Evo, kako ponastaviti računalnik na tovarniške vrednosti v sistemu Windows 10:
- Odprite Nastavitve .
- Izberite Posodobitev in varnost .
- V levem podoknu izberite Obnovitev .
- V razdelku Ponastavi ta računalnik kliknite Začni .
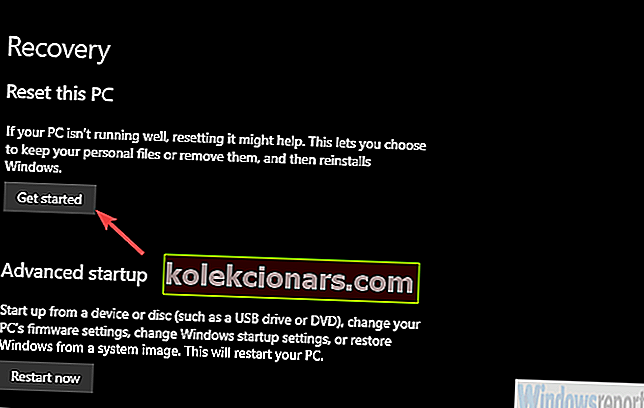
S tem lahko seznam zaključimo. Če imate kakšno drugo rešitev, ki smo jo pozabili omeniti, nam to lepo povejte v spodnjem oddelku za komentarje.
Veselimo se vaših odzivov.
Pogosta vprašanja: Več o aplikaciji Netflix
- Zakaj ne morem prenesti filmov Netflix v računalnik?
Če odprete aplikacijo Netflix in ikona za prenos ni na voljo za noben film ali TV-oddajo, to verjetno pomeni, da je aplikacija zastarela ali je treba posodobiti podatke Netflix, shranjene v napravi. Prijavite se znova in posodobite aplikacijo, če je primerno.
- Kako namestim aplikacijo Netflix v sistem Windows 10?
Odprite trgovino Microsoft Store v meniju Start. Če to ne deluje, preberite naš vodnik. V iskalno vrstico napišite Netflix, izberite ga in kliknite Namesti. Prijavite se s svojim računom Netflix in že ste pripravljeni.
- Ali obstaja omejitev prenosa na Netflixu?
V Netflixu je omejitev 100 naslovov. Toliko jih lahko imate hkrati v napravi (če imate dovolj prostora). Druge omejitve so povezane z omejitvami licenc in se razlikujejo od naslova do naslova.
Opomba urednika: Ta objava je bila prvotno objavljena februarja 2019 in je bila od leta 2020 prenovljena in posodobljena zaradi svežine, natančnosti in celovitosti.