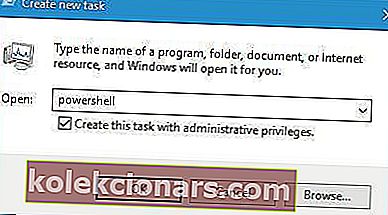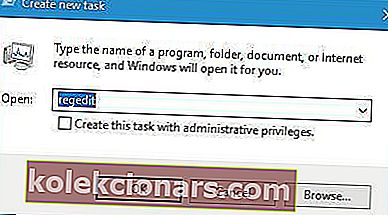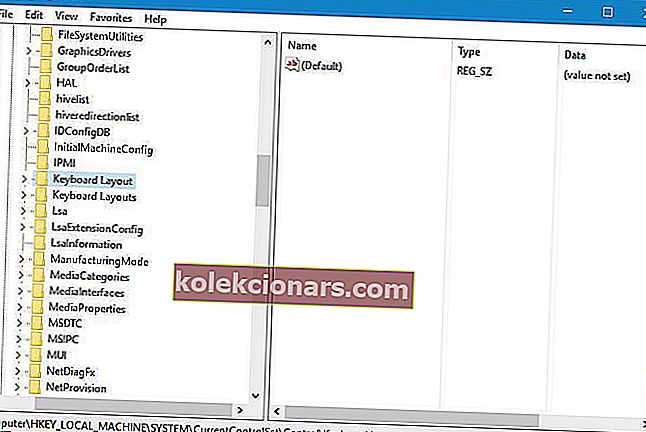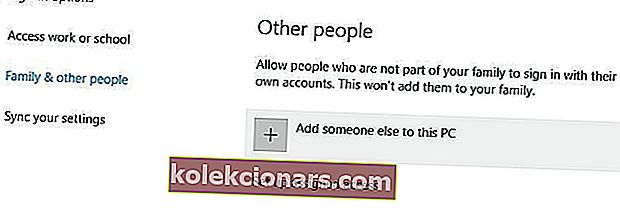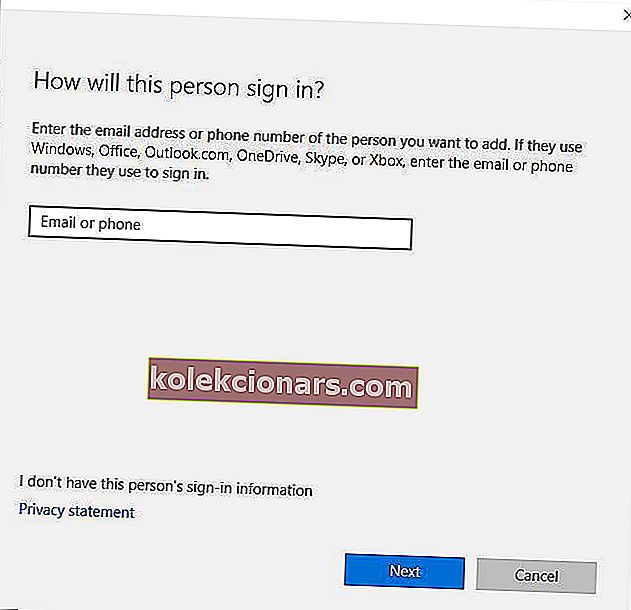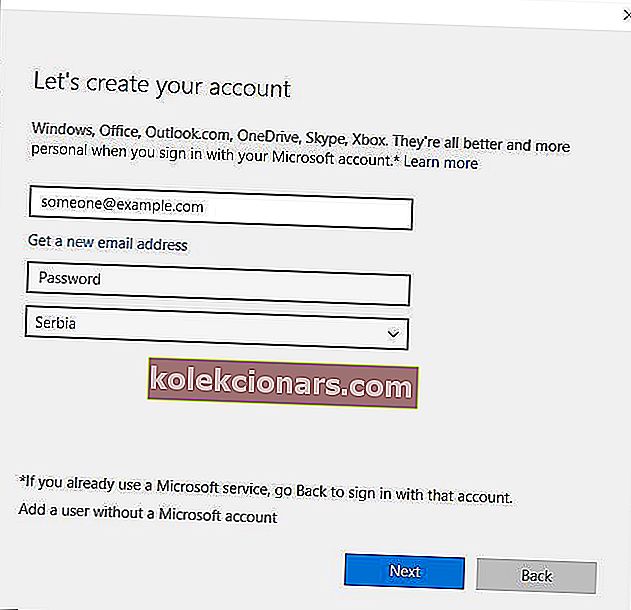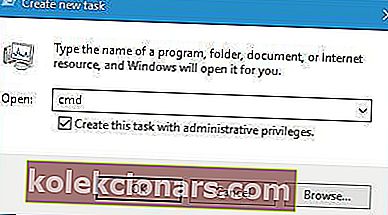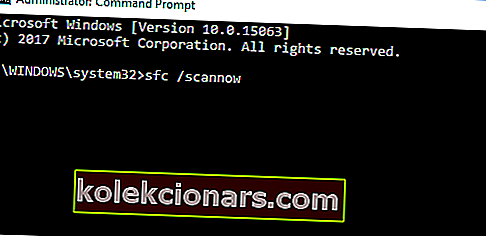- Tipka Windows je verjetno najpogosteje uporabljena tipka na kateri koli IBM-združljivi tipkovnici.
- Spodnji članek vam bo pokazal, kaj morate storiti, če se tipka Windows preneha odzivati.
- Za več člankov, kot je ta, si oglejte našo namensko stran s težavami s tipkovnico.
- Za splošnejša navodila o pogostih težavah s sistemom Windows 10 si oglejte našo stran s popravki sistema Windows 10.

Tipka Windows ima več funkcij in jo uporabljajo tako osnovni kot napredni uporabniki. Na žalost je le malo uporabnikov poročalo, da ključ Windows ne deluje v sistemu Windows 10, danes pa vam bomo pokazali, kako odpraviti to težavo.
Kako naj ključ Windows ne deluje v sistemu Windows 10?
- Uporabite PowerShell
- Spremenite svoj register
- Onemogoči način igranja
- Preverite, ali je na tipkovnici gumb Win Lock
- Ustvari nov uporabniški račun
- Razveljavite vse spremembe storitev in paketov sistema Windows
- Izvedite SFC skeniranje
- Preverite, ali obstaja zlonamerna programska oprema in virusi
1. Uporabite PowerShell
Le malo uporabnikov je poročalo, da jim je težavo s tipko Windows uspelo odpraviti preprosto z enim ukazom PowerShell.
Če PowerShell ne poznate, je to močno orodje ukazne vrstice, ki vam omogoča odstranitev osnovnih komponent sistema Windows 10.
Z PowerShell lahko počnete najrazličnejše stvari in ker je to tako močno orodje, vam svetujemo, da bodite previdni, če ne želite škodovati namestitvi sistema Windows 10.
Običajno bi PowerShell zagnali z bližnjico Windows Key + S, vendar lahko PowerShell odprete tako, da sledite tem korakom:
- Na tipkovnici držite tipki Ctrl + Shift + Esc, da odprete upravitelja opravil.
- Ko se odpre upravitelj opravil , pojdite na Datoteka> Zaženi novo opravilo .

- Vnesite PowerShell in potrdite Ustvari to nalogo z skrbniškimi pravicami .
- Kliknite V redu ali pritisnite Enter .
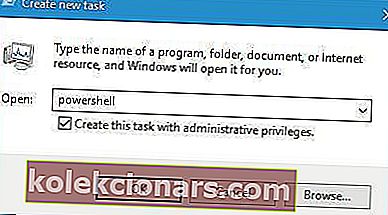
- Kliknite V redu ali pritisnite Enter .
- Ko se odpre PowerShell , vnesite to vrstico in pritisnite Enter
Get-AppXPackage -AllUsers | Foreach {Add-AppxPackage -DisableDevelopmentMode -Register "$($_.InstallLocation) AppXManifest.xml"}
- Po izvedbi ukaza mora tipka Windows znova zagnati.
Omeniti moramo, da imajo ukazi PowerShell včasih lahko nepredvidljive rezultate pri namestitvi sistema Windows 10.
Zato je morda bolje, da ustvarite novo točko za obnovitev sistema in jo uporabite za obnovitev sistema Windows 10, če se po uporabi PowerShell kaj zgodi narobe.
2. Spremenite svoj register
Po mnenju uporabnikov ključ Windows morda ne bo več deloval, če bo prišlo do težave z vašim registrom, vendar bi to težavo lahko odpravili preprosto s spreminjanjem registra.
Opozoriti vas moramo, da lahko spreminjanje registra povzroči določene težave, če niste previdni, zato toplo priporočamo, da izvozite register in izvoženo datoteko registra uporabite kot varnostno kopijo.
Če želite spremeniti svoj register, naredite naslednje:
- Odprite upravitelja opravil in pojdite na Datoteka> Zaženi novo opravilo .
- Vnesite regedit in pritisnite Enter ali kliknite V redu .
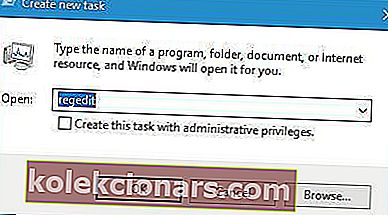
- V levem podoknu se pomaknite do naslednje tipke:
HKEY_LOCAL_MACHINESYSTEMCurrentControlSetControlKeyboard Layout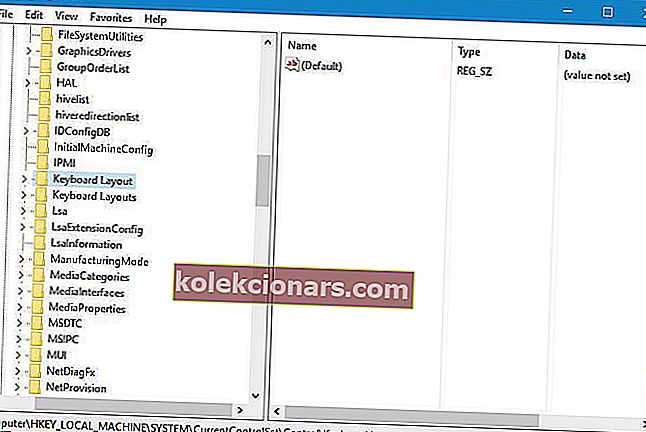
- Razširite tipko za postavitev tipkovnice, poiščite vnos v registru Scancode Map in ga izbrišite.
- Po tem zaprite urejevalnik registra in znova zaženite računalnik.
Če vnosa zemljevida Scancode ne najdete, morda v vašem računalniku ni na voljo, zato preskočite to rešitev in poskusite nekaj drugega.
Ne morete dostopati do urejevalnika registra? Oglejte si ta priročnik in hitro rešite težavo.
3. Onemogočite način igranja
Če imate igralno tipkovnico, imate na tipkovnici verjetno podporo za igralni način. Način igranja je namenjen onemogočanju nekaterih tipk med igranjem, ki lahko motijo vašo igro.
Lahko se na primer zgodi, da med igro po naključju pritisnete tipko Windows in v večini primerov to igro zmanjšate in odprete meni Start.
To je lahko težava, če s prijatelji igrate spletno igro, zato imajo igralne tipkovnice podporo za igralni način.
Številni uporabniki se ne zavedajo, da njihova tipkovnica podpira način igranja, in ga včasih pri čiščenju tipkovnice vklopijo po naključju.
Če tipka Windows na tipkovnici ne deluje, preverite, ali je vklopljen način igranja.
Številne tipkovnice imajo stikalo za način igranja, zato se prepričajte, da stikalo ni nastavljeno na način igranja.
To stikalo se običajno nahaja nad tipkama F2 in F3, zraven pa je slika krmilne palice, zato preverite, ali je to stikalo na tipkovnici in z njim izklopite način igranja.
Nekatere tipkovnice, na primer Apex M800, imajo skriti način igranja, da ga onemogočite, držite gumb SteelSeries in pritisnite tipko Windows, da izklopite način igranja.
Kot lahko vidite, različne tipkovnice uporabljajo različne metode za onemogočanje igralnega načina, zato si oglejte navodila za uporabo tipkovnice, kako pravilno onemogočiti igralni način.
4. Preverite, ali je na tipkovnici gumb Win Lock
Medtem ko imajo nekatere tipkovnice stikalo za igralni način, druge imajo gumb Win Lock.
Gumb Win Lock je zasnovan tako, da onemogoči tipko Windows na tipkovnici, zato preverite, ali je na tipkovnici na voljo ta tipka.
Po mnenju uporabnikov naj bi bila ta tipka poleg desnega gumba Ctrl na tipkovnici, zato jo poiščite. Ko poiščete gumb Win Lock, ga pritisnite in tipka Windows bi morala znova začeti delovati.
5. Ustvarite nov uporabniški račun
Po mnenju uporabnikov jim je to težavo uspelo odpraviti preprosto z ustvarjanjem novega uporabniškega računa v sistemu Windows 10. Če želite to narediti, sledite tem korakom:
- Odprite aplikacijo Nastavitve.
- Pomaknite se do razdelka Računi .
- Pojdite na razdelek Družina in drugi ljudje .
- V razdelku Drugi ljudje kliknite Dodaj nekoga drugega v ta računalnik .
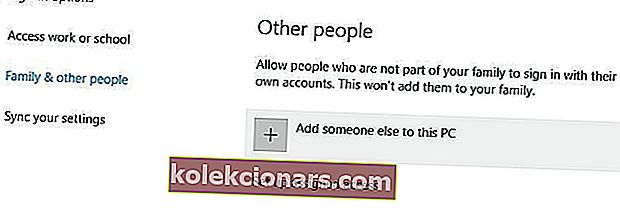
- Izberite, da nimam podatkov za prijavo te osebe .
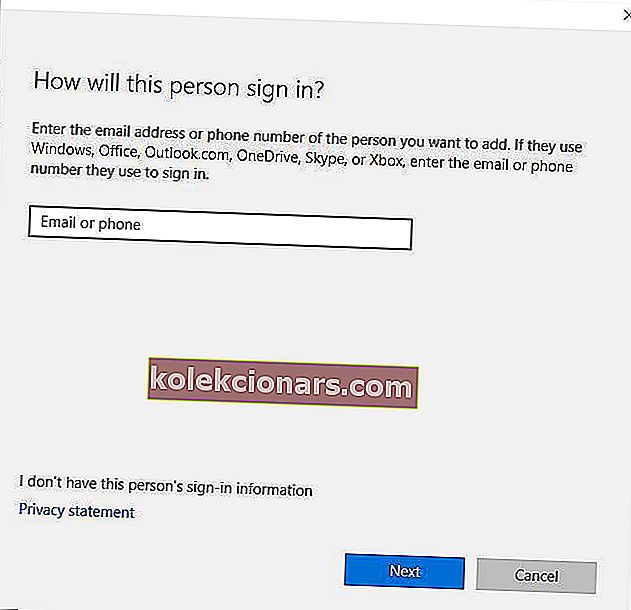
- Zdaj izberite Dodaj uporabnika brez Microsoftovega računa .
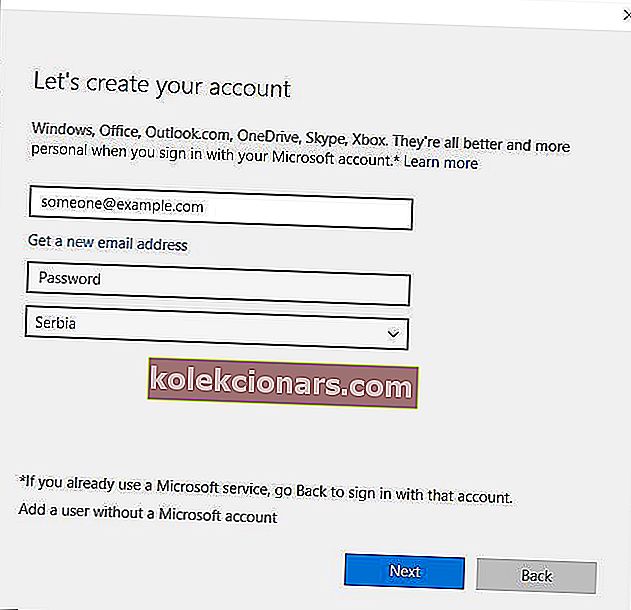
- Vnesite ime novega uporabniškega računa in kliknite Naprej, da dokončate postopek.
Po ustvarjanju novega uporabniškega računa se odjavite iz računa in preklopite na novega.
Preverite, ali tipka Windows deluje brez težav. Če s ključem Windows v novem računu ni težav, pomeni, da težavo povzroča programska oprema.
Zdaj morate samo premakniti svoje osebne datoteke v nov račun in jih uporabiti kot svoj glavni račun.
6. Razveljavite vse spremembe storitev in paketov sistema Windows
Windows 10 je opremljen z orodjem DISM, ki vam omogoča ustvarjanje slik sistema Windows 10, ki vam omogočajo enostavno obnovitev sistema Windows 10 v prejšnje stanje.
Mnogi te slike običajno uporabljajo za hitro ponovno namestitev sistema Windows 10, vendar moramo omeniti, da je DISM močno orodje, ki vam omogoča, da spremenite, katere komponente sistema Windows 10 bodo nameščene.
Le malo uporabnikov je poročalo, da je sprememba paketov DISM povzročila težavo s ključem Windows na njihovem osebnem računalniku, zato če ste v računalniku kaj spremenili v pakete DISM, jih odstranite, da odpravite težavo.
Oglejte si naš izčrpen vodnik za ustvarjanje točke za obnovitev sistema kot pravi tehnik!
7. Izvedite SFC pregled
Namestitev sistema Windows 10 se lahko včasih poškoduje in to lahko povzroči, da nekatere funkcije sistema Windows prenehajo delovati. Če tipka Windows v vašem računalniku ne deluje, boste morda želeli izvesti skeniranje sfc.
To naredite tako:
- Zaženite upravitelja opravil in izberite Datoteka> Zaženi novo opravilo .
- Ko se odpre okno Ustvari novo opravilo , vnesite cmd in potrdite polje Ustvari to nalogo s skrbniškimi pravicami .
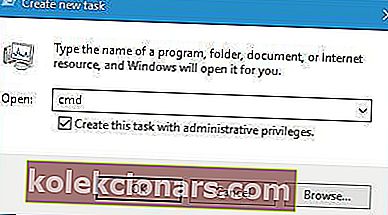
- Ko se odpre ukazni poziv , vnesite sfc / scannow in pritisnite Enter .
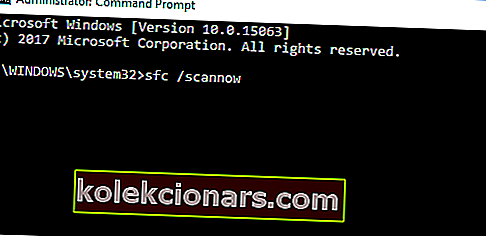
- Počakajte, da skeniranje preveri namestitev sistema Windows 10.
- Ko je skeniranje končano, znova zaženite računalnik.
Ko se računalnik znova zažene, preverite, ali je težava odpravljena. Če težava še vedno obstaja, znova zaženite ukazni poziv in zaženite ukaz Dism / Online / Cleanup-Image / RestoreHealth .
Po končanem postopku preverite, ali je težava odpravljena.
Ta priročnik vam bo pomagal postati strokovnjak za preverjanje sistemskih datotek!
8. Preverite, ali je zlonamerna programska oprema in virusi
Včasih določena zlonamerna programska oprema in virusi povzročajo težave s tipko Windows in jo popolnoma onemogočijo. Če sumite, da je vaš sistem okužen z zlonamerno programsko opremo, ne pozabite opraviti popolnega pregleda sistema.
Poleg tega prenesite in zaženite orodja za odstranjevanje zlonamerne programske opreme, kot je Malwarebytes, da preverite, ali je zlonamerna programska oprema.
- Prenesite preskusno različico Malwarebytes 3 in / ali jo kupite za 39,99 USD.
Tipka Windows ima več funkcij in jo pogosto uporabljajo napredni uporabniki. Če tipka Windows ne deluje v sistemu Windows 10, preverite, ali je vklopljen način igranja.
Če način igre ni problem, poskusite katero koli drugo rešitev iz tega članka.
Če pogosto uporabljate bližnjične tipke, je neuporaba tipke Windows velika ovira. Ko že govorimo o težavah s bližnjicami na tipkovnici, so uporabniki poročali tudi o naslednjih težavah:
- Tipka + zavihek Windows ne deluje Windows 10 - Več uporabnikov je poročalo, da bližnjica tipka + zavihek Windows ne deluje na njihovem računalniku. To ni velik problem in to lahko odpravite z eno od naših rešitev.
- Ključ Windows po posodobitvi ne deluje - Le malo uporabnikov je poročalo, da je ključ Windows po posodobitvi prenehal delovati. V tem primeru morate težavno posodobitev najti in odstraniti iz računalnika.
- Tipka Windows ne deluje Razer Blackwidow - Več uporabnikov je poročalo o tej težavi med uporabo tipkovnice Razer Blackwidow. Ta težava se lahko pojavi, če imate na tipkovnici omogočeno funkcijo Game Mode.
- Tipka Windows + R, tipka Windows + S, tipka Windows + Q ne deluje - Številni uporabniki so poročali, da različne bližnjice na tipkovnici v računalniku ne delujejo. To je lahko velik problem, še posebej, če običajno uporabljate bližnjice na tipkovnici.
- Tipka Windows ne deluje v oddaljenem namizju - oddaljeno namizje je uporabna funkcija sistema Windows, ki omogoča dostop do drugih računalnikov. Čeprav je ta funkcija odlična, je veliko uporabnikov poročalo, da tipka Windows med uporabo oddaljenega namizja ne deluje.
- Bližnjice do tipkovnice Windows ne delujejo - več uporabnikov je poročalo, da vse bližnjice tipk Windows na njihovem računalniku ne delujejo. To je lahko velik problem, vendar bi ga morali odpraviti z našimi rešitvami.
- Windows ne deluje - Številni uporabniki so poročali, da je njihov ključ Windows onemogočen. V večini primerov bo tipka Windows onemogočena, če na tipkovnici omogočite način igre.
Pogosta vprašanja: Preberite več o tipki Windows
- Zakaj tipkovnica prenosnika ne deluje?
Obstaja več razlogov, zakaj lahko tipkovnica prenosnika preneha delovati, zato je vedeti, kaj storiti v vsakem primeru, lahko v pomoč.
- Kaj storiti, če so mi ključi zamenjali mesta v sistemu Windows 10?
Če ste na primer tipki ”in @ zamenjali mesti, se prepričajte, da določene spremembe postavitve niso bile narejene po naključju.
- Zakaj moja tipkovnica oddaja klikanje?
Če vaša tipkovnica med tipkanjem oddaja klik in sploh ne piše ničesar, je za to lahko več razlogov.
Opomba urednika: Ta objava je bila prvotno objavljena aprila 2019 in je bila od junija 2020 prenovljena in posodobljena zaradi svežine, natančnosti in celovitosti.