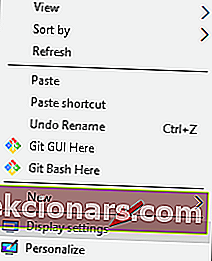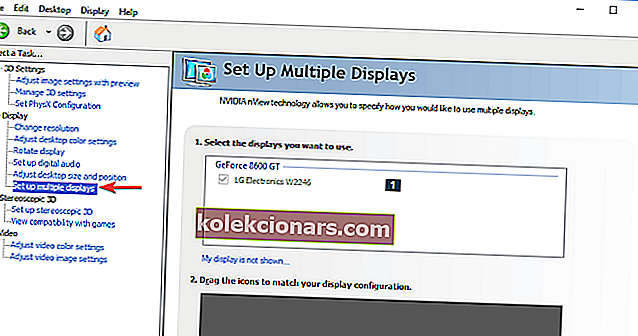- Nastavitev dveh monitorjev omogoča boljšo produktivnost, včasih pa morate spremeniti primarni in sekundarni monitor, da dosežete želene rezultate. Hitra metoda je, da odprete meni Nastavitve zaslona
- Druga metoda je odpreti posebno nadzorno konzolo za vaš GPU. Tukaj boste imeli dodatne nastavitve, ki vam bodo morda pomagale pri nastavitvi.
- Za druge nasvete in trike glede monitorja lahko naše središče za odpravljanje težav z monitorjem dodate med zaznamke
- Ko ste odpravili težavo z monitorjem, vam morda morda lahko pomagamo z drugimi stvarmi. Zakaj ne bi v našem vozlišču za prenosnike in računalnike našli veliko navodil za odpravljanje težav?

Nastavitev dveh monitorjev omogoča boljšo produktivnost, včasih pa morate spremeniti primarni in sekundarni monitor, da dosežete želene rezultate.
To je pravzaprav precej preprosto in to lahko storite z nekaj trenutki. Če ne veste, kako spremeniti primarni in sekundarni monitor, bo ta članek kot nalašč za vas.
V tem članku vam bomo pokazali dve preprosti in hitri metodi, ki ju lahko uporabite, zato začnimo brez nadaljnjih težav.
Kako spremenim primarni monitor Windows 10
1. Spremenite nastavitve zaslona
- Z desno miškino tipko kliknite prazen prostor na namizju in v meniju izberite Nastavitve zaslona .
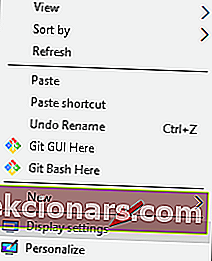
- Izberite, katerega želite biti glavni monitor, se pomaknite navzdol in izberite To naj bo moj glavni zaslon .
- Po tem bo izbrani monitor postal glavni monitor.
2. Nastavite Monitor kot glavni zaslon na nadzorni plošči NVIDIA
- Odprite nadzorno ploščo NVIDIA .
- Pod možnostjo Prikaz v levem podoknu izberite Nastavi več zaslonov .
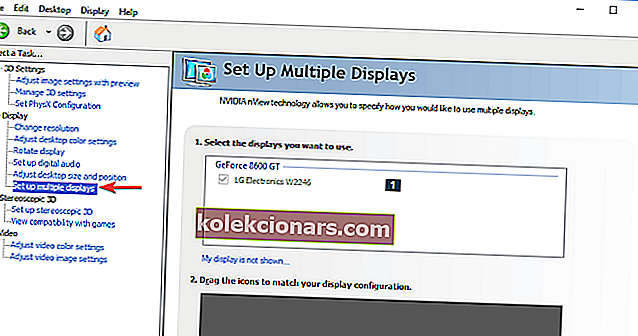
- Zdaj z desno miškino tipko kliknite prikazno številko, ki jo želite uporabiti za glavni zaslon, in izberite možnost Naredi primarno . Opomba: prikazna številka, ki jo vidite z zvezdico (*), je trenutni monitor.
- Nato kliknite Uporabi .
- Na koncu potrdite s klikom na Da .
Zamenjava primarnega in sekundarnega monitorja je v operacijskem sistemu Windows 10 zelo preprosta. Najhitrejša možnost je, da to izvedete v razdelku Zaslon v aplikaciji Nastavitve, lahko pa uporabite tudi nadzorno ploščo Nvidia ali AMD Catalyst Control Center
OPOMBA: Te rešitve delujejo tudi za nastavitev več zaslonov.
Preizkusite vse naše rešitve in nam v oddelku za komentarje sporočite, katera rešitev je delovala za vas.
Pogosta vprašanja: Več o nastavitvi več monitorjev
- Zakaj moj drugi zaslon ni zaznan?
Preverite kabelsko povezavo med monitorjem in grafično kartico. Odklopite kabel z obeh koncev, počakajte nekaj sekund in ga znova priključite. Uporabite drug kabel, saj so težava lahko zatiči v konektorju ali slab kabel. Več rešitev v tem priročniku.
- Koliko monitorjev lahko povežem z osebnim računalnikom z operacijskim sistemom Windows?
Nekateri namizni računalniki omogočajo dodajanje druge grafične kartice, kar pomeni, da lahko priključite štiri monitorje. Obstajajo tudi igralni računalniki, ki podpirajo do tri grafične kartice za skupno šest izhodov monitorja. Tehnično Windows OS lahko podpira toliko, kolikor dovoljujejo grafične kartice.
- Zakaj imajo moji monitorji različne barve?
Obstaja veliko razlogov, zakaj se slike na različnih monitorjih ne ujemajo. To je zato, ker je vsak monitor drugačen; proizvodne spremenljivke in napake pri sestavljanju lahko pomenijo, da tudi monitorji s popolnoma enakim modelom ne bodo imeli barv, ki se popolnoma ujemajo.
Opomba urednika: Ta objava je bila prvotno objavljena junija 2019, od takrat pa je bila prenovljena in posodobljena aprila 2020 zaradi svežine, natančnosti in celovitosti.