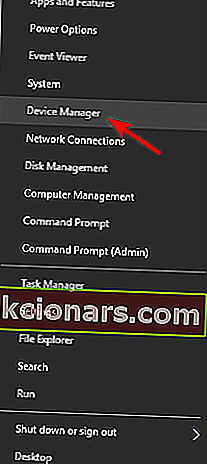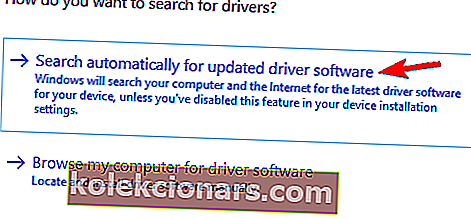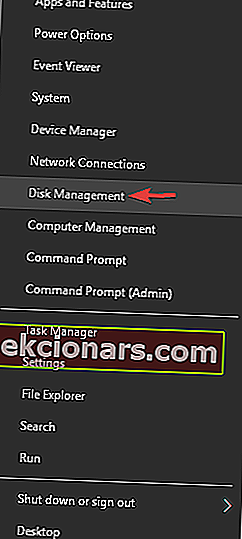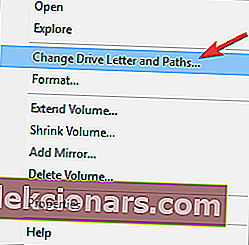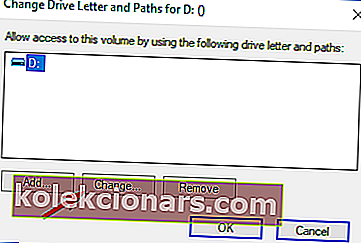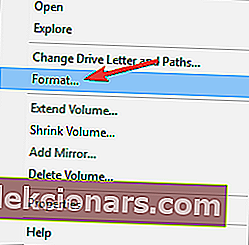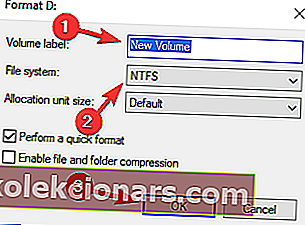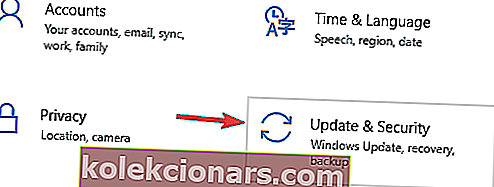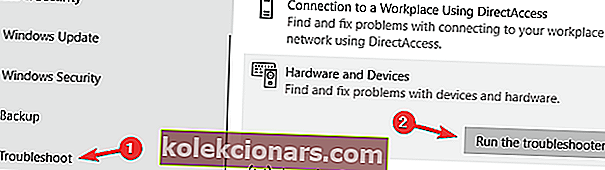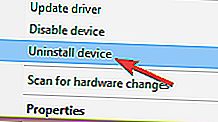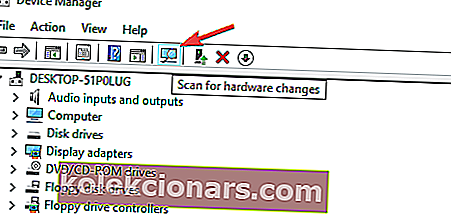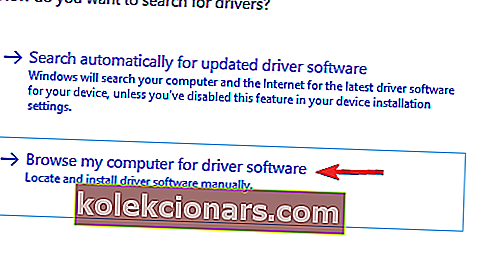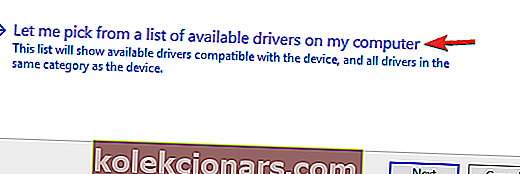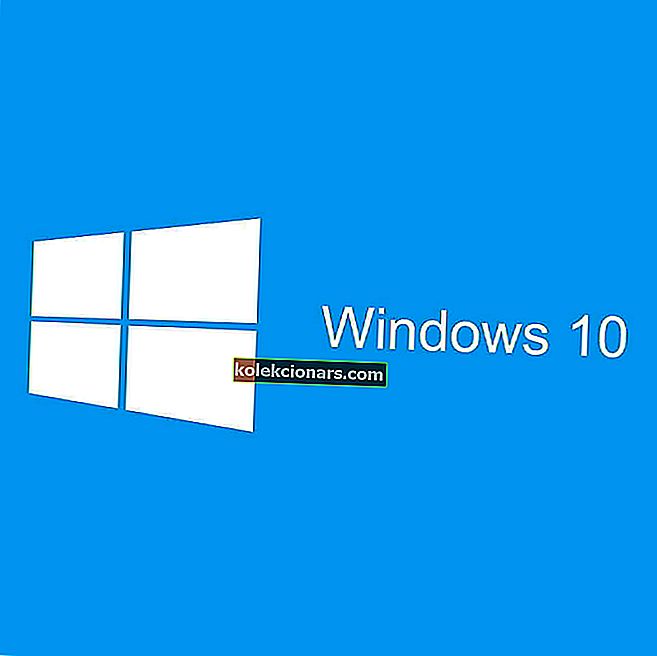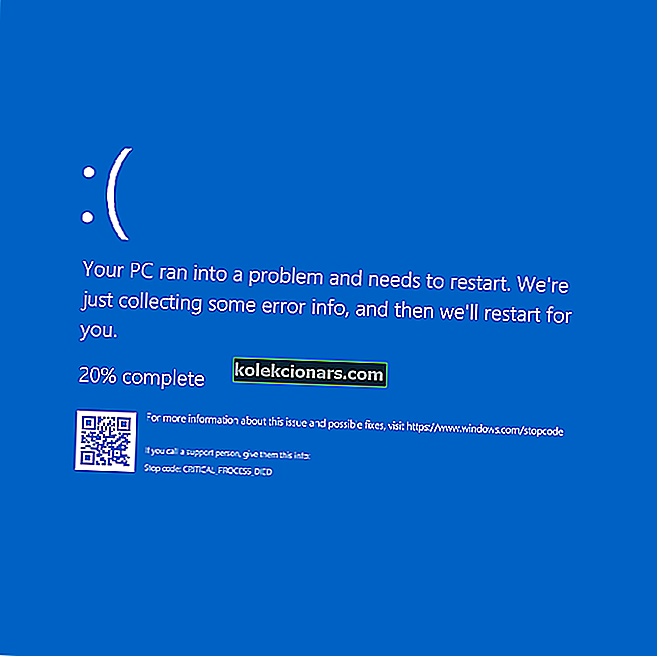- Po mnenju uporabnikov Windows 10 včasih ne prepozna prenosnega trdega diska.
- To je pogosta napaka, vendar imamo prave korake, s katerimi lahko odpravite to težavo, zato nadaljujte z branjem.
- Če želite biti pripravljeni na karkoli, si lahko ogledate pogostejše napake s trdim diskom na naši ločeni strani za odpravljanje težav s trdim diskom.
- Še več člankov na isto temo najdete v razdelku Odpravljanje težav z zunanjimi napravami.

Prenosni trdi diski so vedno koristni, če premikate velike datoteke ali če preprosto želite varnostno kopirati datoteke.
Vendar se zdi, da se nekateri uporabniki pritožujejo, da Windows 10 ne prepozna prenosnega trdega diska, zato poglejmo, ali obstaja način, da to popravimo.
Kaj storiti, če Windows 10 ne prepozna prenosnega trdega diska
Prenosni trdi diski so odlični za varnostno kopiranje datotek, vendar včasih naprave morda ne prepoznajo. Ko smo že pri težavah, je nekaj pogostih težav s trdim diskom, o katerih so poročali uporabniki:
- Zunanji trdi disk ne prikazuje v D ISK M bančno - To je lahko velik problem, in če ga srečati, se prepričajte, da je vaš trdi disk pravilno priključen na vaš računalnik.
- Ne morem dostopati do zunanjega trdega diska Windows 10 - Številni uporabniki so poročali, da ne morejo dostopati do trdega diska v sistemu Windows 10. Če je temu tako, obvezno trdemu disku dodelite drugo črko. Preverite tudi, ali je trdi disk formatiran.
- Zunanji trdi disk ni zaznan v D ISK M bančno - Včasih trdem disku ne bo pojavil v Disk Management sploh. Razlog za to so lahko vaši vozniki, zato jih ne pozabite posodabljati.
- Windows ne prepozna naprave USB / pogona / ključa - ta težava se lahko pojavi pri skoraj vseh pomnilniških napravah USB in tudi če ne uporabljate zunanjega trdega diska, bi morali večino naših rešitev uporabljati z drugimi napravami .
Varnostno kopirajte datoteke s temi popolnimi orodji za zunanje trde diske!
1. Za optimizacijo računalnika uporabite neodvisno aplikacijo
Mogoče nekatere nastavitve računalnika niso pravilne in jih je treba optimizirati, zato vaš trdi disk ni prepoznan. Namenska neodvisna aplikacija vam lahko učinkovito pomaga odpraviti vse morebitne težave, ki vplivajo na optimalno delovanje računalnika.
V tej opombi priporočamo uporabo Ashampoo WinOptimizer .
Orodje ponuja poglobljeno čiščenje, optimizacijo sistema in diagnostiko na intuitivnem zaslonu.
Namestitev je izjemno enostavna in hitra, prav tako tudi postopek optimizacije in diagnoze. Vmesnik ponuja izboljšan pogled sistemskih podrobnosti, obsežne podrobnosti o nameščeni strojni opremi ter nadzorne plošče za vedno posodobljene podatke in takojšen dostop do funkcij.
V tem primeru boste potrebovali One Click Optimizer, ki ga najdete v poglavju Vzdrževanje sistema . Orodje vam bo pomagalo najti sledi brskanja po spletu, skrite neželene podatke, odvečne vnose v register in sistemske nastavitve, na primer gonilnike, ki jih je treba nastaviti.
Nadalje lahko uporabite načrtovalnik opravil za izvajanje katere koli od teh funkcij v intervalih po meri in popolnoma samodejno.

Ashampoo WinOptimizer
Uporabite Ashampoo, da obnovite bistvene nastavitve računalnika in ga ohranite optimiziran in zdrav. 29,99 USD Obiščite spletno mesto2. Ročno posodobite gonilnike
- Pritisnite tipko Windows + X, da odprete meni Win + X in na seznamu izberite Upravitelj naprav .
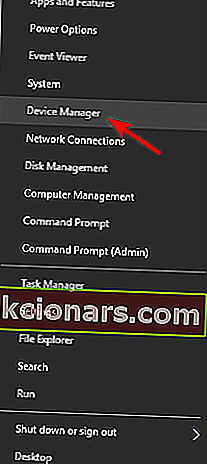
- Poiščite razdelek Diskovni pogoni in ga razširite.
- Preverite, ali ima katera od naštetih naprav rumen klicaj. Če je poleg vaše naprave klicaj, to pomeni, da je morda prišlo do težave z gonilnikom. Z desno miškino tipko kliknite napravo in izberite Posodobi gonilnik .

- Izberite Samodejno iskanje programske opreme gonilnikov .
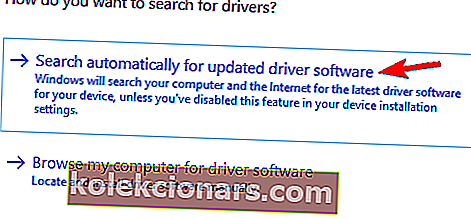
Windows bo zdaj iskal ustrezen gonilnik v spletu in ga samodejno namestil. Po namestitvi gonilnika preverite, ali težava še vedno obstaja.
Poleg tega uporabniki priporočajo posodobitev gonilnika Universal Serial Bus Controller , zato poskusite tudi to (tudi v meniju Disk pogoni).
Poleg tega boste morda želeli na spletnem mestu proizvajalca najnovejše gonilnike.
3. Spremenite črko prenosnega trdega diska / formatirajte svoj prenosni trdi disk
- Pritisnite tipko Windows + X in v meniju izberite Upravljanje diskov .
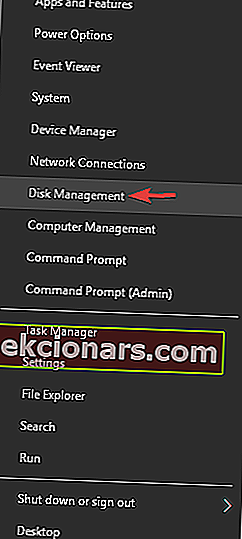
- Poiščite svoj prenosni trdi disk v Disk Management in ga kliknite z desno miškino tipko. Izberite Spremeni črko pogona in poti .
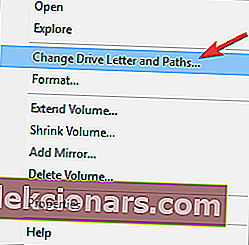
- Odprlo se bo novo okno, ki prikazuje trenutno črko vašega prenosnega trdega diska.
- Kliknite Spremeni in izberite novo črko zanjo. Prepričajte se, da ste izbrali črko, ki je ne boste dodelili drugemu pogonu.
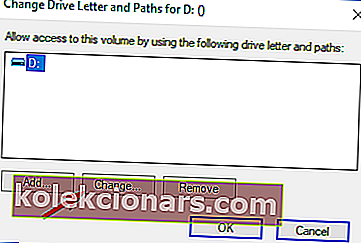
- Odprlo se bo pogovorno okno s potrditvijo, da želite spremeniti črko pogona. Izberite Da, če želite spremeniti črko pogona.
Če Disk Management prikaže vaš prenosni trdi disk, napolnjen z nedodeljenim prostorom, boste morda želeli formatirati svoj prenosni trdi disk.
Če formatirate pogon, bodo z njega izbrisane vse datoteke, zato najprej varnostno kopirajte pomembne datoteke.
Če želite formatirati prenosni trdi disk, naredite naslednje:
- Odprite upravljanje diskov .
- Z desno miškino tipko kliknite prenosni trdi disk in v meniju izberite Format .
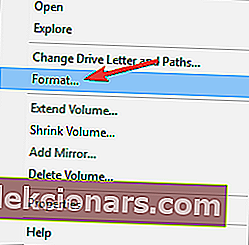
- Vnesite oznako za trdi disk in izberite vrsto datotečnega sistema .
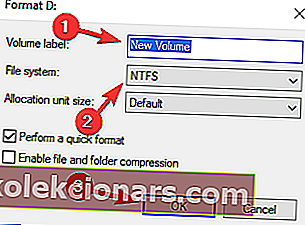
- Pritisnite OK in počakajte, da se prenosni trdi disk formatira.
Če tega ne morete storiti v programu Disk Management ali bi raje uporabili drugo orodje, smo že zajeli nekaj odličnih orodij za upravljanje diskov, zato boste morda želeli preizkusiti eno od teh.
4. Zaženite orodje za odpravljanje težav s strojno opremo
- Pritisnite tipko Windows + I, da odprete aplikacijo Nastavitve .
- Odprite razdelek Posodobitev in varnost .
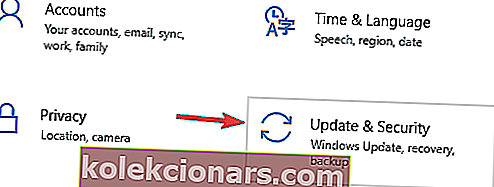
- V levem meniju izberite Odpravljanje težav in v desnem podoknu izberite Strojna oprema in naprave . Zdaj kliknite Zaženi gumb za odpravljanje težav .
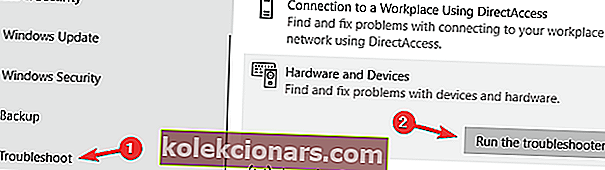
- Za dokončanje orodja za odpravljanje težav sledite navodilom na zaslonu.
Ko je postopek odpravljanja težav končan, preverite, ali je težava še vedno prisotna.
Niste ljubitelj orodja za odpravljanje težav s sistemom Windows? Preizkusite ta uporabniku prijazna orodja za odpravljanje težav!
5. Odstranite problematične gonilnike
- Odprite Device Manager, kot je prikazano zgoraj, v raztopini št.
- Poiščite svoj prenosni trdi disk, z desno miškino tipko ga kliknite in v meniju izberite Odstrani napravo .
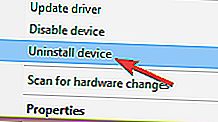
- Kliknite Odstrani, da odstranite gonilnik.
- Zdaj kliknite ikono Skeniraj za spremembe strojne opreme . Windows bo namestil privzete gonilnike za vaš prenosni trdi disk.
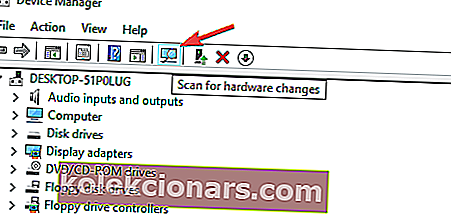
Nekateri uporabniki priporočajo odstranitev vseh naprav v razdelku Krmilniki univerzalnega serijskega vodila , zato poskusite tudi to.
Z orodjem za odstranjevanje gonilnikov se prepričajte, da se vse izbriše!
6. Preverite kabel in preizkusite trdi disk v drugem računalniku
Če vaš Windows ne prepozna prenosnega trdega diska, je morda prišlo do težave s kablom.
Prepričajte se, da ste pregledali kabel in če je kabel pokvarjen, ga boste morali zamenjati. Poleg tega lahko prenosni trdi disk preizkusite v drugem računalniku.
Če se ista težava pojavi v drugem računalniku, je težava najverjetneje povezana s prenosnim trdim diskom.
Najverjetneje trdi disk ni pravilno konfiguriran ali formatiran, zato ga boste morali pravilno konfigurirati, preden ga boste lahko uporabili.
7. Namestite gonilnik naprave Mass Store
- Odprite Device Manager, kot je omenjeno zgoraj v drugi rešitvi.
- Poiščite svoj prenosni trdi disk, z desno miškino tipko kliknite in izberite Posodobi gonilnik .
- Izberite Prebrskaj moj računalnik in poiščite gonilniško programsko opremo .
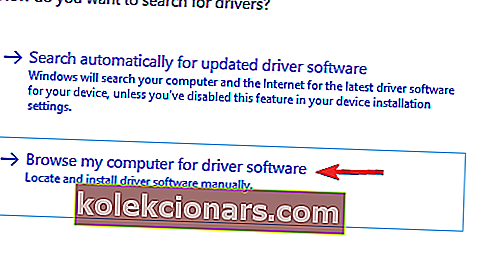
- Na seznamu razpoložljivih gonilnikov v računalniku izberite Dovoli mi, da izberem .
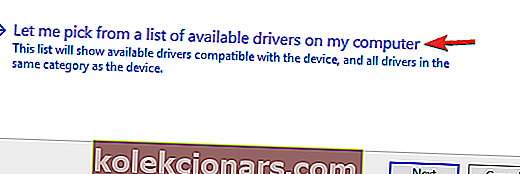
- Zdaj izberite gonilnik Mass Storage Device in ga namestite.
Ko je ta gonilnik nameščen, preverite in preverite, ali je težava odpravljena.
8. Preglejte prenosni trdi disk
Če Windows 10 ne more prepoznati vašega trdega diska, boste morda morali pred uporabo preveriti nekaj stvari. Preveriti morate naslednje:
- Prepričajte se, da je trdi disk vklopljen . Včasih imate težave s trdim diskom preprosto zato, ker ni vklopljen. Če želite težavo odpraviti, preverite, ali je v pogonu stikalo za vklop, in ga pritisnite. Če ima trdi disk napajalni kabel, ga obvezno priključite.
- Pogon priključite na druga vrata . V nekaterih redkih primerih se lahko zgodi, da vrata USB ne delujejo pravilno. Vrata USB so morda poškodovana ali pa niso popolnoma združljiva s trdim diskom.
- Trdi disk priključite neposredno na računalnik . Številni uporabniki ponavadi uporabljajo zvezdišča USB, da bi na ena vrata povezali več naprav USB. Čeprav so zvezdišča USB zelo koristna, vaš trdi disk morda ne bo deloval, če ga priključite na zvezdišče USB. Če želite težavo odpraviti, trdi disk priključite neposredno na računalnik in preverite, ali to pomaga.
Omeniti moramo tudi, da če je vaš trdi disk formatiran v Linuxu ali Macu z datotečnim sistemom ext4 ali HFS Plus, do njega ne boste mogli dostopati v sistemu Windows 10, dokler ga ne formatirate v sistemu Windows.
Prenosni trdi disk zamenjajte z eno od teh naprav z dostopom v oblaku in dodatnim pomnilnikom!
Če imate kakršne koli komentarje ali vprašanja, preprosto poiščite spodnji razdelek za komentarje.
Pogosta vprašanja: Preberite več o težavah z zunanjim trdim diskom
- Kako popravim neodzivni zunanji trdi disk?
Windows 10 ima nekaj vgrajenih načinov za odpravljanje težav, s katerimi lahko popravite neodziven ali celo neviden trdi disk.
- Katere so slabosti prenosnega trdega diska?
Prednosti uporabe prenosnega trdega diska so številnejše kot slabosti. Vendar imajo trdi diski, tako kot kateri koli kos strojne opreme, življenjsko dobo in večino funkcionalnih napak, ki jih naletite, je mogoče odpraviti.
- Kako lahko obnovim podatke s mrtvega trdega diska?
Obstaja več orodij za obnovitev, ki jih lahko brezplačno preizkusite za obnovitev podatkov s mrtvega trdega diska.
Opomba urednika : Ta objava je bila prvotno objavljena oktobra 2015 in je bila popolnoma prenovljena in posodobljena julija 2020 zaradi svežine, natančnosti in celovitosti.