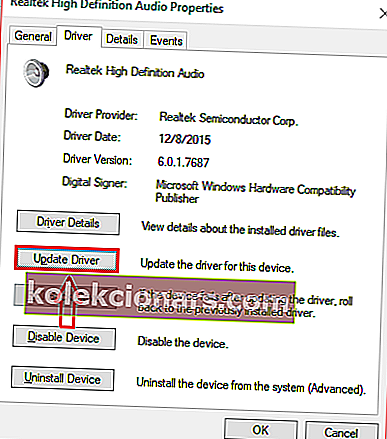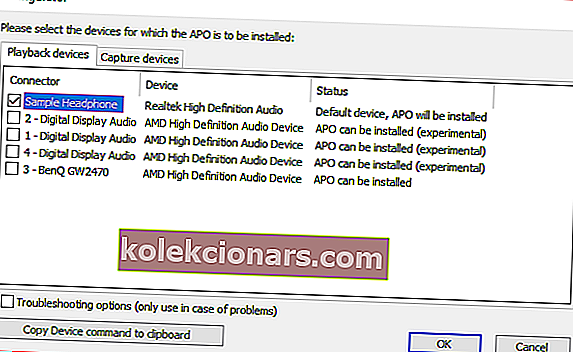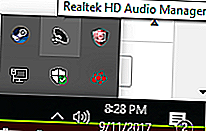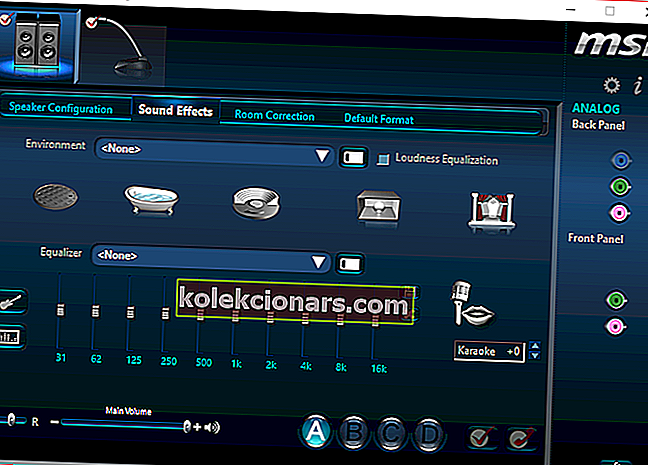- Izenačevalniki zvoka so izvrstno orodje, še posebej, če svoj čas preživite ob poslušanju glasbe.
- Spodnji vodnik vam bo natančno pokazal, kaj morate storiti, da v računalnik dodate zvočni izenačevalnik.
- Če vam je ta vadnica všeč, vam bodo všeč ostali iz našega razdelka Kako.
- Če želite izvedeti več o zvočnih orodjih, pojdite na naš razdelek Zvok.

Če ste ljubitelj filmov, ljubitelj glasbe ali igralec iger, ste verjetno želeli sistemski izenačevalnik zvoka za sistem Windows 10. Obstaja veliko načinov za dodajanje izenačevalnika zvoka za sistem Windows 10.
Dodajanje izenačevalnika v računalnik pa se lahko zdi zastrašujoča naloga. Na srečo vam bodo spodnji podrobni koraki pokazali, kako dodati izenačevalnik zvoka za Windows 10.
Kako dodam izenačevalnik zvoka za Windows 10?
1. Posodobite gonilnike
- poiščite ikono zvoka, ki se običajno nahaja v spodnjem desnem kotu zaslona v opravilni vrstici.
- Z desno miškino tipko kliknite ikono in pojavile se bodo številne možnosti.
- Kliknite na predvajanje možnost.
- Pojavi se okno, kot je spodnje.
- Ko se prikaže, boste morali izbrati privzeti zvočnik ali slušalko, ki jo uporabljate za osebni računalnik.
- Na vzorčni sliki se naprava, ki jo uporabljam, imenuje vzorčne slušalke .
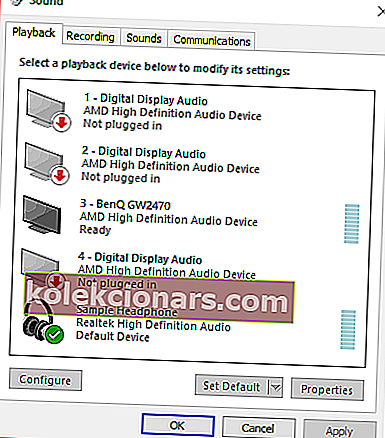
- Dvokliknite privzeto ikono in pojavilo se bo okno z lastnostmi .
- Če še niste na splošnem zavihku, ga poiščite in kliknite nanj.
- Nato bi morali na tem zavihku poiskati lastnosti .
- Odprite lastnosti .
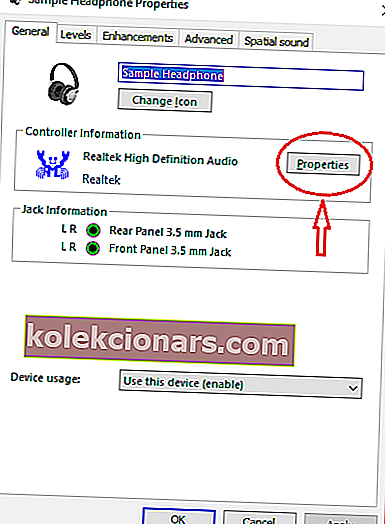
- Na zavihku Splošno kliknite možnost spremembe nastavitev .
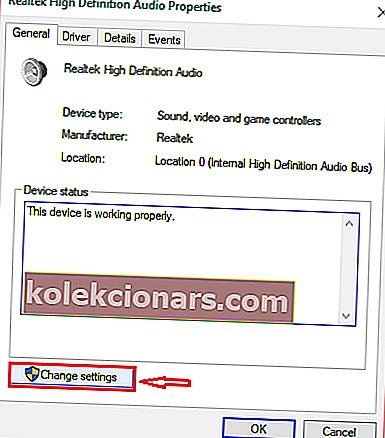 Pojdi na Driver zavihek in kliknite na voznika posodobitve.
Pojdi na Driver zavihek in kliknite na voznika posodobitve.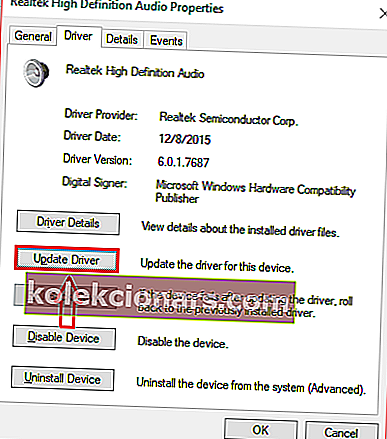
Posodobitev gonilnikov bo zagotovila njihovo združljivost z operacijskim sistemom Windows 10. Prav tako je ključnega pomena posodobitev, da bo računalnik pravilno deloval.
Izbirate lahko med samodejnim posodabljanjem gonilnikov ali ročnim prenosom in namestitvijo gonilnika.
Kakor koli že deluje, vendar toplo priporočamo, da jih samodejno posodobite, da preprečite trajno poškodbo sistema s prenosom in namestitvijo napačne različice gonilnika.
Tu je naš popoln vodnik za posodobitev gonilnikov kot strokovnjak!
Posodobite gonilnike samodejno

Precej hitrejši, varnejši in učinkovitejši način posodabljanja gonilnikov je uporaba namenskega programa za posodobitev gonilnikov, kot je DriverFix .
Dokler tožite DriverFIx, potrebujete le stabilno internetno povezavo, da so vam na dosegu roke najnovejši gonilniki.

Seveda, če težave povzročajo pokvarjeni ali manjkajoči gonilniki, je DriverFix še vedno učinkovit, saj lahko tudi te popravi.
Vse to je zahvaljujoč namenskim knjižnicam, ki jih uporablja DriverFix, in se posodobijo vsakič, ko proizvajalec naprave izda novo različico gonilnika.
Če upoštevamo vse stvari, če se želite znebiti voznikov kot možnega vzroka za težave, je DriverFix orodje, ki ga potrebujete.

DriverFix
Pomanjkanje izenačevalnika zvoka je lahko posledica okvarjenih zvočnih gonilnikov. Poiščite DriverFix zdaj, da odpravite težavo! Brezplačna preizkusna različica Obiščite spletno mestoLahko pa tudi prenesete posodobitev gonilnikov z našega odličnega seznama izdelkov!
2. Izberite izenačevalnik zvoka, združljiv s sistemom Windows 10
Ko se prepričate, da so zvočni gonilniki posodobljeni in delujejo pravilno, boste morali poiskati zvočni izenačevalnik, ki vam bo dobro deloval.
Internet ima številne aplikacije izenačevalnika, zato je lahko zastrašujoče izbrati enega. Tako vam bodo spodnji 3 najboljši izenačevalniki olajšali iskanje izenačevalnika.
Vsak od treh izenačevalnikov na tem seznamu bo imel kratek uvod. Če želite več informacij o namestitvi vsakega izenačevalnika, nadaljujte s 3. korakom.
2.1. Boom 3D (priporočljivo)
 To je Windows različica slavnega Boom 3D iz Global Delight Apps. Omogoča vam izbiro prednastavitev in med njimi lahko manipulirate z različnimi frekvencami.
To je Windows različica slavnega Boom 3D iz Global Delight Apps. Omogoča vam izbiro prednastavitev in med njimi lahko manipulirate z različnimi frekvencami.
ČE ste bolj napredni v vsem, kar se imenuje "zvok", kot bi morali biti sposobni zgraditi lastne prednastavitve.
Zmogljiv inteligenten motor omogoča, da se vaša slušna čutila prilagodijo kombinaciji okolja / zvoka. Za boljšo zvočno izkušnjo lahko izberete tudi vrsto slušalk, ki jih uporabljate.
Izravnalnik Boom 3D je na voljo brezplačno na uradni spletni strani in se popolnoma prilega napravi Windows 10, zato je naša priporočena izbira.

Boom 3D
Če želite vedeti, kako resnično zveni 3D-zvok z prostorskimi učinki, poskusite Boom 3D! Brezplačna preizkusna različica Obiščite spletno mesto2.2. Izenačevalnik APO

Izenačevalnik APO je zelo priljubljen izenačevalnik zvoka za Windows 10. K njegovi priljubljenosti prispeva preprost vmesnik in preprosta navigacijska orodja.
Ima pa tudi številne lastnosti in privlačen dizajn. Izenačevalnik APO deluje kot objekt za obdelavo zvoka in je združljiv s sistemom Windows 10.
Druge funkcije vključujejo nizko zakasnitev, podporo za vtičnike VST, grafični vmesnik, nizko porabo procesorja, številne filtre in še več. Uporabniki imajo tudi možnost prenosa in uporabe prilagojenega vmesnika.
Zmogljiv in priročen izenačevalnik APO je kot nalašč za prvič uporabnike. Če niste prepričani, kako nastaviti Equalizer APO, vam bodo pomagale informacije v 3. koraku.
⇒ Prenesite izenačevalnik APO
2.3. Upravitelj zvoka Realtek HD

To je privzeti izenačevalnik, ki ga najdemo v mnogih računalnikih z operacijskim sistemom Windows 10. Nekateri uporabniki bodo to samodejno namestili v svoje računalnike, če imajo pravo vrsto strojne opreme.
Če uporabnik iz nekega razloga nima tega izenačevalnika, lahko brez težav z interneta prenese gonilnike Realtek HD in uporabi njegov izenačevalnik.
Realtek izvira iz tajvanske "Silicijeve doline" in ponuja visokokakovostno programsko opremo od leta 1987. Na srečo je avdio upravitelj Realtek HD enostaven za uporabo, privlačen in zmogljiv.
Uporabniki, ki iščejo osnovni izenačevalnik, ki ga je čas dokazal in preizkusil, naj preizkusijo to programsko opremo podjetja Realtek.
Nekaterim uporabnikom ga niti ni treba prenesti, saj ga že imajo v svojih računalnikih. Če želite izvedeti, kako prenesti in uporabiti ta izenačevalnik, pojdite tukaj.
⇒ prenesi Realtek HD Audio Manager
2.4. Privzeti izenačevalnik Windows 10

Marsikomu ni znano, da je v sistemu Windows 10 dejansko privzeti izenačevalnik, čeprav je izenačevalnik nekoliko skrit in je zgolj okno z nastavitvami. Z drugimi besedami, ni posebnih grafik, funkcij itd.
Če pa česa ne želite prenesti, je privzeti izenačevalnik za vas. Tukaj najdete privzeti izenačevalnik za Windows 10.
Oglejte si tudi naš seznam odličnih izenačevalnikov, da vidite, katera programska oprema vam najbolj ustreza!
3. Kako dodam izenačevalnik zvoka za Windows 10?
V tem razdelku so prikazana podrobna navodila za prenos, namestitev ali uporabo vsakega izenačevalnika v računalniku z operacijskim sistemom Windows 10.
3.1. Kako prenesti in namestiti Equalizer APO
- Za prenos pojdite sem.
- Programska oprema je na voljo v 64-bitni in 32-bitni različici.
- Prenesite pravega za svoj računalnik.
- Zaženite program, ki ste ga pravkar prenesli, in sledite navodilom v čarovniku za namestitev.
- Med namestitvijo boste odprli okno konfiguratorja.
- V tem oknu boste morali izbrati privzete slušalke ali zvočnike, ki jih uporabljate za osebni računalnik.
- Pomembno je, da izberete pravilno napravo, da bo programska oprema imela učinek.
- Pomembno je omeniti, da lahko izenačevalnik APO namestite na več naprav.
- Spodnja slika prikazuje, da sem izbral privzete slušalke z oznako Vzorčne slušalke.
- Pomembno je omeniti, da lahko to pogovorno okno znova odprete tako, da odprete configurator.exe, ki bo v namestitvenem imeniku te programske opreme.
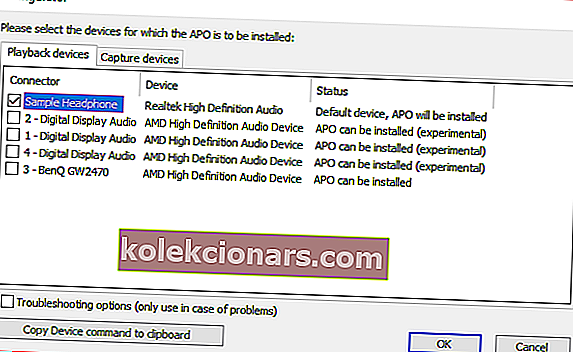
- Za dostop do programske opreme boste morali znova zagnati računalnik.
3.2. Kako prenesem in dostopam do Realtek HD?
- Prenesite izenačevalnik z njihove uradne spletne strani.
- Če ga že imate v računalniku, nadaljujte z drugim korakom.
- poiščite upravitelja zvoka Realtek HD tudi v spodnjem desnem delu zaslona v opravilni vrstici.
- Ikona bi morala biti podobna ikoni zvoka.
- Če želite zagotoviti, da imate pravo ikono, premaknite miško nad njo, kot je spodnji vzorec.
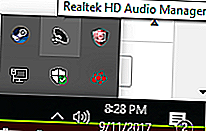
- Ko najdete ikono, jo kliknite z desno miškino tipko in izberite Upravitelj zvoka.
- Ko ste v meniju upravitelja zvoka, izberite na zvočni učinek kartico.
- Tu boste imeli številne prednastavljene izenačevalnike in grafični ekvilajzer.
- Spodnja slika prikazuje, kje lahko dostopate do grafičnega izenačevalnika.
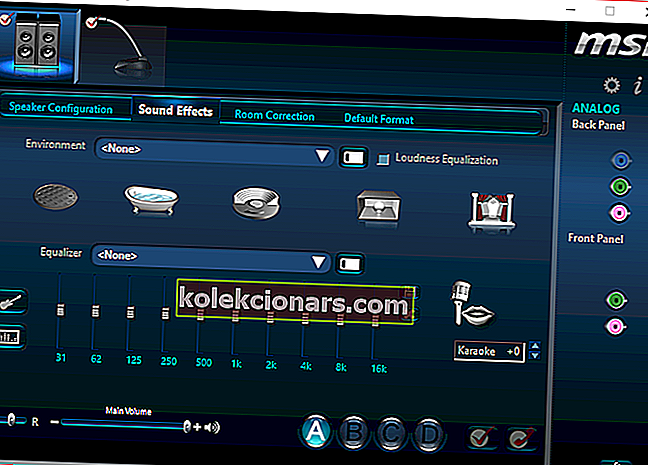
3.3. Kako najti privzeti izenačevalnik v sistemu Windows 10
- Poiščite ikono zvočnika ali zvoka v računalniku.
- Z desno miškino tipko kliknite nanjo in izberite možnost naprave za predvajanje .
- Pojavi se pogovorno okno z imenom zvok.
- Poiščite privzete zvočnike ali slušalke na zavihku za predvajanje .
- Z desno miškino tipko kliknite privzete zvočnike in izberite lastnosti .
- V tem oknu lastnosti bo zavihek izboljšav. Izberite ga in našli boste možnosti izenačevalnika.
Ustvarite najboljšo zvočno izkušnjo s temi ojačevalniki zvoka za Windows 10!
Tukaj je, zdaj veste, kako dodati izenačevalnik zvoka za Windows 10.
S temi nekaj koraki lahko znatno izboljšate kakovost svojih zvočnih izkušenj.
Opomba urednika: Ta objava je bila prvotno objavljena novembra 2018, od takrat pa je bila prenovljena in posodobljena septembra 2020 zaradi svežine, natančnosti in celovitosti.
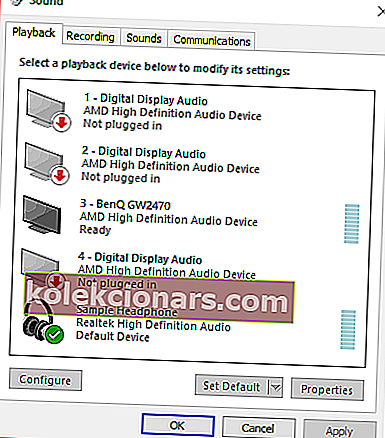
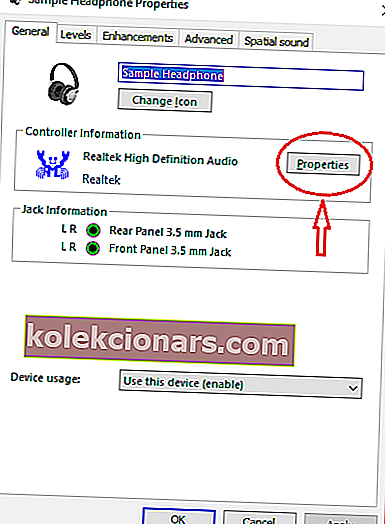
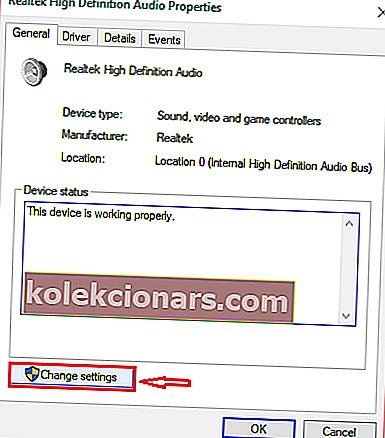 Pojdi na Driver zavihek in kliknite na voznika posodobitve.
Pojdi na Driver zavihek in kliknite na voznika posodobitve.