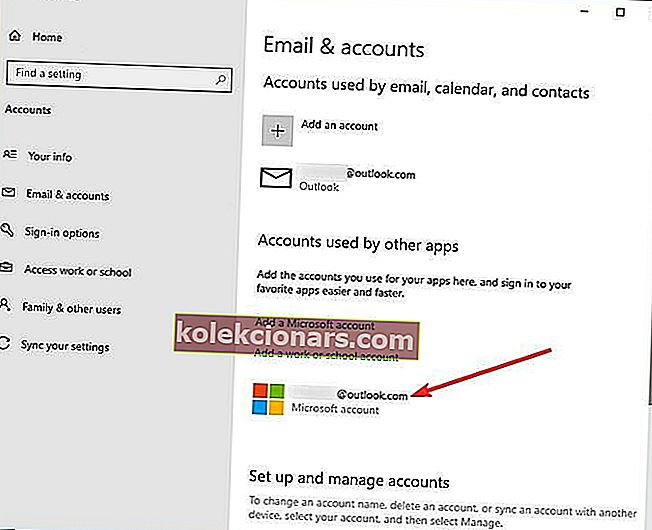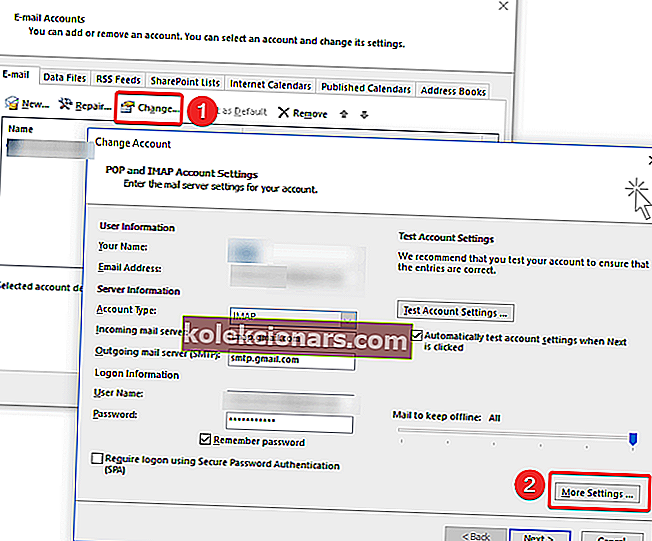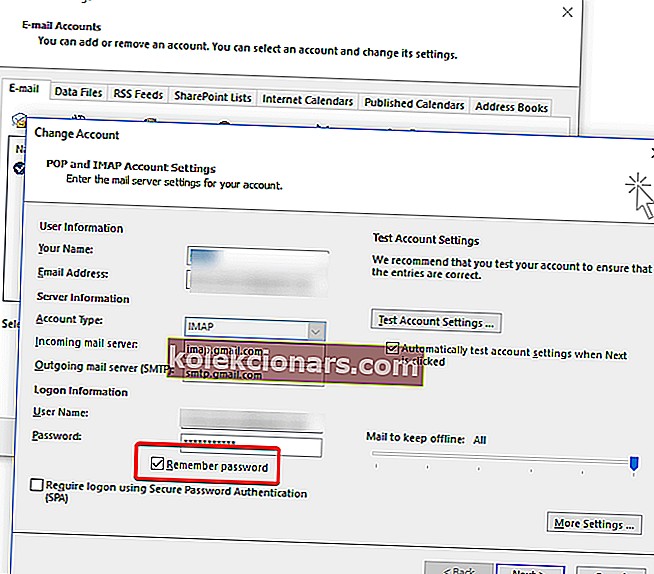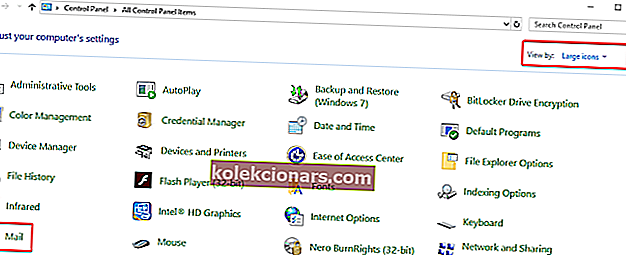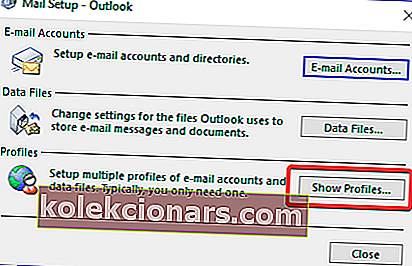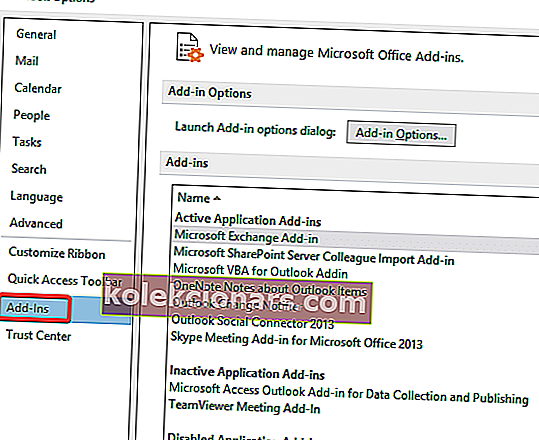- Outlook, poslovno usmerjen e-poštni odjemalec, ki ste ga uporabljali vsak dan, še zdaleč ni popoln.
- Ne smejte se sami sebe, ko so vaša dragocena e-poštna sporočila v Outlooku zataknjena.
- Če ste na to stran prišli med iskanjem drugih napak, boste tukaj našli odlično Popravilo Outlook Hub.
- Če vam druga Officeova orodja otežujejo čas, obiščite tudi naš razdelek Office.

Outlook je ena najpogosteje uporabljenih e-poštnih odjemalskih platform za poslovno komunikacijo. Zagotavlja enostaven za uporabo vmesnik z vrhunskimi varnostnimi protokoli za učinkovito varno komunikacijo.
Kljub temu se Outlook uporabniki včasih soočajo z določenimi težavami, ena izmed njih pa je ta, da Outlook nenehno prosi za geslo. Zato lahko za rešitev te težave spodaj najdete preprost in enostaven za uporabo tega seznama možnih rešitev.
Kaj lahko storim, če Outlook še naprej zahteva moje geslo?
1. Ročno prekinite povezavo računa MS s pisarniškimi aplikacijami
- Odprite Outlook
- Pojdite v Nastavitve in izberite Računi
- Izberite Računi e-pošte in aplikacij
- Izberite Računi, ki se uporabljajo za druge aplikacije
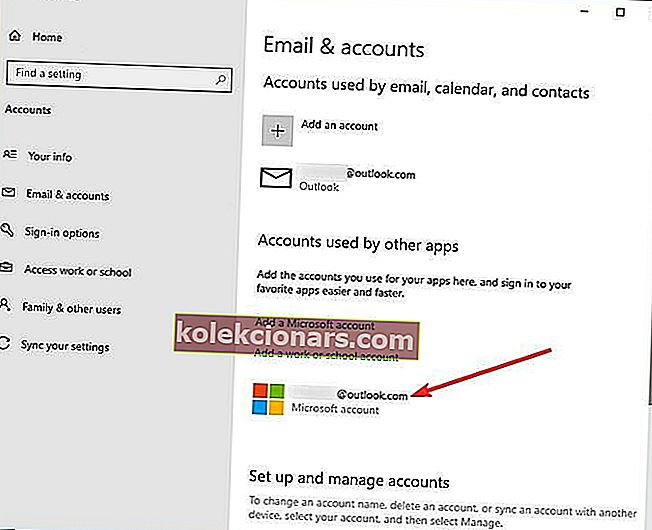
- Če so tam navedeni vaši e-poštni naslovi, jih preprosto odklopite .
- Znova zaženite Outlook
2. Ponastavite prijavne nastavitve za Outlook

Prva rešitev, ki jo lahko preizkusite, je ponastavitev prijavnih nastavitev za Outlook prek upravitelja poverilnic Windows. Če želite to narediti, sledite spodnjim korakom:
- Pojdite na nadzorno ploščo in kliknite Upravitelj poverilnic.
- Pomaknite se do Uporabniški računi in pojdite na Upravitelj poverilnic.
- V razdelku Poverilnice za Windows in Splošne poverilnice odstranite vse shranjene poverilnice, ki se nanašajo na e-poštne naslove Office 365 ali ms.outlook.
- Kliknite Podrobnosti in izberite Odstrani iz trezorjev.
- V opozorilnem polju kliknite da .
- ponavljajte korake, dokler ne odstranite vseh poverilnic, povezanih z vašim e-poštnim naslovom.
Uporabite upravitelja poverilnic. Vse, kar morate vedeti o tem, je tukaj!
3. Preverite nastavitve poverilnic
- Zaženite Outlook in pojdite na File.
- Izberite Nastavitve računa v nastavitvah računa oddelku.
- Izberite svoj menjalni račun.
- Kliknite gumb Spremeni in pojdite na Več nastavitev.
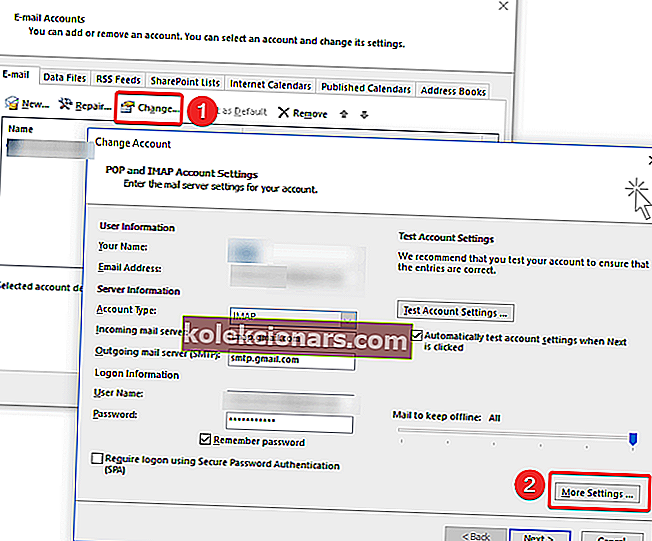
- Izberite zavihek Varnost .
- Pod identifikacijo uporabnika preverite, ali ni izbrana možnost Vedno zahtevaj prijavne poverilnice .
- Kliknite V redu in znova zaženite Outlook.
Če vam prva rešitev ni uspela, lahko poskusite tudi preveriti, ali v profilu ni potrjena možnost Poziv za poverilnice, ker je to lahko še en vzrok za pojavljanje tega sporočila. Če želite to preveriti:
Če imate težave z nastavitvijo računa Outlook, si oglejte ta članek, ki vam bo pomagal odpraviti težave pri nastavitvi.
4. Počistite predpomnjena gesla
- Zaprite Outlook.
- Kliknite Start in pojdite na nadzorno ploščo.
- Pomaknite se do Upravitelja poverilnic in poiščite nabor poverilnic, ki ima v imenu Outlook .
- Kliknite ime, da razširite nabor poverilnic, in nato Odstrani iz trezorja.
Sistem Windows shrani uporabniške poverilnice v računalnik. Če so predpomnjene poverilnice napačne, boste znova in znova pozvani k vnosu gesla.
Opomba: Ponovite korak št. 4 za vse dodatne nabore poverilnic, ki imajo v imenu besedo Outlook. Če ne morete dostopati do nadzorne plošče, si oglejte ta celotni vodnik.
Priporočilo urednika Zvezdna obnovitev gesla
Zvezdna obnovitev gesla- Obnovitev uporabniškega računa
- Obnovite skrbniška gesla
- Razširjena združljivost OS
5. Omogočite Zapomni si geslo
- Kliknite jeziček Datoteka in pojdite na Nastavitve računa.
- dvokliknite račun pod zavihkom e-pošte .
- Odprlo se bo novo okno in preverite možnost Zapomni si geslo.
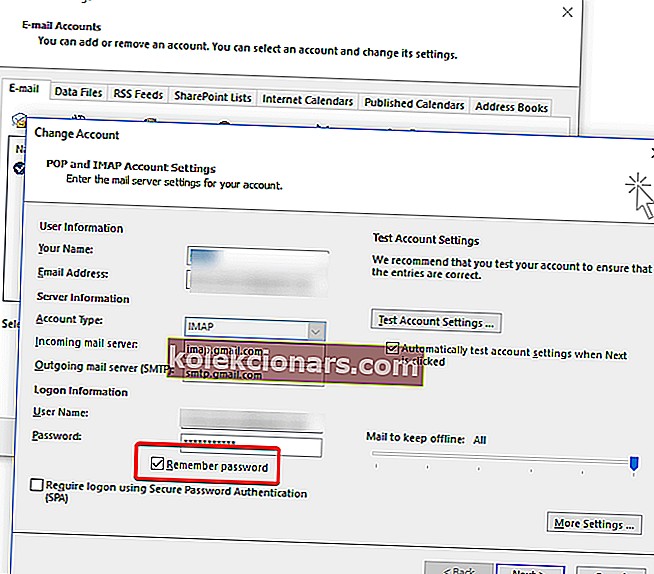
Drugi predlog je preveriti, ali ste v Outlooku izbrali možnost shranjevanja uporabniškega imena in gesla.
Pustite spomin počivati in uporabite te uporabne upravitelje gesel.
6. Ustvarite nov profil
- Zaprite Outlook.
- Pojdite na nadzorno ploščo in kliknite Mail.
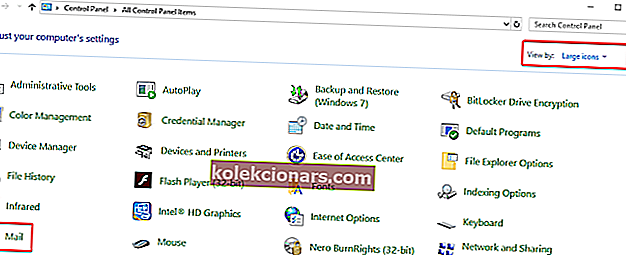
- Pojdite na Pokaži profile in kliknite Dodaj.
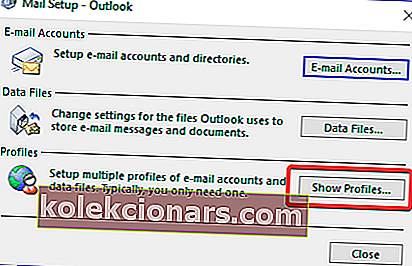
- Vnesite ime profila in kliknite V redu.
- Vnesite svoje ime in e-poštni naslov.
- Kliknite Next in nato Finish.
- V glavnem oknu v pogovornem oknu Vedno uporabi ta profil izberite svoj novi profil in kliknite V redu.
Mogoče je nekje v profilu napaka, v tem primeru bo sestava novega profila spet popravila.
Druga rešitev, ki jo lahko uporabite, je, da preprosto preklopite na drugo aplikacijo e-poštnega odjemalca. Priporočamo, da preverite Mailbird (trenutno najboljši na trgu) in eM Client .
Ta dva orodja dnevno prenašata na tisoče prenosov in odlične ocene uporabnikov. Tem aplikacijam lahko dodate več računov in imajo odlično podporo za stranke, tako da bo vsak problem rešen v kratkem času.
Outlook se včasih zatakne na zaslonu profila za nalaganje. Če naletite na to težavo, imamo ta preprost vodnik, ki vam bo pomagal, da jo rešite.
6. Namestite najnovejšo posodobitev za Outlook

Pomembno je, da vedno posodabljate programsko opremo, da se odpravijo ranljivosti in dodajo nove funkcije. Sledite spodnjim preprostim korakom, da preverite, ali obstajajo posodobitve za Outlook, in se prepričajte, da jih je mogoče samodejno prenesti in uporabiti.
Opomba: Spodnja navodila veljajo za e-poštni program Microsoft Outlook, ki je nameščen v računalniku.
- Odprite Outlook in pojdite na File.
- Izberite Office račun in kliknite gumb Posodobi možnosti .
- V meniju izberite Posodobi zdaj, da preverite, ali obstajajo nove posodobitve za Outlook.
Opomba: Če te možnosti ne vidite, so posodobitve onemogočene; izberite Omogoči posodobitve.
7. Začasno onemogočite protivirusni program ali zaženite v varnem načinu

Protivirusni program lahko moti Outlook, če uporablja dodatek ali požarni zid. Če Outlook dobro preveri in pošlje pošto, po enem od teh dveh dejanj znova namestite protivirusni program.
S tem preprostim vodnikom lahko enostavno preverite, ali je protivirusni program ali požarni zid blokiral Outlook.
8. Zaženite Outlook v varnem načinu in onemogočite dodatke
- Pojdite na Datoteka in kliknite Možnosti.
- na levi plošči izberite dodatke . Odprlo se bo novo pojavno okno, ki prikazuje vse dodatke, kjer si lahko ogledate in upravljate vse nameščene dodatke.
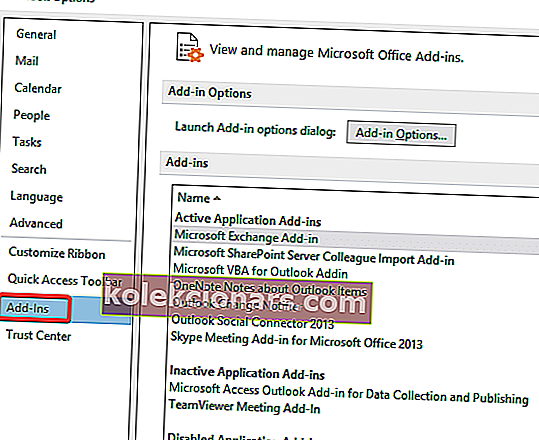
- Kliknite dodatek, ki ga želite odstraniti, in pojavilo se bo novo majhno okno. Kliknite gumb Odstrani .
Ko odprete Outlook v varnem načinu, se zažene brez razširitev ali nastavitev orodne vrstice po meri. Če želite to narediti, je najpreprostejši način, ko držite tipko Ctrl, ko odpirate bližnjico do Outlooka.
Opomba : Odpiranje Outlooka v varnem načinu ne vključuje uporabe sistema Windows v varnem načinu - gre za dva različna vidika.
Lahko se zaženete v varnem načinu in nato odprete MS Outlook (običajno ali v varnem načinu), vendar samo zagon v varnem načinu ne zažene samodejno aplikacije Outlook v varnem načinu.
Če napaka izgine, je prišlo do težave z enim od dodatkov in ga morate onemogočiti, izbrisati ali odpraviti težave.
Outlook deluje samo v varnem načinu? Oglejte si ta priročnik in v kratkem boste začeli delovati.
9. Outlook Anywhere ni konfiguriran za uporabo overjanja NTLM

- Pomaknite se do datoteke in kliknite Nastavitve računa , tako da znova izberete možnost Nastavitve računa .
- Izberite račun Exchange in kliknite Spremeni.
- Kliknite Več nastavitev in nato pojdite na zavihek Povezava .
- Kliknite gumb Nastavitve strežnika Exchange Proxy in v razdelku Nastavitve preverjanja pristnosti posrednika izberite Preverjanje pristnosti NTLM.
Funkcija Outlook Anywhere omogoča oddaljen dostop do računa Exchange z interneta, ko delate zunaj požarnega zidu organizacije.
Ko uporabljamo Outlook Anywhere za povezavo s strežnikom Exchange, moramo izbrati način preverjanja pristnosti med osnovno preverjanjem pristnosti, overjanjem NTLM in preverjanjem pristnosti s pogajanji.
Uporabniki so poročali, da lahko uporaba overjanja NTLM znatno zmanjša število pozivov za geslo.
Če za zaščito podatkov potrebujete dodatno programsko opremo za preverjanje pristnosti, je tukaj 5 najboljših orodij, ki to počnejo.
10. Počasna ali nestabilna omrežna povezava

- Če imate hitrost LAN, si oglejte ta članek.
- Wi-Fi je prepočasen? Oglejte si tukaj.
Drug vzrok za Outlook vedno zahteva geslo je lahko, da je vaša omrežna povezava počasna ali nestabilna. Outlook lahko izgubi povezavo s poštnim strežnikom in med poskusom ponovne povezave bo zahteval poverilnice.
Rešitev je, da preklopite na stabilnejše omrežno okolje in nato preverite, ali težava še vedno obstaja.
So vam zgoraj opisane rešitve pomagale rešiti to težavo z Outlookom? Prosimo, obvestite nas v spodnjem oddelku za komentarje, saj so vaše povratne informacije za nas zelo pomembne.
Če se Outlook zdi tako poln težav, lahko poskusite z lažjim načinom komunikacije, tukaj je 5 najbolj avtomatiziranih programov za klepet za izboljšanje poslovne komunikacije.
Pogosta vprašanja: Preberite več o težavah z geslom za Outlook
- Kako doseči, da Outlook preneha zahtevati geslo?
Ponastavitev prijavnih nastavitev za Outlook in preverjanje nastavitev poverilnic sta možni rešitvi težave. Za podobne popravke obiščite ta vodnik za reševanje težav z geslom za Outlook.
- Zakaj me e-pošta nenehno prosi za geslo?
Vaš e-poštni naslov nenehno zahteva moje geslo, če ste ga napačno vnesli ali če je vaša omrežna povezava počasna ali nestabilna.
- Zakaj geslo za geslo v Outlooku izgine?
Težave lahko povzročijo napačno oblikovane poverilnice, shranjene v upravitelju poverilnic. Za nekaj hitrih rešitev si oglejte ta priročnik za odpravljanje izpada napake gesla za geslo v Outlooku.
Opomba urednika : Ta objava je bila prvotno objavljena aprila 2020, od takrat pa je bila prenovljena in posodobljena oktobra 2020 zaradi svežine, natančnosti in celovitosti.