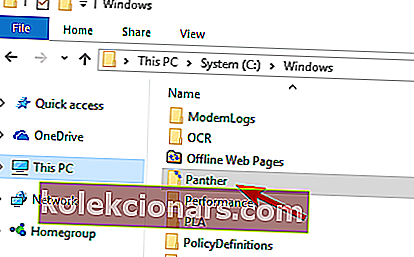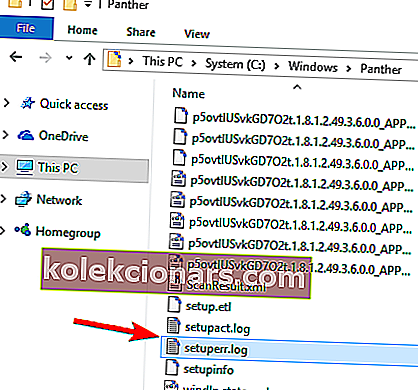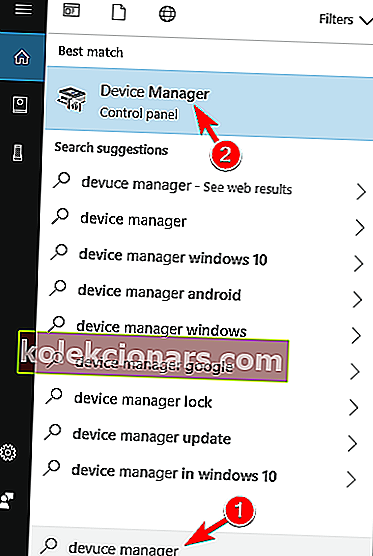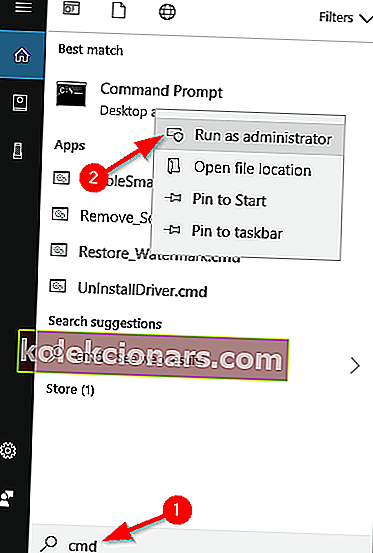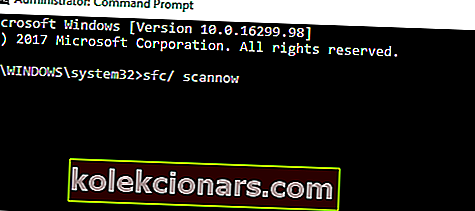- Če gonilnikov ne namestite pravilno ali sploh niso nameščeni, lahko pride do številnih težav.
- Na primer, prišlo je do napake gonilnika 0xC1900101, o kateri so mnogi uporabniki poročali, da smo jo pokrili.
- Če želite izvedeti več o ravnanju z različnimi napakami, pojdite v naše središče za napake Windows 10.
- Težave z računalnikom so lahko brez sporočil o napakah. Za te imamo veliko večji odsek Fix.

Napake v gonilnikih se pogosto pojavljajo, ko uporabniki poskušajo nadgraditi svoj operacijski sistem.
Te napake sprožijo različni dejavniki, povezani z gonilniki: uporabniki v svojih računalnikih niso namestili najnovejših posodobitev gonilnikov, nekateri gonilniki niso združljivi z najnovejšo različico sistema Windows 10 in še več.
Številni uporabniki, ki so poskušali nadgraditi na Windows 10, so poročali, da zaradi vrste napak 0xC1900101 niso mogli dokončati postopka nadgradnje. Kot hiter opomnik so napake 0xC1900101 značilne za težave z gonilniki.
Tu so napake, povezane z gonilniki, na katere lahko naletite pri nadgradnji na Windows 10:
- 0xC1900101 - 0x2000c
- 0xC1900101 - 0x20004
- 0xC1900101 - 0x20017
- 0xC1900101 - 0x40017
- 0xC1900101 - 0x30018
- 0xC1900101 - 0x3000D
- 0xC1900101 - 0x4000D
Kako lahko popravim napake 0xC1900101 v sistemu Windows 10?
- Posodobite ali odstranite poškodovane gonilnike
- Odstranite protivirusni program
- Odklopite vse zunanje naprave
- Odstranite dodatni RAM ali omrežno kartico
- Zaženite skeniranje SFC
- Preverite svoj razpoložljivi prostor za nadgradnjo
- Uporabite orodje za ustvarjanje medijev
- Odstranite problematične programe
- Onemogočite kartico LAN v BIOS-u
- Nadgradite svoj BIOS
1. Posodobite ali odstranite poškodovane gonilnike
1.1. Ročno posodobite gonilnike
- Pojdite na Lokalni disk C: \ Windows .
- Pomaknite se navzdol do mape Panther in jo odprite.
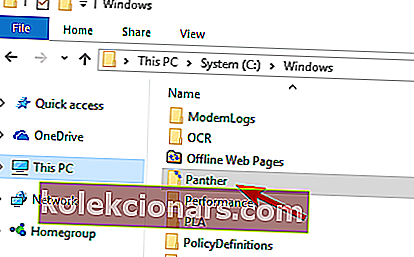
- Odprite Setuperr.log in Setupact.log, da poiščete problematične gonilnike.
- Upoštevajte, da boste za dostop do teh datotek morda morali prevzeti lastništvo teh datotek.
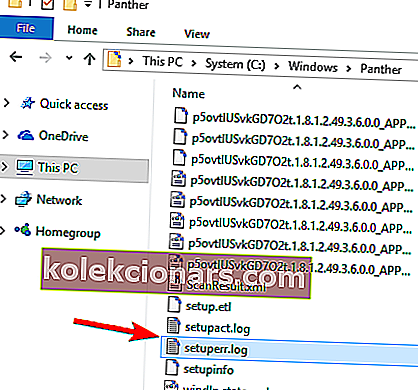
- Odstranite poškodovane gonilnike.
1.2. Uporabite upravitelja naprav
- Pojdite na Start > vnesite Device Manager > kliknite prvi rezultat.
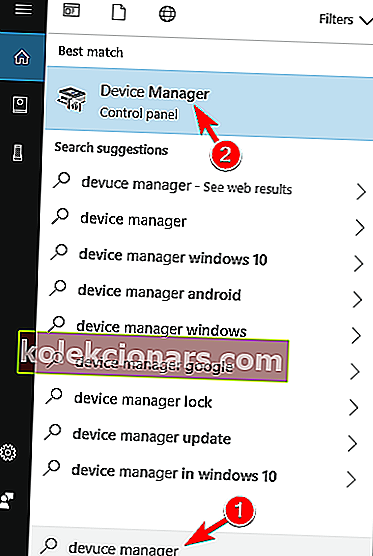
- Razširite seznam naprav.
- Naprava, ki povzroča napako 0xC1900101, se bo verjetno prikazala z rumenim klicajem.
- Z desno miškino tipko kliknite problematični gonilnik> izberite Posodobi programsko opremo gonilnika, da namestite najnovejše posodobitve.
- Kliknite Odstrani, da ga popolnoma odstranite.
Posodobite gonilnike samodejno

Če ta metoda ne deluje ali če nimate potrebnih računalniških spretnosti za ročno posodabljanje / popravljanje gonilnikov po odstranitvi, toplo priporočamo, da to storite samodejno z uporabo DriverFix
To je veliko lažje kot z uporabo katerega koli od zgoraj naštetih načinov, saj morate samo zagnati program in vaši gonilniki bodo tako dobri kot posodobljeni in popravljeni.
DriverFix je skoraj v celoti avtomatiziran, zato sam prenese in namesti ustrezne gonilnike, za uveljavitev sprememb pa morate le znova zagnati računalnik.

Je izjemno lahek in ga lahko celo pustite, da deluje v ozadju, da vas opomni, da morate preveriti, ali imate novejše gonilnike.
Po posodobitvi ali odstranitvi problematičnih gonilnikov je treba težavo popolnoma rešiti in nadgrajevali boste brez težav.

DriverFix
Napake v gonilnikih verjetno povzročajo stari ali pokvarjeni gonilniki. Uporabite DriverFix, da preprečite napake gonilnikov! Brezplačna preizkusna različica Obiščite spletno mestoVečina uporabnikov sistema Windows 10 ima zastarele gonilnike? Bodite korak naprej s tem vodnikom.
2. Odstranite protivirusni program

Če se prikaže napaka 0xC1900101, je težava morda v protivirusni programski opremi. Če želite težavo odpraviti, priporočamo, da v celoti odstranite protivirusni program in poskusite znova namestiti posodobitev.
To težavo lahko povzroči katero koli drugo protivirusno orodje, zato ga odstranite in poskusite znova nadgraditi.
Na drugi strani lahko izberete tudi protivirusni program, ki ne moti funkcij računalnika in ga zato ni treba deaktivirati ali odstraniti.
Tak primer je Bitdefender , najbolje ocenjeno protivirusno orodje na svetu, zahvaljujoč 100-odstotni varnostni podpori z minimalnim sistemskim vplivom.
Preprosto pustite, da deluje v ozadju in zaščiteni boste pred zlonamerno programsko opremo in napakami, ki jih povzroča sam.

Bitdefender Antivirus Plus
Bitdefender ne potrebuje nobenega uvoda, zato, če želite popolno zaščito z nobenim od najpogostejših slabosti, poskusite! $ 29,99 / leto Prenesite ga zdaj3. Izključite vse zunanje naprave

Nekateri uporabniki so potrdili, da jim je uspelo namestiti najnovejšo različico sistema Windows 10, potem ko so vse zunanje naprave odklopili iz svojih računalnikov.
Čeprav se to morda sliši kot rešitev tretjega razreda, jo poskusite preizkusiti, saj se je izkazala za koristno za nekatere uporabnike.
Vaša zunanja oprema USB blokira posodobitve sistema Windows? Računajte na nas, da bomo težavo odpravili.
4. Odstranite dodatni RAM ali omrežno kartico

Napake 0XC190010 in zlasti napake 0XC190010 - 0x20017 včasih povzroča dodaten RAM. Poskusite odstraniti en modul RAM in poskusite znova namestiti Windows 10.
Obstajajo tudi uporabniki, ki so poročali, da je odstranjevanje njihove omrežne kartice odpravilo tudi napako 0xC1900101.
5. Zaženite skeniranje SFC
- Pojdite na Start> vnesite cmd > izberite ukazni poziv> zaženi kot skrbnik .
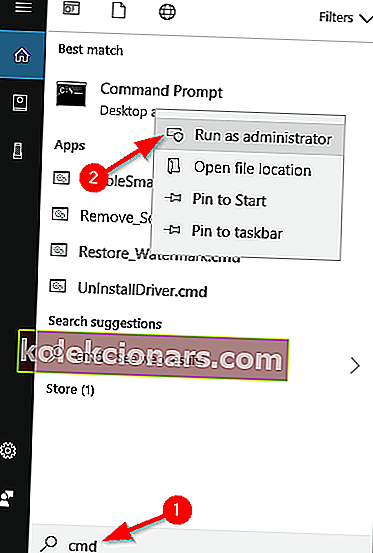
- Vnesite ukaz sfc / scannow > pritisnite Enter > počakajte, da se postopek skeniranja konča.
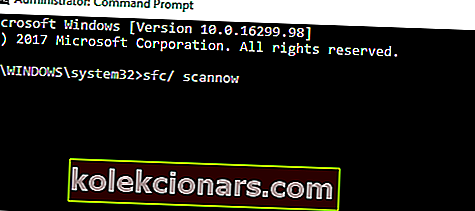
Včasih se ta napaka lahko pojavi zaradi poškodovanih sistemskih datotek, vendar jih lahko enostavno popravite tako, da zaženete optično branje SFC.
Ko je skeniranje SFC končano, je treba težavo odpraviti in nadgraditi.
Če imate težave z dostopom do ukaznega poziva kot skrbnik, si raje podrobneje oglejte ta vodnik.
ukaz scannow se je ustavil, preden je postopek končan? Ne skrbite, za vas imamo rešitev.
6. Preverite svoj razpoložljivi prostor za nadgradnjo

Za nadgradnjo na Windows 10 potrebujete vsaj 16 GB prostora za shranjevanje. Neizpolnjevanje te zahteve lahko tudi pojasni, zakaj ste imeli napake 0xC1900101.
Za več informacij o tem, kako sprostite prostor na trdem disku, si oglejte rešitve, navedene v našem namenskem članku.
7. Uporabite orodje za ustvarjanje medijev

Če ste izvedli vse zgoraj navedene korake in imate še vedno napake 0xC1900101, poskusite z orodjem za ustvarjanje medijev dokončati postopek nadgradnje.
Pojdite na stran za nadgradnjo sistema Windows in prenesite orodje. Na isti strani boste našli tudi podroben vodnik o uporabi orodja za ustvarjanje medijev.
Želite svoj protivirusni program spremeniti z boljšim? Tukaj je seznam naših najboljših izbir.
8. Odstranite problematične programe

Včasih lahko aplikacije tretjih oseb motijo postopek nadgradnje in povzročijo napako 0xC1900101. Uporabniki so poročali, da so glavni vzroki za to napako aplikacije, kot sta Acronis True Image in Trusteer Rapport .
Če uporabljate katero koli od teh aplikacij ali katero koli podobno orodje, jo popolnoma odstranite iz računalnika in nato poskusite izvesti nadgradnjo.
Uporabniki so poročali, da je bila težava odpravljena po odstranitvi problematične programske opreme, zato poskusite to.
9. Onemogočite kartico LAN v BIOS-u

Kot smo že omenili, se napaka 0xC1900101 lahko pojavi zaradi priključenih zunanjih naprav in naprav. Najpogostejši vzrok za to težavo je vaš brezžični vmesnik, včasih pa to težavo povzroči vaš Ethernet adapter.
Če želite odpraviti to težavo, priporočamo, da v BIOS-u onemogočite vgrajeni LAN. Če želite to narediti, preprosto odprite BIOS, poiščite možnost Onboard LAN in jo onemogočite. Če želite videti, kako dostopati do BIOS-a in onemogočiti to funkcijo, preverite priročnik matične plošče.
Ko onemogočite to funkcijo, poskusite znova izvesti nadgradnjo. Če vam je uspelo namestiti nadgradnjo, ponovno omogočite to funkcijo.
Do BIOS-a ne morete dostopati, ker ga Windows preskoči? Ne skrbite, za vas imamo pravo rešitev.
Dostop do BIOS-a se zdi prevelika naloga? Oglejte si ta vodnik!
10. Nadgradite svoj BIOS

Drug način za odpravo te težave je nadgradnja BIOS-a. Po mnenju uporabnikov določene posodobitve morda ne boste mogli namestiti, če imate zastarel BIOS. Več uporabnikov je poročalo, da je posodobitev BIOS-a odpravila težavo, zato boste morda želeli to poskusiti.
Upoštevajte, da je posodobitev BIOS-a potencialno nevaren postopek, ki lahko poškoduje vaš računalnik. Če želite videti, kako pravilno posodobiti BIOS, vam svetujemo, da podrobna navodila preberete v priročniku matične plošče.
Posodabljanje BIOS-a se zdi zastrašujoče? S pomočjo tega priročnega vodiča olajšajte stvari.
Napaka 0xC1900101 je lahko resna in vam lahko prepreči namestitev nekaterih posodobitev, vendar bi jo morali popraviti z eno od naših rešitev.
Opomba urednika: Ta objava je bila prvotno objavljena marca 2019, od takrat pa je bila prenovljena in posodobljena septembra 2020 zaradi svežine, natančnosti in celovitosti.