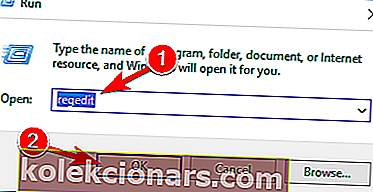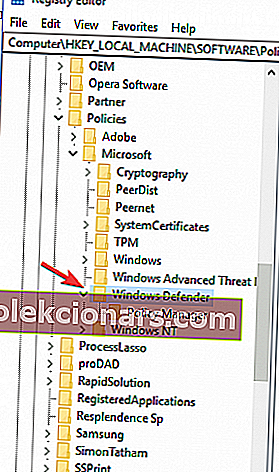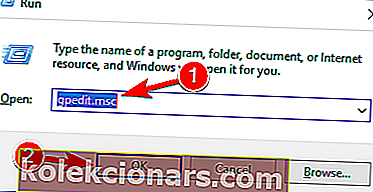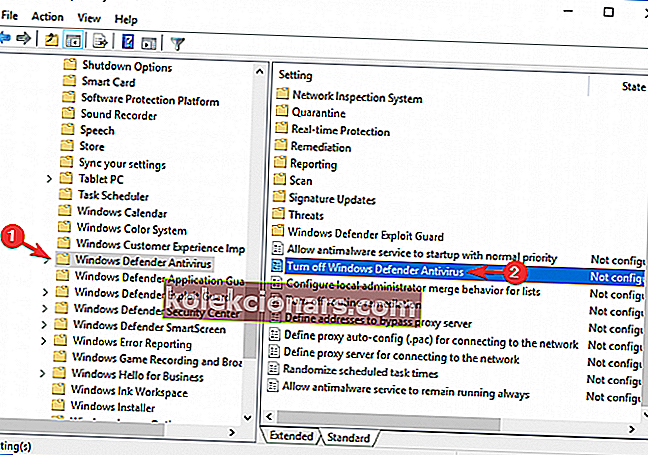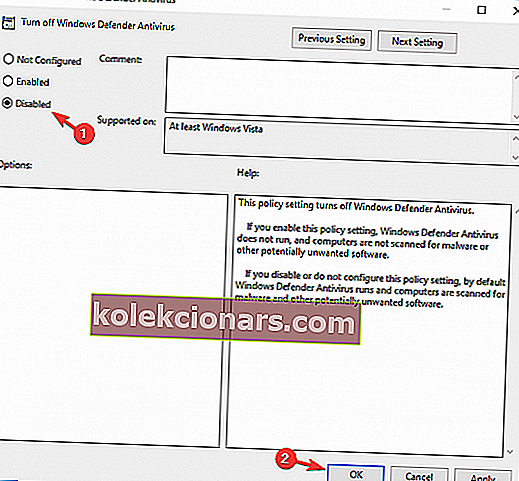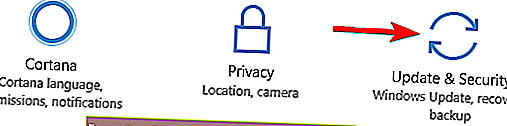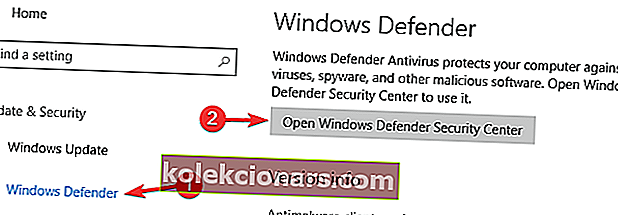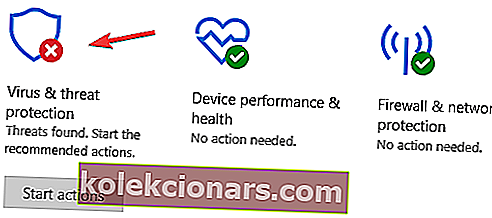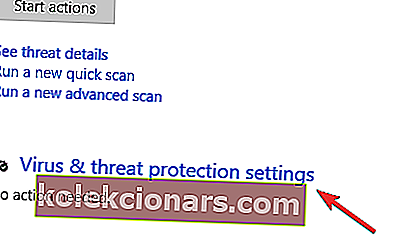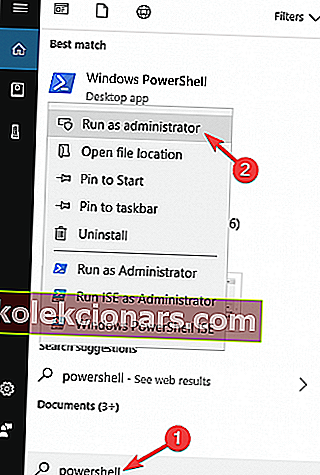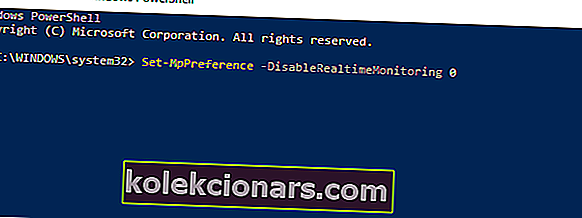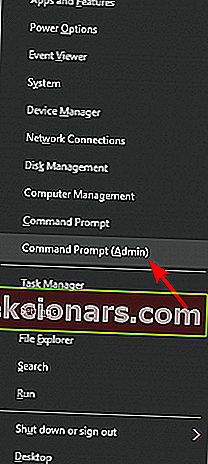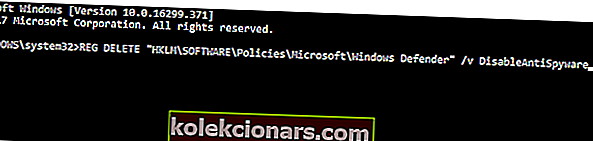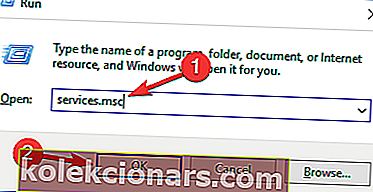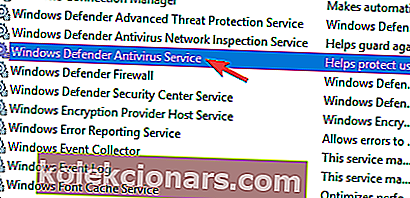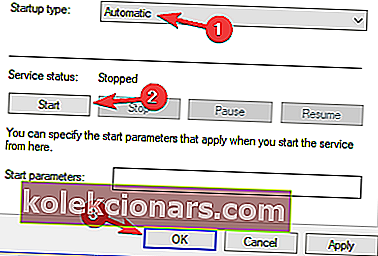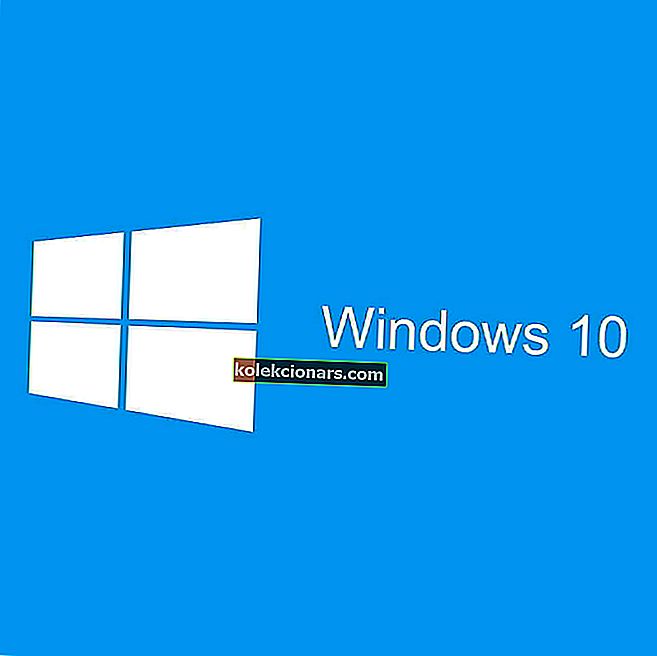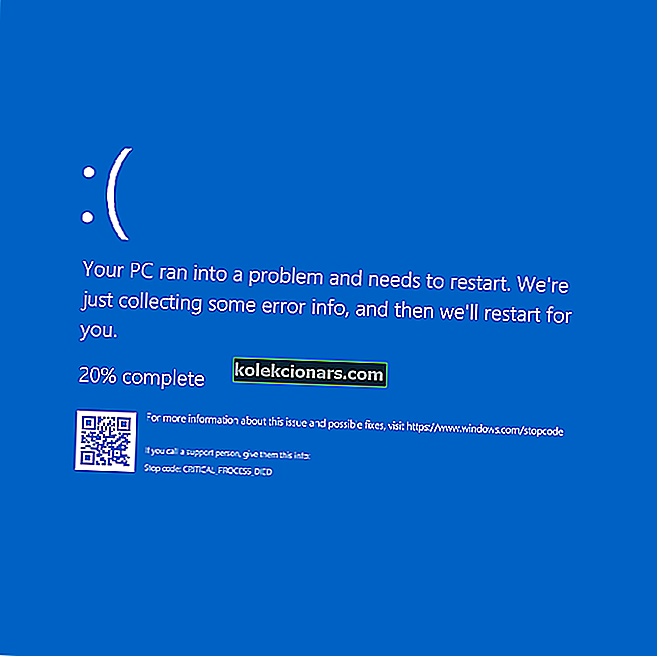- Ali je Windows Defender deaktiviran s pravilnikom skupine? Spodnji nasveti za odpravljanje težav vam bodo pomagali.
- Vključujejo uporabo regedita ali vklop programa Windows Defender z izvajanjem nekaj ukazov.
- Za hitro skeniranje računalnika lahko uporabite tudi eno od teh odličnih orodij za zaščito pred zlonamerno programsko opremo.
- Kadarkoli potrebujete pomoč, ne pozabite, da to središče z napakami Windows 10 vključuje edinstvene rešitve za vse vaše težave.

Microsoftov vgrajeni protivirusni program Windows Defender uporablja milijone ljudi za zaščito svojih računalnikov.
Žal včasih Windows Defender ne more opraviti svojega dela zaradi različnih napak.
Eno najpogostejših sporočil o napakah programa Windows Defender je naslednje: Ta aplikacija je izključena s pravilnikom skupine .
To sporočilo se prikaže, če ste namestili drug protivirusni program ali orodje za preprečevanje vdorov, ki ni popolnoma združljivo z Microsoftovim vgrajenim protivirusnim programom.
Windows Defender je trden protivirusni program, vendar se včasih lahko pojavijo težave z njim. Ko smo že pri težavah s programom Windows Defender, je nekaj težav, o katerih so poročali uporabniki:
- Pravilnik skupine blokira Windows Defender Windows 10 - Ta težava se lahko pojavi v sistemu Windows 10 in celo v prejšnjih različicah. Tudi če ne uporabljate sistema Windows 10, bi lahko večino naših rešitev uporabili za starejše različice sistema Windows.
- Vklopite Windows Defender prek pravilnika skupine - če je Windows Defender izklopljen s pravilnikom skupine, lahko to težavo odpravite z lahkoto. Preprosto spremenite nekaj vrednosti v pravilniku skupine in Windows Defender bi moral znova začeti delovati.
- Pravilnik skupine blokira Windows Defender - če vaš pravilnik skupine blokira Windows Defender, boste težavo morda lahko odpravili preprosto tako, da boste v register vnesli le nekaj sprememb.
- Pravilnika skupine Windows Defender ni mogoče zagnati - če je Windows Defender blokiran s pravilnikom skupine, lahko težavo rešite tako, da zaženete Windows Defender v aplikaciji Nastavitve.
- Windows Defender ustavil pravilnik skupine, ne deluje pravilnik skupine - To je nekaj pogostih težav, ki se lahko pojavijo z Windows Defenderjem, vendar bi jih morali rešiti z eno od naših rešitev.
Kako lahko popravim Ta aplikacija je izklopljena zaradi napake pravilnika skupine?
1. Preverite, ali je v računalniku zlonamerna programska oprema

Včasih lahko naletite na to težavo zaradi okužbe z zlonamerno programsko opremo. Včasih lahko zlonamerna programska oprema pridobi skrbniške pravice v računalniku in onemogoči Windows Defender iz pravilnika skupine.
Vendar lahko to težavo odpravite preprosto s skeniranjem računalnika z enim najboljših orodij za preprečevanje zlonamerne programske opreme, ki jih najdete. Če iščete takšno orodje, predlagamo, da preizkusite Malwarebytes.
Vaš računalnik bo očistil pred zlonamerno programsko opremo in je neverjetno preprost za uporabo, zato ga obvezno preizkusite. Ko odstranite zlonamerno programsko opremo iz računalnika, bi lahko brez težav aktivirali Windows Defender.

Malwarebytes
Malwarebytes je preprost pripomoček, ki vam pomaga z lahkoto skenirati računalnik. Si želite tudi to preizkusiti? Brezplačna preizkusna različica Obiščite spletno mesto2. Razmislite o prehodu na drug protivirusni program tretjih oseb

Windows Defender je trden protivirusni program, vendar če ne morete popraviti, da je Windows Defender deaktiviran s sporočilom o pravilniku skupine , boste morda želeli preklopiti na protivirusno rešitev tretje osebe.
Za razliko od Windows Defenderja tuja protivirusna orodja ponujajo nekatere napredne funkcije, ki se bodo mnogim uporabnikom zdele koristne.
Če želite dodatno zaščito računalnika, razmislite o Bitdefender Antivirus Plus. To je prva številka sveta z dobrim razlogom - ponuja odlično zaščito pred zlonamerno programsko opremo.

Bitdefender Antivirus Plus
Z zmogljivim orodjem boste pozabili na napako, ki navaja, da je ta aplikacija izključena s pravilnikom skupine. 74,99 $ / leto Obiščite spletno mesto3. Prepričajte se, da so odstranjena stara protivirusna orodja drugih proizvajalcev

Windows Defender je zasnovan tako, da se sam izklopi, ko namestite protivirusni program tretjih oseb. Če je bil v računalniku zunanji protivirusni program, je možno, da je težavo povzročil sam.
Tudi če odstranite protivirusni program, lahko včasih ostane nekaj datotek ali vnosov v registru. Te datoteke lahko vplivajo tudi na Windows Defender in povzročijo pojav te težave.
Če želite odpraviti težavo, je pomembno, da te datoteke odstranite iz računalnika. Najboljši način je, da prenesete namenski program za odstranjevanje protivirusnih programov.
Če tega orodja ne najdete, lahko uporabite tudi programsko opremo za odstranjevanje. Ta orodja bodo odstranila vse ostanke datotek in vnose v register ter v celoti odstranila katero koli aplikacijo iz računalnika.
Na voljo je veliko odličnih programov za odstranjevanje, eden najboljših pa je program IOBit Uninstaller. Ko s tem orodjem odstranite ostanke datotek, lahko Windows Defender brez težav zaženete.

IObit Uninstaller
IObit Uninstaller vam omogoča enostavno odstranjevanje ostankov protivirusne programske opreme! Ste pripravljeni poskusiti tudi vi? Brezplačna preizkusna različica Prenesite zdaj4. Uporabite redegit
- Pritisnite bližnjico Windows + R , vnesite regedit in pritisnite Enter .
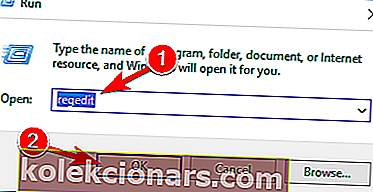
- Pojdite na HKey_Local_Machine \ SoftwarePolicies \ Microsoft \ Windows Defender
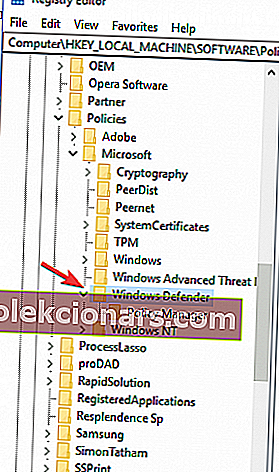
- Izbrišite vrednost v ključu DisableAntiSpyware .
Natančneje, nekateri uporabniki bodo videli dve možnosti
- Pod tipko piše - REG -DWORD
- Pod Podatki piše - (neveljavna DWORD (32-bitna) vrednost)
Dvokliknite REG -DWORD in odprlo se bo majhno okno, kjer lahko vrednost izbrišete ali nastavite na nič. Če vrednosti ključa ne morete spremeniti, izbrišite celoten ključ.
Nekateri uporabniki poročajo, da lahko težavo odpravite tako, da izbrišete DWORD DisableRealtimeMonitoring, zato boste morda želeli poskusiti tudi to.
Ne morete dostopati do urejevalnika registra? Stvari niso tako strašne, kot se zdijo. Oglejte si ta priročnik in hitro rešite težavo.
5. Uporabite pravilnik skupine
- Prijavite se kot skrbnik. V iskalno vrstico vnesite gpedit.msc in pritisnite Enter .
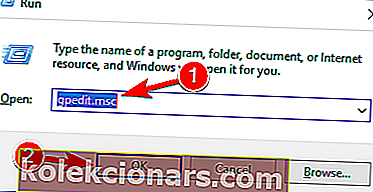
- Odprite Politika lokalnega računalnika > Skrbniške predloge > Komponente sistema Windows > Antivirus Windows Defender . Izberite Windows Defender > na desni plošči boste videli možnost Izklopi protivirusni program Windows Defender . Dvokliknite, da ga odprete.
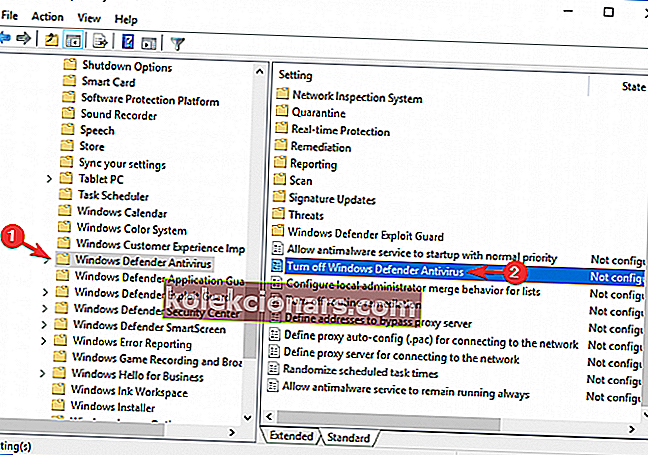
- V novem oknu> izberite Onemogoči > kliknite V redu, da shranite nastavitve.
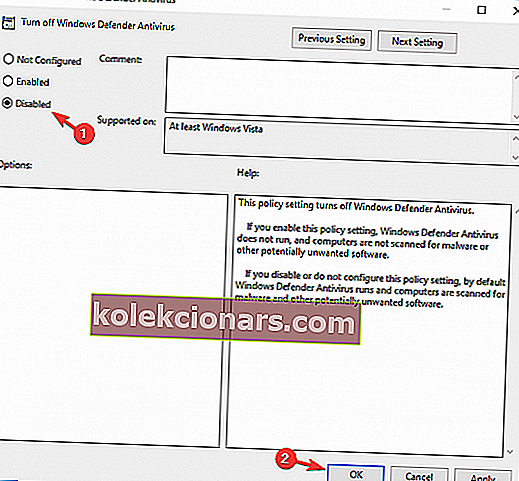
Ali želite uporabiti pravilnik skupine v izdaji Windows 10 Home? S tem hitrim vodnikom ugotovite, kako do njega.
6. Vklopite Windows Defender v aplikaciji Nastavitve
- Odprite aplikacijo Nastavitve . To lahko storite hitro z bližnjico Windows Key + I.
- Ko se odpre aplikacija Nastavitve , pojdite na razdelek Posodobitev in varnost .
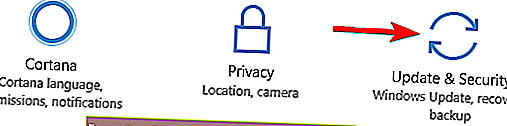
- V levem meniju izberite Windows Defender in v desnem podoknu kliknite Open Windows Defender Security Center .
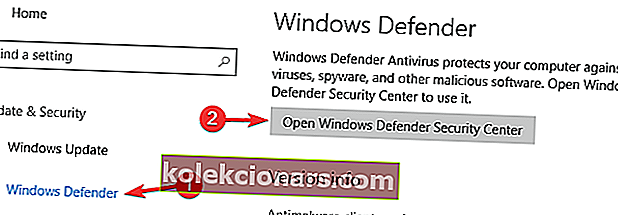
- Zdaj izberite Zaščita pred virusi in grožnjami .
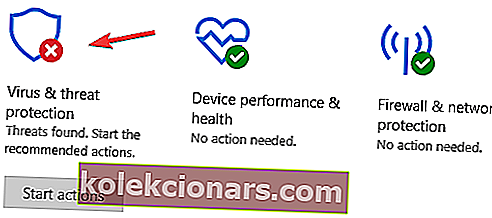
- Pomaknite se do nastavitev zaščite pred virusi in grožnjami .
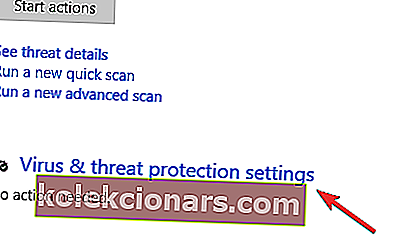
- Zdaj poiščite sprotno zaščito in jo omogočite.

Če prejmete sporočilo, da je Windows Defender onemogočen s pravilnikom skupine , boste morda težavo odpravili tako, da jo vklopite v aplikaciji Nastavitve.
Po tem je treba omogočiti Windows Defender in vaš računalnik bo zaščiten.
Če imate težave z odpiranjem aplikacije Nastavitev, si oglejte ta namenski članek, da rešite težavo.
7. V ukazni vrstici vklopite Windows Defender
- Pritisnite tipko Windows + S in vnesite PowerShell . Na seznamu z desno miškino tipko kliknite lupino Windows PowerShell in v meniju izberite Zaženi kot skrbnik .
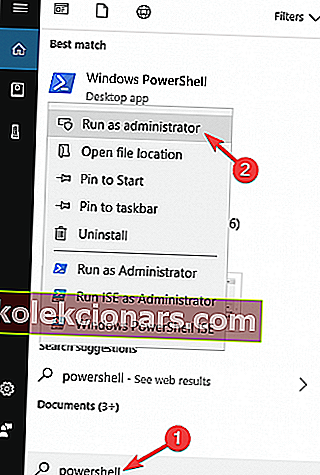
- Ko se PowerShell odpre, vnesite Set-MpPreference -DisableRealtimeMonitoring 0 in pritisnite Enter .
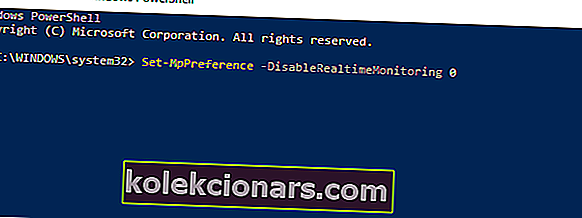
Če ste napredni uporabnik, lahko težavo s programom Windows Defender, ki ga deaktivira sporočilo pravilnika skupine, preprosto odpravite tako, da v ukazni vrstici zaženete nekaj ukazov.
Ta metoda je najhitrejša, saj omogoča vklop ali izklop programa Windows Defender v nekaj sekundah. Če želite omogočiti Windows Defender, morate storiti zgoraj opisano.
Po tem bo Windows Defender omogočen in težavo je treba rešiti.
Za ukaz Windows Defender lahko uporabite tudi ukazni poziv. Z uporabo ukaznega poziva boste spremenili svoj register.
V bistvu boste izvedli enako dejanje kot v rešitvi 1 , vendar boste to storili z enim samim ukazom v nekaj sekundah. Če želite to narediti, sledite tem korakom:
- Pritisnite tipko Windows + X, da odprete meni Win + X. Zdaj na seznamu izberite ukazni poziv (skrbnik) .
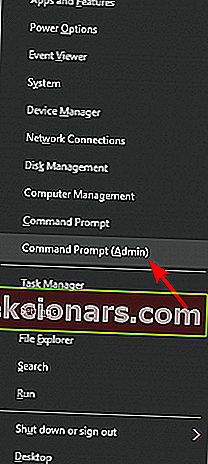
- Ko se odpre ukazni poziv , vnesite REG DELETE HKLMSOFTWAREPoliciesMicrosoftWindows Defender / v ukaz DisableAntiSpyware in pritisnite Enter .
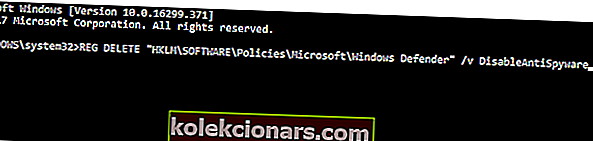
Po tem bo izbrana vrednost izbrisana iz registra in Windows Defender bi moral znova začeti delovati.
Če imate težave z dostopom do ukaznega poziva kot skrbnik, si raje podrobneje oglejte ta vodnik.
8. Preverite, ali se izvaja storitev Windows Defender
- Pritisnite tipko Windows + R in vnesite services.msc . Zdaj pritisnite Enter ali kliknite V redu .
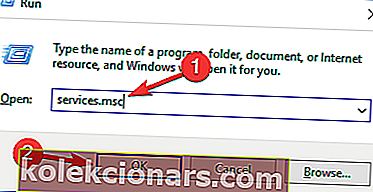
- Zdaj se bo prikazal seznam storitev. Pomaknite se navzdol in dvokliknite protivirusno storitev Windows Defender, da odprete njene lastnosti.
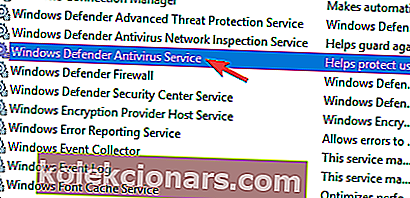
- Nastavite vrsto zagona storitve na Samodejno in kliknite gumb Start, da zaženete storitev. Zdaj kliknite Uporabi in V redu, da shranite spremembe.
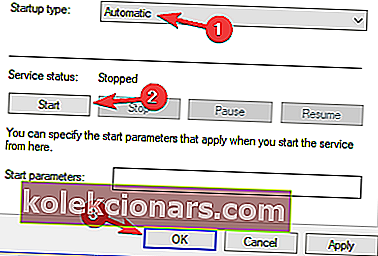
Po omogočitvi storitve je treba težavo odpraviti in Windows Defender bo znova začel delovati.
Windows se za pravilno delovanje zanaša na določene storitve, vendar če imate težave z eno od teh storitev, lahko naletite na določene težave.
Če se prikaže sporočilo, da je Windows Defender deaktiviran s pravilnikom skupine, je težava morda onemogočena storitev Windows Defender.
Vendar lahko to storitev enostavno omogočite in težavo odpravite tako, kot je opisano zgoraj.
Tukaj je, uporabite enega od teh načinov in pravilnik skupine ne bo več onemogočil programa Windows Defender. Če imate še kakšen predlog ali vprašanje, ga spustite v spodnjem oddelku za komentarje.
Pogosta vprašanja: Preberite več o težavah s programom Windows Defender
- Kako vklopim Windows Defender s pravilnikom skupine?
- Zakaj je moj Windows Defender izklopljen?
- Kje je Windows Defender v pravilniku skupine?
Opomba urednika: Ta objava je bila prvotno objavljena marca 2020, od takrat pa je bila prenovljena in posodobljena septembra 2020 zaradi svežine, natančnosti in celovitosti.