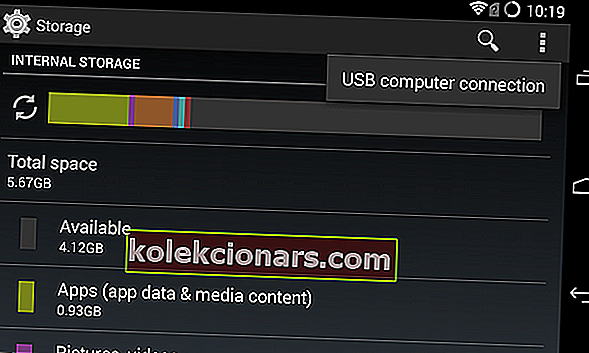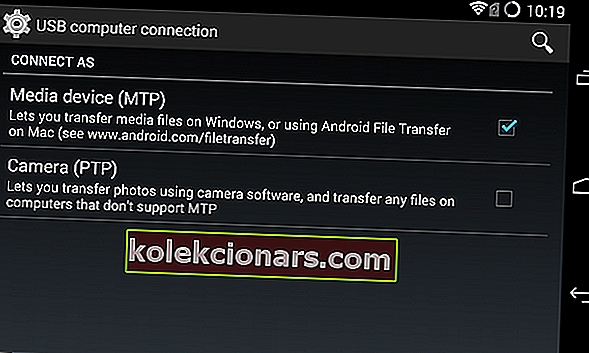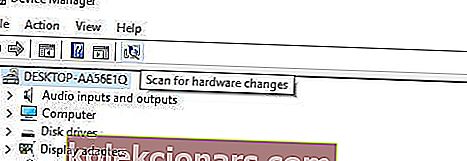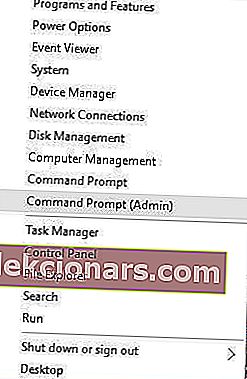Včasih morate napravo Android povezati z računalnikom z operacijskim sistemom Windows 10, da prenesete določene datoteke, vendar so uporabniki poročali o določenih težavah z napravami Android in Windows 10.
Zdi se, da Windows 10 ne prepozna naprav Android, danes pa bomo videli, kako to popraviti.
Kaj lahko storim, če Windows 10 ne prepozna moje naprave Android?
Popravek - Windows 10 ne prepozna telefona Android
1. rešitev - Preverite nastavitve računalniške povezave USB
Za prenos datotek iz računalnika morate telefon Android povezati kot predstavnostno napravo (MTP). To naredite tako:
- V napravi Android odprite Settings in pojdite na Storage .
- Tapnite ikono več v zgornjem desnem kotu in izberite računalniško povezavo USB .
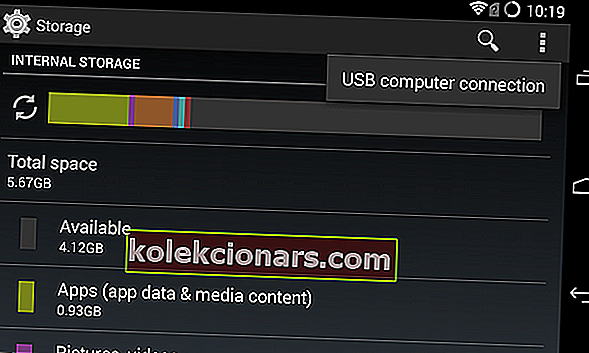
- Na seznamu možnosti izberite Medijska naprava (MTP) .
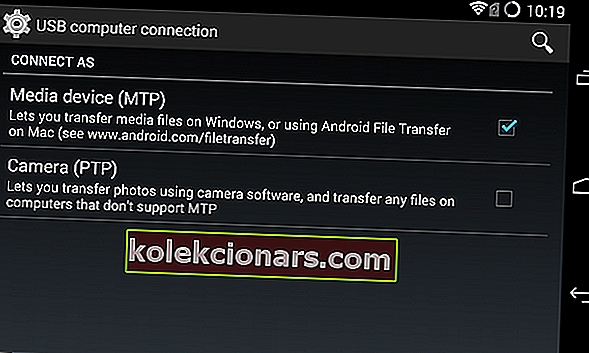
- Napravo Android povežite z računalnikom in mora biti prepoznana.
V nekaterih primerih boste morda morali svoj telefon Android povezati z računalnikom in nekajkrat preklopiti med različnimi možnostmi povezave, preden bo vaš računalnik Android napravo prepoznal kot predstavnostno napravo.
Potrebujete alternativo? Pripravili smo vam najboljše aplikacije za prenos datotek med telefonom in računalnikom.
2. rešitev - Namestite gonilnik naprave MTP USB
Včasih vaš telefon Android ni prepoznan zaradi težav z gonilnikom, zato boste morda želeli poskusiti posodobiti gonilnike. Če želite to narediti, sledite tem korakom:
- Pritisnite tipko Windows + X in v meniju izberite Upravitelj naprav .

- Poiščite svojo napravo Android, jo kliknite z desno miškino tipko in izberite Update Driver Software .

- Kliknite Prebrskaj moj računalnik in poiščite gonilniško programsko opremo .

- Zdaj kliknite Dovoli mi, da izberem s seznama gonilnikov naprav v računalniku .

- Na seznamu izberite MTP USB Device in kliknite Next .
- Po namestitvi gonilnika je treba prepoznati vašo napravo Android.
Posodobite gonilnike samodejno
Ročni prenos gonilnikov je postopek, pri katerem obstaja nevarnost namestitve napačnega gonilnika, kar lahko povzroči resne okvare računalnika. Zato priporočamo nadomestno orodje, ki bo to storilo namesto vas.
Varnejši in enostavnejši način za posodobitev gonilnikov v računalniku z operacijskim sistemom Windows je uporaba samodejnega orodja, kot je DriverFix .
- Prenesite DriverFix brezplačno
- Zaženite program
- Predhodnega postopka namestitve ni, saj je DriverFix popolnoma prenosljiv
- DriverFix bo nadaljeval s pregledovanjem računalnika glede manjkajočih okvarjenih ali zastarelih gonilnikov

- Izberite gonilnike, ki jih želite posodobiti ali popraviti

- Počakajte, da DriverFix obravnava vaše voznike
- Znova zaženite računalnik

DriverFix
Redno posodabljajte zunanje gonilnike naprav in nikoli ne skrbite zaradi težav s prepoznavanjem, zahvaljujoč DriverFixu! Brezplačna preizkusna različica Prenesite tukajDa bi se izognili prihodnjim težavam, povezanim z vozniki, je tukaj vse, kako jih lahko posodabljate.
3. rešitev - prenesite in namestite Media Feature Pack za različice Windows 10 in N in KN
Omenili smo že, da morate za prenos datotek iz računalnika v napravo Android uporabiti protokol MTP.
Protokol MTP je povezan s programom Windows Media Player, nekatere različice sistema Windows 10 pa nimajo programa Windows Media Player in podpore za sorodne tehnologije, kot je protokol MTP.
Če vaša različica sistema Windows 10 ne prepozna naprav Android, prenesite in namestite Media Feature Pack za različice N in KN sistema Windows 10.
4. rešitev - Uporabite drug kabel USB
Če ne uporabljate originalnega kabla, ki je bil priložen napravi, boste morda želeli zamenjati kabel USB. V nekaterih redkih primerih so nekateri kabli USB zasnovani samo za napajanje in ne za prenos datotek, zato imate morda enega od teh kablov USB.
Če želite biti prepričani, poskusite uporabiti drug kabel USB ali poskusite povezati svojo napravo Android z drugim računalnikom z istim kablom USB.
Kabel USB se stara? Zamenjajte ga z novim, da se izognete težavam s povezljivostjo.
5. rešitev - Odstranite gonilnike za Android
Včasih morda nimate najnovejših gonilnikov ali pa vaši gonilniki morda niso pravilno nameščeni, zato priporočamo, da odstranite gonilnike za Android, če želite odpraviti težave z napravami Android in Windows 10. Če želite to narediti, sledite tem korakom:
- Napravo Android povežite z računalnikom in odprite Device Manager .
- V upravitelju naprav poiščite svojo napravo Android. Običajno se nahaja v razdelku Druge naprave ali v razdelku Prenosne naprave , vendar je lokacija v računalniku morda drugačna.
- Z desno miškino tipko kliknite napravo in izberite Odstrani .

- Po odstranitvi gonilnikov odklopite napravo Android.
- Znova ga znova povežite in počakajte, da Windows 10 znova namesti svoje gonilnike.
- Preverite, ali je vaša naprava Android zdaj prepoznana.
Upoštevajte, da včasih Windows ne more najti in prenesti nekaterih gonilnikov. V tem primeru si lahko v tem priročniku ogledate, ali so gonilniki za Android pravilno nameščeni.
6. rešitev - Povežite telefon Android kot napravo za množično shranjevanje USB
Če želite telefon Android povezati kot USB napravo za množično shranjevanje, naredite naslednje:
- V telefonu odprite Nastavitve> Več nastavitev .
- Izberite pripomočke USB in tapnite Connect Storage to PC .
- Morda boste morali odklopiti in priključiti napravo Android, da namestite potrebne gonilnike. Poleg tega boste morda morali tudi izklopiti odpravljanje napak USB.
- Ko končate vse korake, preverite, ali je vaš telefon Android prepoznan.
7. rešitev - Omogočite odpravljanje napak USB
Uporabniki so poročali, da lahko odpravljanje napak USB včasih pomaga pri tej težavi. Če želite v telefonu Android omogočiti odpravljanje napak USB, naredite naslednje:
- Pojdite v Nastavitve in tapnite Razvojne možnosti .
- Če prejmete opozorilno sporočilo, kliknite V redu .
- Zdaj morate omogočiti možnosti za razvijalce in preveriti odpravljanje napak USB .
- Ko se prikaže opozorilno sporočilo, kliknite V redu, da ga zaprete.
Če uporabljate Android 4.2 ali novejšo različico, je možnost odpravljanja napak USB v vaši napravi morda skrita. Če želite omogočiti odpravljanje napak USB, sledite tem korakom:
- Pojdite v Nastavitve in tapnite O telefonu .
- Pomaknite se do številke zgradbe in se je dotaknite sedemkrat .
- Po tem boste lahko vklopili odpravljanje napak USB .
Ko omogočite odpravljanje napak USB, preverite, ali je vaš telefon Android prepoznan. V primeru, da ste lastnik naprave Samsung Galaxy, smo v tem članku obravnavali isto težavo.
Vas zanima več informacij o odpravljanju napak USB in drugih možnostih za razvijalce v Androidu? Pokrili smo vas.
8. rešitev - vklopite letalski način
Če Windows 10 ne prepozna vašega telefona Android, boste morda želeli vklopiti letalski način.
Uporabniki so poročali, da bo po vklopu letalskega načina računalnik prepoznal vaš telefon s sistemom Android in datoteke boste lahko brez težav prenašali. Ko končate s prenosom datotek, samo izklopite letalski način.
Kot lahko vidite, gre za preprosto rešitev, zato boste morda želeli poskusiti. Če naletite na kakšne čudne napake v načinu letala, je tukaj članek, ki vam bo pomagal pri njihovem reševanju.
9. rešitev - Ponovno zaženite telefon v način ODIN
Ta rešitev velja samo za Samsungove naprave, saj so edine naprave z dostopom do načina ODIN. Opozoriti vas moramo, da je način ODIN zadolžen za utripanje vašega telefona Android, in če niste previdni, lahko telefon trajno poškodujete.
Za dostop do načina ODIN naredite naslednje:
- Pridržite tipko za zmanjšanje glasnosti + dom + napajanje, da vklopite telefon.
- Pritisnite Povečaj glasnost .
- Povežite telefon z računalnikom in pustite, da namesti potrebne gonilnike.
- Odstranite baterijo telefona in zaženite telefon normalno.
- Preverite, ali sistem Windows 10 zdaj prepozna vaš telefon Android.
10. rešitev - Namestite programsko opremo KIES / uporabite vrata USB 2.0
Če Windows 10 vašega telefona Android ne prepozna, boste morda želeli prenesti programsko opremo KIES. Omeniti moramo, da namestitev programske opreme KIES deluje samo za Samsungove naprave.
Posodobitev: Samsung KIES je zdaj del Samsung Smart Switch.
Uporabniki so tudi poročali, da priklop telefona Android na vrata USB 2.0 namesto na vrata USB 3.0 v računalniku odpravlja težave z operacijskim sistemom Windows 10.
Včasih je USB 3.0 lahko počasen ali pa ga ne bo mogoče prepoznati. Te težave lahko sprožijo tudi težavo s povezavo z Androidom, zato jih najprej odpravite.
Rešitev 11 - Znova namestite sestavljeni vmesnik ADB
Windows 10 včasih ne prepozna vašega telefona Android zaradi težav z vmesnikom Android Composite ADB. Če Windows 10 ne prepozna vaše naprave, jo boste morda želeli znova namestiti. Če želite to narediti, sledite tem korakom:
- Odprite Device Manager in poiščite vmesnik Android Composite ADB . Ta naprava ima lahko včasih drugačno ime, na primer ACER Composite ADB Interface , zato pozorno preglejte.
- Ko najdete Composite ADB Interface, ga kliknite z desno miškino tipko in izberite Uninstall .
- Preverite, ali ste odkljukali programsko opremo Odstrani gonilnik za to napravo .
- Znova zaženite računalnik in znova povežite napravo Android. Preverite, ali je vaša naprava prepoznana. Če ni, nadaljujte z naslednjim korakom.
- Prenesite gonilnik USB iz Googla in ga izvlecite v računalnik. Ne pozabite na mesto izvlečka, ker ga boste potrebovali pozneje.
- Odprite Device Manager . Kliknite gumb Iskanje sprememb strojne opreme .
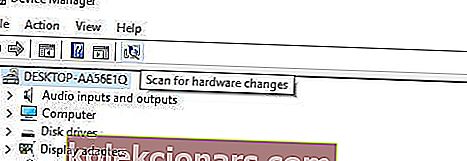
- Poiščite sestavljeni vmesnik ADB in ga kliknite z desno miškino tipko.
- Izberite Posodobi programsko opremo gonilnika .

- Kliknite Prebrskaj moj računalnik in poiščite gonilniško programsko opremo .

- Poiščite mesto, kjer je izvlečen gonilnik Google USB, in potrdite možnost Vključi podmape .

- Kliknite Naprej, da namestite gonilnik.
- Odprite ukazni poziv kot skrbnik . To lahko storite tako, da pritisnete tipko Windows + X in na seznamu izberete ukazni poziv (skrbnik) .
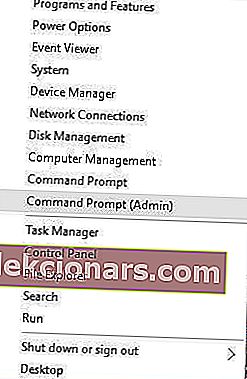
- Ko se ukazni poziv zažene, vnesite naslednje vrstice in za vsako vrstico pritisnite Enter:
- adb kill-server
- adb start-server
- naprave adb
- Prav tako toplo priporočamo TweakBit-ov program za posodobitev gonilnikov (ki sta ga odobrila Microsoft in Norton) za samodejni prenos vseh zastarelih gonilnikov v računalnik. Pomagal vam bo zaščititi računalnik pred trajnimi poškodbami s prenosom in namestitvijo napačnih različic gonilnikov.
Ta rešitev deluje z Androidom 5.0 in novejšimi napravami, vendar bi morala delovati tudi s starejšimi različicami Androida.
Nekateri uporabniki so poročali, da gonilnika USB ni treba prenesti iz Googla in da se to težavo v večini primerov reši preprosto s sledenjem prvim štirim korakom te rešitve.
Če ukazov ne morete zagnati, ker ukazni poziv ne deluje, sledite korakom v tem podrobnem priročniku, da ga popravite.
12. rešitev - Znova zaženite napravo Android
Včasih je najboljša rešitev najočitnejša, nekateri uporabniki pa poročajo, da jo je Windows 10 po ponovnem zagonu naprave uspešno prepoznal, zato vam ne bo škodilo, če to poskusite.
Rešitev 13 - Telefon priključite neposredno na računalnik
Nekaterih naprav USB morda ne bo mogoče prepoznati, če jih priključite na zvezdišče USB, in to je razmeroma pogosta težava.
Uporabniki so poročali, da nekaterih naprav, na primer telefona Android ali zunanjega trdega diska, ni mogoče zaznati, če so priključene na zvezdišče USB.
Če uporabljate zvezdišče USB, odklopite telefon Android in ga priključite neposredno na računalnik, da odpravite to težavo.
14. rešitev - Izbrišite predpomnilnik in podatke za sistem Zunanja shramba in sistem za shranjevanje medijev
Ta rešitev deluje v napravah Android 6, če pa imate starejšo različico Androida, jo lahko tudi preizkusite. Če želite izbrisati predpomnilnik in podatke za aplikacijo External Storage and Media Storage, naredite naslednje:
- Odprite Nastavitve telefona in pojdite na Aplikacije .
- Dotaknite se pik v zgornjem desnem kotu in izberite Pokaži sistemske aplikacije .
- Izberite aplikacijo External Storage and Media Storage in izbrišite njen predpomnilnik in podatke .
- Ko izbrišete predpomnilnik in podatke, znova zaženite telefon in ga znova povežite z računalnikom.
Rešitev 15 - Poskusite sinhronizirati telefon Android z računalnikom z aplikacijo drugega proizvajalca
To ni Sveti gral, vendar je nekaterim uporabnikom uspelo. Preprosto namestite aplikacijo za sinhronizacijo, zaradi katere lahko računalnik prepozna vaš telefon zaradi njegovih funkcij.
Priporočamo vam, da prenesete naslednja orodja, da bo vaš računalnik vedno prepoznal vašo napravo Android:
- WonderShare MobileGo (brezplačna različica za prenos *)
- Syncios * (brezplačna različica za prenos)
* Opomba: prenos se začne takoj z uradnih spletnih strani
To je nekaj najboljših aplikacij na trgu. Sinhronizirajo in prenašajo podatke iz Androida in IOS-a v osebni računalnik. Prenesite jih in poskusite sinhronizirati telefon z računalnikom.
Obstaja veliko razlogov, zakaj Windows 10 ne prepozna vaše naprave Android, v večini primerov pa je bila težava odpravljena s prenosom Media Feature Pack za Windows 10 ali posodobitvijo gonilnikov.
Upamo, da so bile naše rešitve koristne za vas in da ste uspeli odpraviti to težavo. Če je kdo od njih delal, pustite nekaj povratnih informacij v spodnjem oddelku za komentarje.