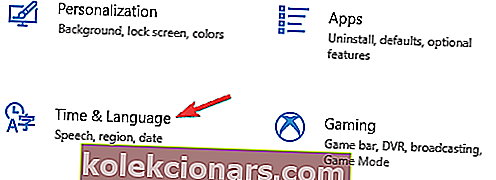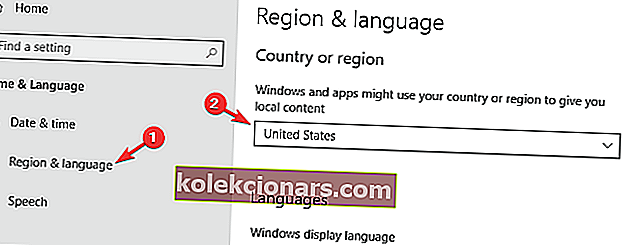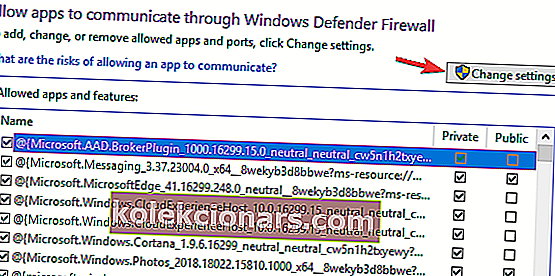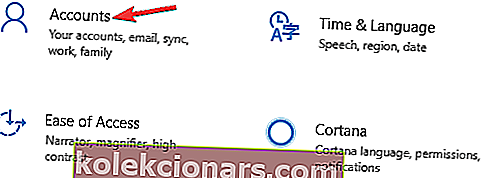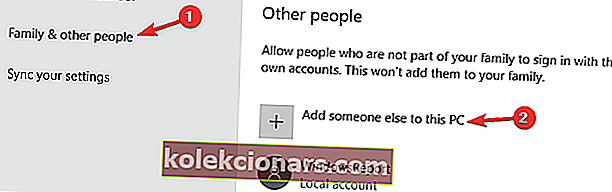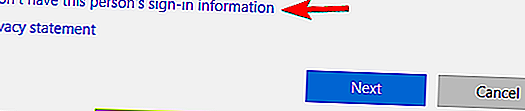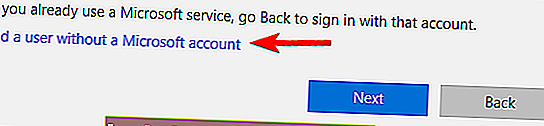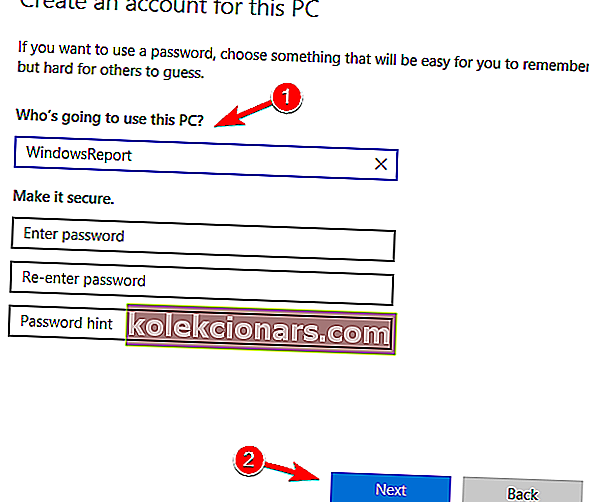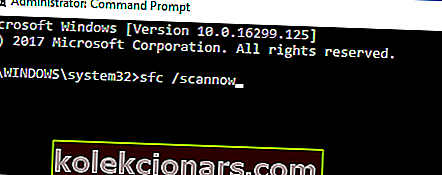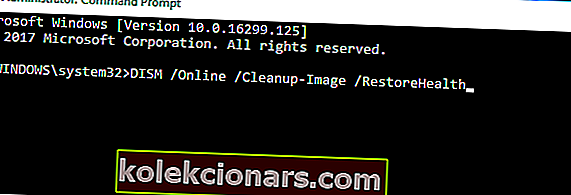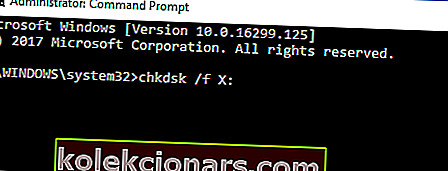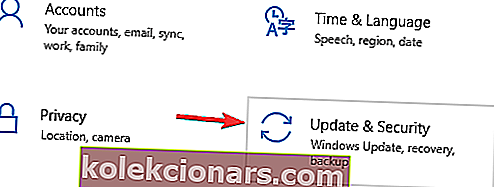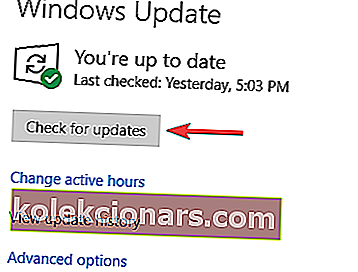- Cortana je programska oprema za osebne asistente in jedro sistema Windows 10.
- Težave s Cortano običajno povzročijo poškodovane sistemske datoteke ali vaše nastavitve.
- Obširno smo pokrivali novice in številke Cortane, vse pa najdete v našem središču Cortana.
- Ta članek je eden izmed mnogih vodnikov iz našega vozlišča Windows 10. Če imate več težav z računalnikom, vam svetujemo, da preverite naše vozlišče.

Cortana je eden najpomembnejših in najkoristnejših dodatkov v sistemu Windows 10. Toda nedelujoča Cortana bi lahko bila zelo moteča in bi lahko močno zmanjšala funkcionalnost sistema, vendar obstaja način, da to popravimo.
Kaj naj storim, če Cortana ne bo delovala v sistemu Windows 10?
Cortana je ena najboljših lastnosti sistema Windows 10, vendar je veliko uporabnikov poročalo o različnih težavah z njim. Ko smo že pri težavah, je tu nekaj pogostih težav, o katerih so poročali uporabniki:
- Meni »Start« v sistemu Windows 10 in Cortana ne deluje - Razlogov za to težavo je veliko, podobne težave pa smo obravnavali v našem članku »Meni v meniju, ki ne deluje«, zato si ga oglejte.
- Cortana po posodobitvi ne deluje - več uporabnikov je poročalo, da Cortana po posodobitvi ne deluje. Če želite težavo odpraviti, preprosto znova registrirajte univerzalne programe in težavo je treba rešiti.
- Cortana se nenehno zapira - to je še ena pogosta težava, s katero se lahko srečate. Če ga želite odpraviti, preprosto ustvarite nov uporabniški račun in preverite, ali to odpravlja težavo.
- Cortana ni na voljo, govori, prikazuje se, odpira, išče, nalaga - Med uporabo Cortane se lahko pojavijo številne težave, vendar bi jih večino lahko rešili z eno od naših rešitev.
1. Spremenite svojo regijo
- Odprite aplikacijo Nastavitve . To lahko storite hitro s pritiskom na bližnjično tipko Windows + I.
- Zdaj se pomaknite do razdelka Čas in jezik .
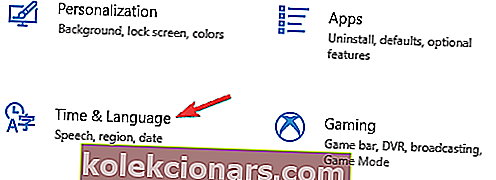
- V meniju na levi izberite Regija in jezik . V desnem podoknu nastavite državo ali regijo na ZDA .
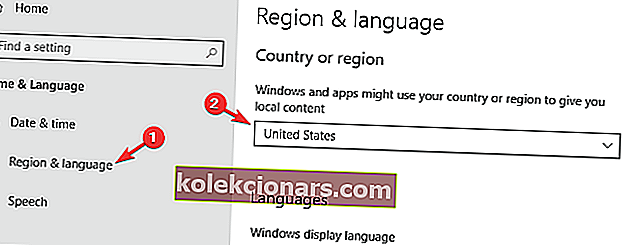
Po izvedbi teh sprememb mora Cortana brez težav začeti delati na vašem računalniku.
Cortana ni na voljo v vaši državi? Evo, kako to omogočiti z enim preprostim trikom!
2. Preverite požarni zid
- Pojdite na Iskanje , vnesite požarni zid in odprite Dovoli aplikacijo prek požarnega zidu Windows .
- V oknu Dovoljene aplikacije pojdite na Spremeni nastavitve .
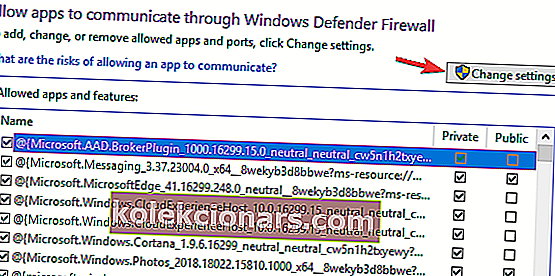
- Zdaj poiščite vse funkcije Cortane v dovoljenih aplikacijah in funkcijah: in preverite vse.
- Kliknite V redu in preverite, ali Cortana zdaj deluje.
Če Cortana ne bo delovala, je vzrok zanjo morda vaš požarni zid, zato poskrbite, da je Cortana dovoljena skozi vaš požarni zid.
3. Ustvarite nov uporabniški račun
- Odprite aplikacijo Nastavitve in pojdite na razdelek Računi .
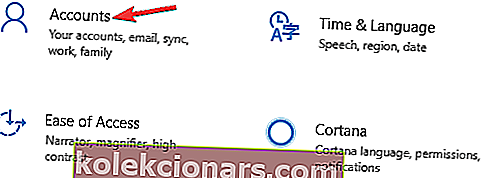
- Odprite razdelek Družina in drugi ljudje v levem podoknu. V desnem podoknu kliknite Dodaj nekoga drugega v ta računalnik .
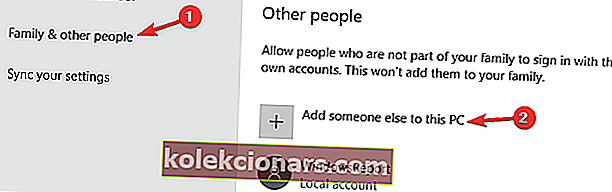
- Izberite, da nimam podatkov za prijavo te osebe .
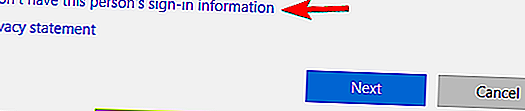
- Pozvani boste, da se prijavite z Microsoftovim računom . Izberite Dodaj uporabnika brez Microsoftovega računa .
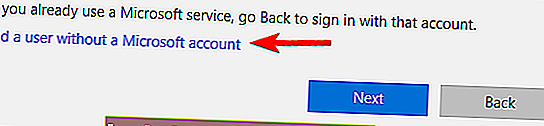
- Vnesite želeno uporabniško ime in kliknite Naprej .
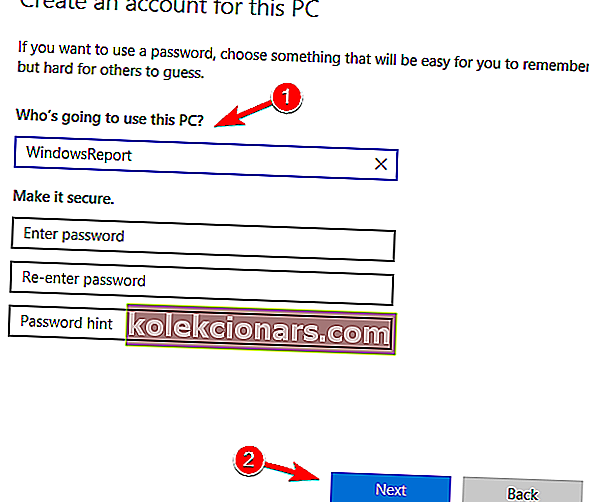
Ko ustvarite nov uporabniški račun, ga preklopite in preverite, ali težava še vedno obstaja. Če Cortana deluje na novem računu, preklopite nazaj na starega in preverite, ali je težava še vedno prisotna.
Včasih, če Cortana ne deluje, je najboljši način, da jo popravite, tako da ustvarite nov uporabniški račun, zato poskusite to.
4. Preverite protivirusni program

V nekaterih primerih lahko protivirusna programska oprema drugih proizvajalcev povzroči težave s Cortano. Če želite težavo odpraviti, priporočamo, da onemogočite nekatere protivirusne funkcije ali popolnoma onemogočite protivirusni program.
Več uporabnikov je poročalo, da je edini način za odpravo te težave popolna odstranitev protivirusnega programa.
Če odstranitev protivirusnega programa reši težave s Cortano, je morda pravi čas, da razmislite o prehodu na drugo protivirusno programsko opremo.
Bitdefender ponuja najboljšo zaščito na trgu in je popolnoma združljiv z operacijskim sistemom Windows 10, zato ne bo motil vašega sistema na noben način.
Želite Cortano popolnoma odstraniti iz sistema Windows 10? Naredite to z našim preprostim vodnikom!
5. Izvedite skeniranje SFC in DISM
- Pritisnite tipko Windows + X, da odprete meni Win + X. Izberite ukazni poziv (skrbnik) ali PowerShell (skrbnik) . Ukazni poziv lahko kot skrbnik odprete tudi na kateri koli drug način.
- Ko se ukazni poziv zažene, vnesite sfc / scannow in pritisnite Enter .
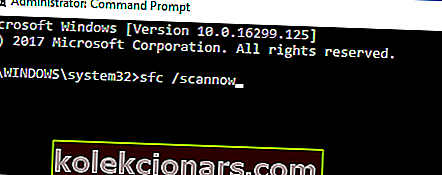
- Zdaj se bo začel postopek skeniranja. Upoštevajte, da lahko ta postopek traja približno 15 minut.
Ko je skeniranje SFC končano, preverite, ali težava še vedno obstaja. Če težava še vedno obstaja ali če skeniranja SFC ne morete zagnati, bi bil naslednji korak uporaba DISM skeniranja. Če želite to narediti, sledite tem korakom:
- Zaženite ukazni poziv kot skrbnik.
- Zdaj vnesite ukaz Dism / Online / Cleanup-Image / RestoreHealth in ga zaženite.
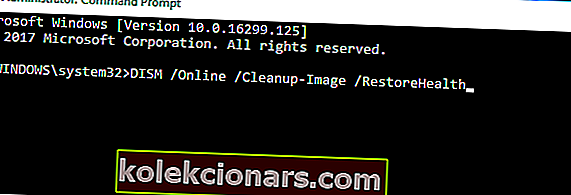
Zdaj se bo začelo skeniranje DISM. Ta postopek lahko traja približno 20 minut ali več, zato ga ne prekinite. Ko je pregled DISM končan, preverite, ali težava še vedno obstaja.
Poškodovane datoteke so pogost vir težav, in če Cortana ne bo delovala, bosta SFC in DISM skeniranje morda najboljši način za odpravo.
6. Ponovno registrirajte univerzalne aplikacije
- Pritisnite tipko Windows + S , vnesite PowerShell in na seznamu rezultatov z desno miškino tipko kliknite Windows PowerShell . V meniju izberite Zaženi kot skrbnik .
- Ko se PowerShell zažene, zaženite naslednji ukaz: Get-AppXPackage | Foreach {Add-AppxPackage -DisableDevelopmentMode -Register “$ ($ _. InstallLocation) AppXManifest.xml

Ko se ukaz izvede, je treba težavo s Cortano rešiti.
7. Zaženite pregledovanje chkdsk
- Zaženite ukazni poziv kot skrbnik.
- Zdaj vnesite ukaz chkdsk / f X: Zamenjajte X s črko, ki predstavlja sistemski pogon. V skoraj vseh primerih, da bi C .
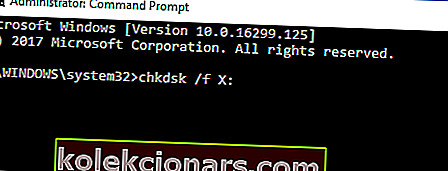
- Vprašani boste, ali želite razporediti pregled. Pritisnite Y in znova zaženite računalnik.
Ko se računalnik znova zažene, se samodejno zažene pregledovanje chkdsk. Pregled lahko traja do 20 minut, odvisno od velikosti vaše particije, zato boste morali biti potrpežljivi.
Po končanem pregledovanju chkdsk preverite, ali je težava s Cortano odpravljena.
8. Namestite najnovejše posodobitve
- Odprite aplikacijo Nastavitve in pojdite na razdelek Posodobitve in varnost .
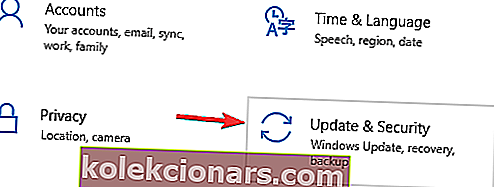
- Kliknite gumb Preveri za posodobitve .
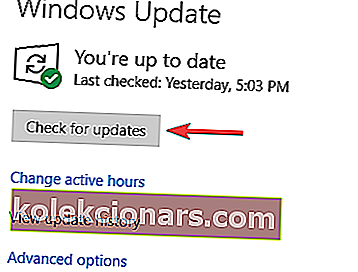
Windows bo zdaj preveril, ali so na voljo posodobitve. Če so na voljo kakšne posodobitve, bodo samodejno prenesene in nameščene takoj, ko znova zaženete računalnik.
To je vse, upam, da vam je vsaj ena od teh rešitev pomagala rešiti težavo z Cortano. Če imate kakršna koli vprašanja ali predloge, jih zapišite v spodnji odsek za komentarje.
Pogosta vprašanja: Več o Cortani
- Kako popravim meni Start in Cortana?
Odprite PowerShell kot skrbnik in zaženite Get-AppXPackage | Foreach {Add-AppxPackage -DisableDevelopmentMode -Register “$ ($ _. InstallLocation) AppXManifest.xml ukaz.
- Kako znova namestim Cortano?
Če želite znova namestiti Cortano, odprite PowerShell kot skrbnik in zaženite Get-AppxPackage -AllUsers Microsoft.Windows.Cortana | Ukaz Foreach {Add-AppxPackage -DisableDevelopmentMode -Register “$ ($ _. InstallLocation) AppXManifest.xml”} .
- Zakaj se Cortana ne poveže z internetom?
Če se Cortana ne poveže z internetom, je težava najverjetneje vaš požarni zid. Odprite nastavitve požarnega zidu in se prepričajte, da ima Cortana dostop do interneta.
- Kako vklopim iskalno polje Cortana?
Če želite prikazati iskalno polje Cortana, z desno miškino tipko kliknite opravilno vrstico in izberite Cortana> Prikaži iskalno polje .
Opomba urednika: Ta objava je bila prvotno objavljena avgusta 2015, od marca 2020 pa je bila prenovljena in posodobljena zaradi svežine, natančnosti in celovitosti.