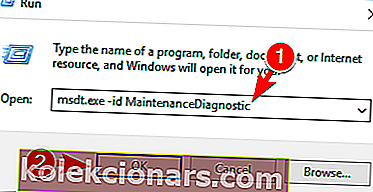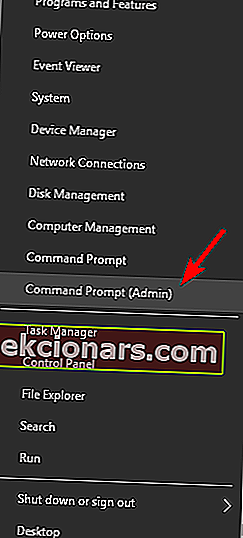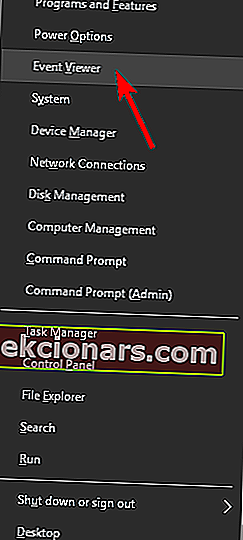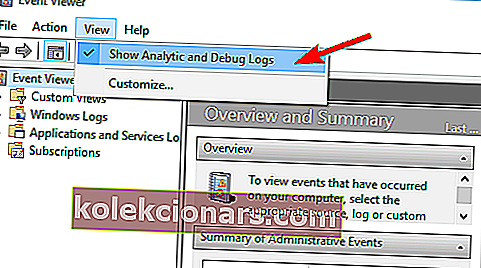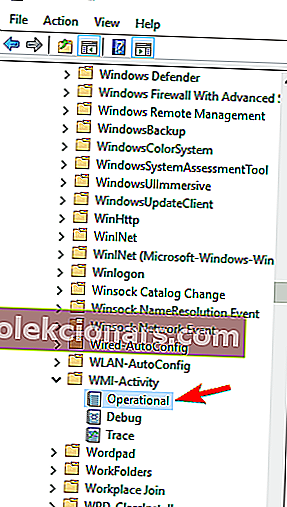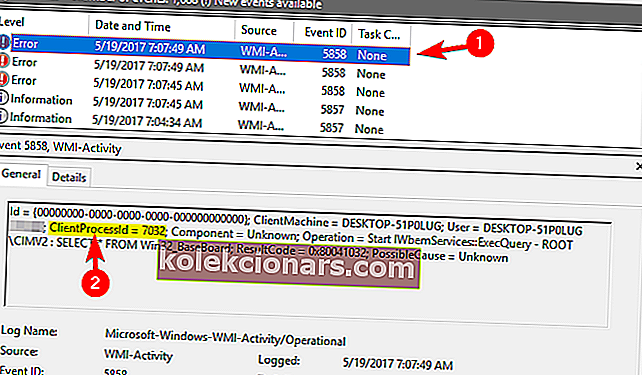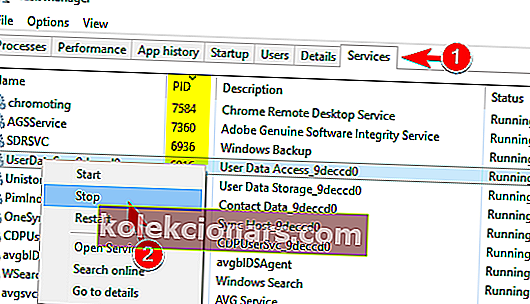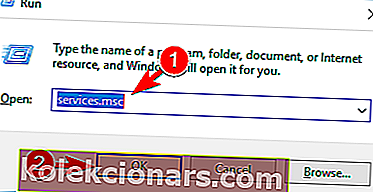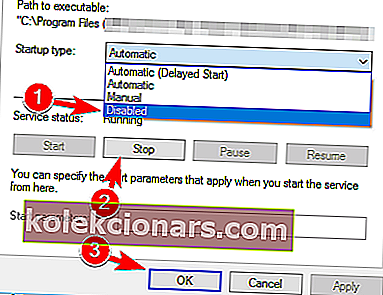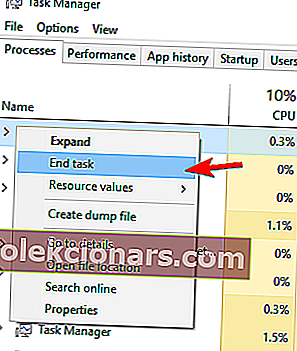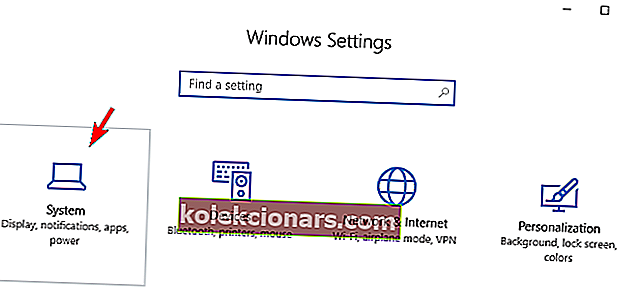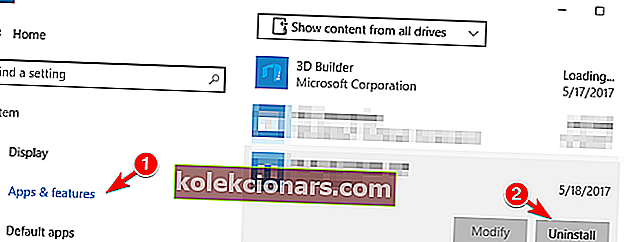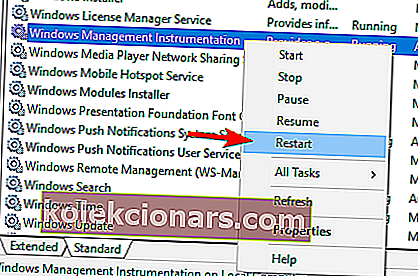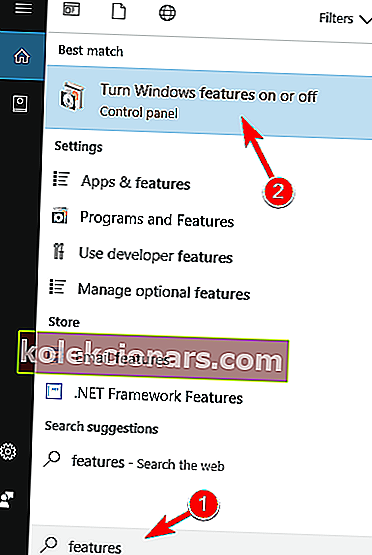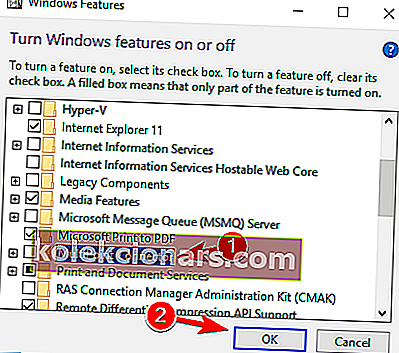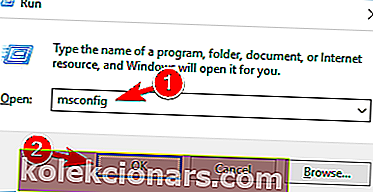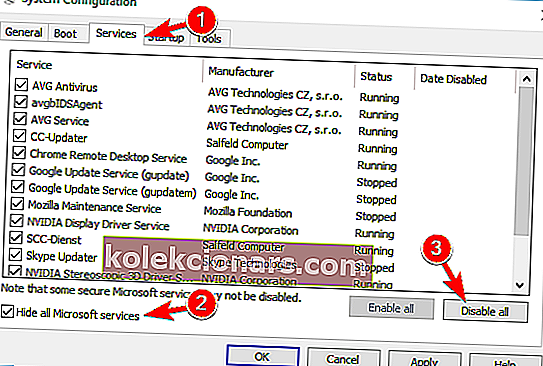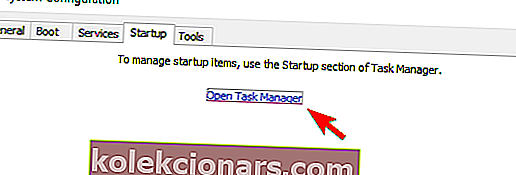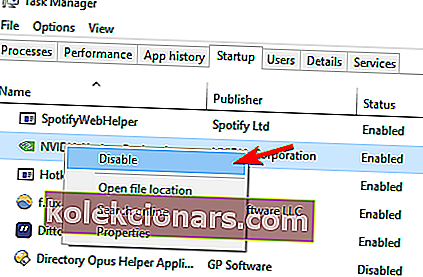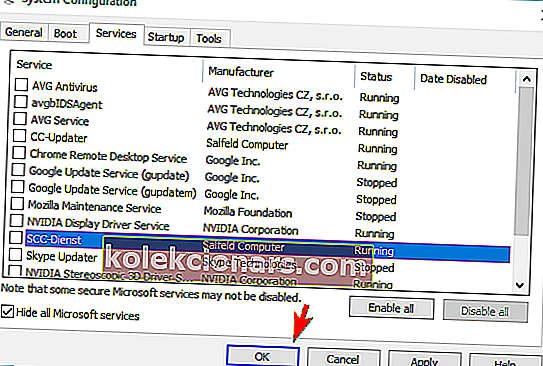- Visoka poraba CPU pomeni, da vaš računalnik ne more dodeliti pomnilnika za vaše nove procese. Tako je vedeti, kaj je CPU, lahko v pomoč.
- Veliko aplikacij in sistemskih komponent lahko povzroči nenavadno uporabo procesorja, vendar jih imamo vse pokrite z našimi vodniki.
- Več moči procesorja pomeni več aplikacij, ki se izvajajo hkrati in z boljšo zmogljivostjo, zato bi morala biti nadgradnja tudi vaša.
- Ko je vaš CPU največji, ga mora vaš ventilator ohladiti, zato lahko vedete, kako to storiti, njegovo življenjsko dobo.

Čeprav je Windows 10 odličen operacijski sistem, je veliko uporabnikov poročalo o težavah z gostiteljem ponudnika WMI in visoki porabi CPU. To je sistemska storitev, vendar iz nekega razloga ponavadi porabi preveč CPU-ja, zato poglejmo, kako jo popraviti.
Kako popravim visoko porabo CPU ponudnika gostitelja WMI v sistemu Windows 10?
1. Zaženite orodje za odpravljanje težav z vzdrževanjem sistema
- Pritisnite tipko Windows + R, da odprete pogovorno okno Zaženi .
- Vnesite msdt.exe -id MaintenanceDiagnostic in pritisnite Enter ali kliknite V redu .
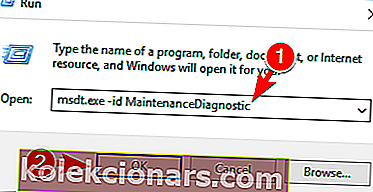
- Zdaj se prikaže okno Vzdrževanje sistema. Kliknite Naprej in sledite navodilom na zaslonu.

Po zagonu orodja za vzdrževanje sistema preverite, ali je težava odpravljena.
Po mnenju uporabnikov boste težavo morda odpravili preprosto z zagonom orodja za odpravljanje težav z vzdrževanjem sistema. To je vgrajena aplikacija za Windows in včasih lahko odpravi različne napake.
2. Zaženite orodje za odpravljanje težav z zmogljivostjo sistema
- Pritisnite tipko Windows + X, da odprete meni Win + X in na seznamu izberite Ukazni poziv (Admin) .
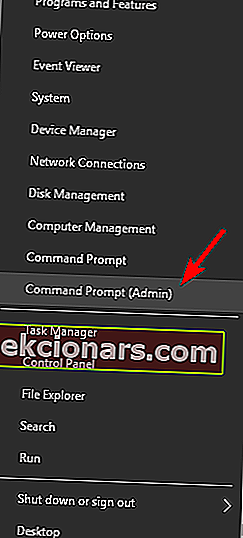
- Ko se odpre ukazni poziv , vnesite msdt.exe / id PerformanceDiagnostic in pritisnite Enter, da ga zaženete.
- Za dokončanje orodja za odpravljanje težav sledite navodilom na zaslonu.
Po zaključku orodja za odpravljanje težav preverite, ali težava še vedno obstaja.
Če imate težave z uporabo gostitelja ponudnika WMI in uporabo procesorja, boste morda želeli zagnati orodje za odpravljanje težav z zmogljivostjo sistema. Z zagonom orodja za odpravljanje težav s sistemom boste optimizirali svoj računalnik in izboljšali njegovo delovanje.
3. Uporabite pregledovalnik dogodkov
- Pritisnite tipko Windows + X in na seznamu izberite Pregledovalnik dogodkov .
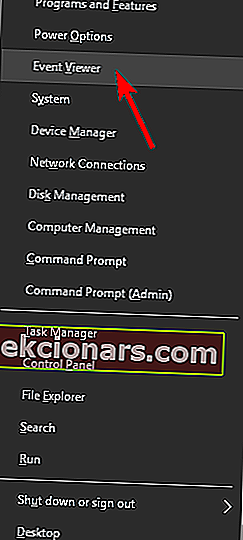
- Ko se zažene pregledovalnik dogodkov , pojdite v meni Pogled in preverite Prikaži analitične dnevnike in dnevnike odpravljanja napak .
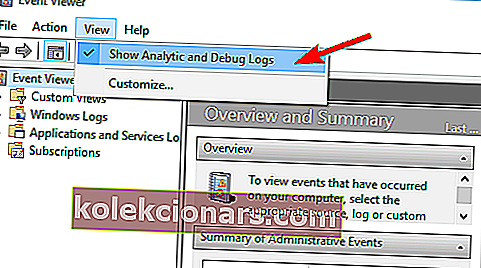
- V levem podoknu se pomaknite do Applications and Service Logs> Microsoft> Windows> WMI Activity> Operational.
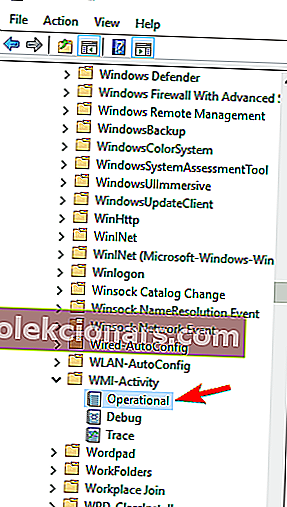
- Izberite katero koli razpoložljivo napako in poiščite dodatne informacije.
- Poiščite ProcessId in si zapomnite njegovo vrednost.
- Upoštevajte, da boste imeli več napak, zato priporočamo, da preverite vse napake in zapišete vse vrednosti ProcessId .
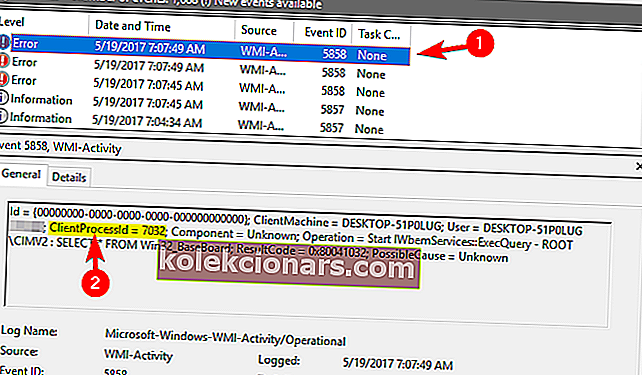
- Upoštevajte, da boste imeli več napak, zato priporočamo, da preverite vse napake in zapišete vse vrednosti ProcessId .
- Zdaj pritisnite Ctrl + Shift + Esc, da zaženete upravitelja opravil .
- Ko se upravitelj opravil zažene, pojdite na zavihek Storitve in preverite PID za vse delujoče storitve.
- Če vam uspe najti storitev, ki ustreza vrednosti iz 4. koraka , morate odstraniti aplikacijo, povezano s to storitvijo.
- Nekateri uporabniki tudi predlagajo, da storitev onemogočijo tako, da jo kliknete z desnim klikom in v meniju izberete Stop .
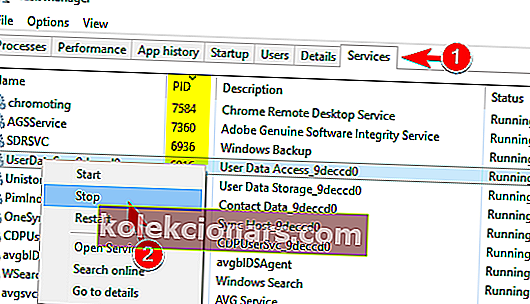
Pregledovalnik dogodkov je odlično orodje za odpravljanje težav, ki vam lahko pomaga odpraviti različne težave. Po mnenju uporabnikov lahko s programom Event Viewer poiščete aplikacijo, ki povzroča veliko porabo CPU za gostitelja ponudnika WMI.
4. Zaprite Speccy
Speccy je uporabna majhna aplikacija, ki vam omogoča, da vidite podatke o vašem sistemu skupaj s temperaturo računalnika. Po mnenju uporabnikov se težava z gostiteljem ponudnika WMI pojavi po zagonu programa Speccy.
Da bi se izognili tej težavi, morate zapreti Speccy in preveriti, ali težava še vedno obstaja. Če želite uporabiti to aplikacijo, boste morda želeli posodobiti Speccy na najnovejšo različico.
5. Posodobite program Trusteer Rapport
Po mnenju uporabnikov lahko Trusteer Rapport pogosto povzroči pojav te težave. Vendar lahko to težavo enostavno odpravite tako, da posodobite Trusteer Rapport na najnovejšo različico.
Več uporabnikov je poročalo, da so težavo rešili z odstranitvijo IBM Trusteer Rapport, zato boste morda poskusili tudi to, če posodobitev ne bo odpravila težave.
6. Onemogočite storitev HP Software Framework
- Pritisnite tipko Windows + R in vnesite services.msc.
- Pritisnite Enter ali kliknite OK .
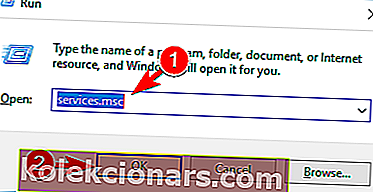
- Zdaj se bo prikazal seznam vseh razpoložljivih storitev.
- Poiščite HP Software Framework Service in jo dvokliknite, da odprete njene lastnosti.
- Ko se odpre okno Lastnosti , nastavite vrsto zagona na Onemogočeno in kliknite gumb Ustavi, da ustavite storitev.
- Ko končate, kliknite Uporabi in V redu, da shranite spremembe.
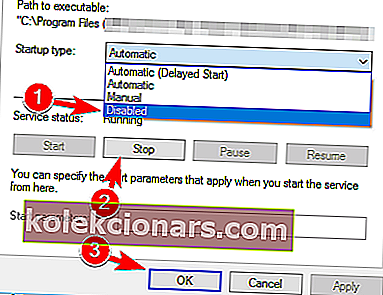
Po onemogočitvi te storitve je treba težavo odpraviti. Upoštevajte, da bo onemogočanje te storitve prenehalo delovati HP Wireless Assistant. Omeniti velja, da lahko težavo povzroči tudi storitev HP Wireless Assistant, zato jo poskusite tudi onemogočiti.
Ta rešitev velja za HP-jeve naprave, zato, če nimate HP-jeve naprave ali HP-jeve programske opreme, boste morda želeli preskočiti to rešitev.
Ko že govorimo o problematičnih storitev, uporabniki so poročali, da onemogočite Bit branilec Device Management Service ali Citrix Desktop Service odpravi težavo, tako da, če imate katerega od teh storitev, ki se izvajajo v ozadju, boste morda želeli, da jih onemogočiti.
7. Odstranite Conduit Search
- Pritisnite Ctrl + Shift + Esc, da odprete upravitelja opravil .
- Na zavihku Procesi poiščite Conduit Search , z desno miškino tipko kliknite in izberite End Task .
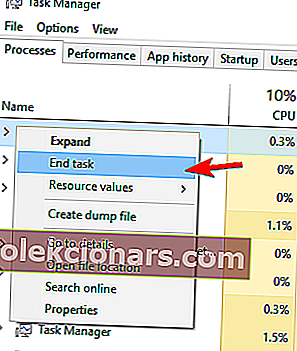
- Ko se aplikacija ustavi, pritisnite tipko Windows + I, da odprete aplikacijo Nastavitve.
- Pomaknite se do razdelka Sistem .
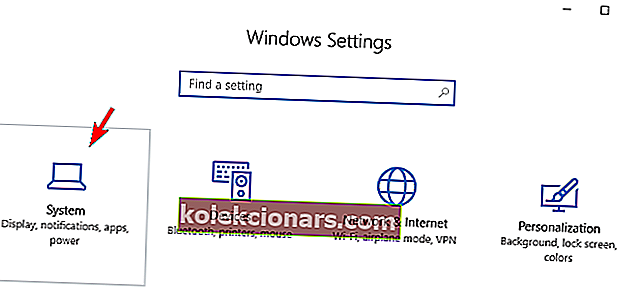
- V levem podoknu izberite Aplikacije in funkcije .
- Prikaže se seznam nameščenih aplikacij.
- Izberite Conduit Search in kliknite gumb Odstrani .
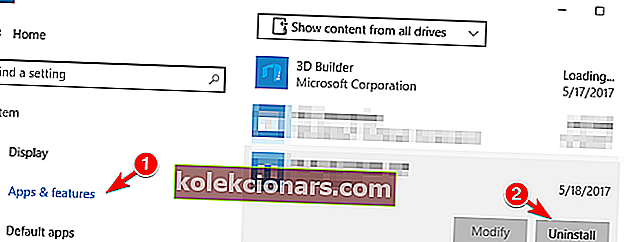
Eden najpogostejših vzrokov te težave je zlonamerna programska oprema, imenovana Conduit Search . Ta aplikacija se običajno namesti z neko drugo aplikacijo brez vaše vednosti in povzroči, da se pojavi ta težava.
Če želite odpraviti težavo, morate najprej ustaviti iskanje po kanalu in ga odstraniti. Ko odstranite Conduit Search iz računalnika, ga znova zaženite in preverite, ali je vse v redu.
Še ena aplikacija, ki lahko povzroči to težavo je YouCam , tako da, če ga imate na vašem računalniku boste morali onemogočiti iz Task Manager in ga odstraniti.
8. Preverite, ali je v računalniku zlonamerna programska oprema
Kot smo že omenili v prejšnji rešitvi, lahko težave z gostiteljem ponudnika WMI in veliko uporabo CPU povzroča zlonamerna programska oprema. Če imate to težavo, toplo priporočamo, da skenirate računalnik in preverite, ali ni zlonamerne programske opreme.
Poleg tega boste morda želeli poskusiti uporabiti orodje, kot je Malwarebytes, za izvedbo temeljitega pregleda sistema. Po odstranitvi zlonamerne programske opreme preverite, ali je težava odpravljena.
9. Znova zaženite storitev Windows Management Instrumentation
- Poiščite storitev Windows Management Instrumentation , jo kliknite z desno miškino tipko in izberite Restart .
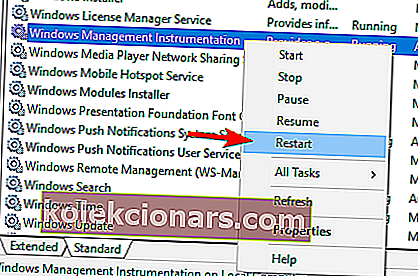
Če imate težave z uporabo procesorja, jih boste morda lahko odpravili z ponovnim zagonom storitve Windows Management Instrumentation.
Nekateri uporabniki svetujejo tudi, da preverijo ustrezne storitve. Če želite to narediti, preprosto dvokliknite storitev Windows Management Instrumentation, da odprete njegove lastnosti.
Zdaj pojdite na zavihek Odvisnosti in razširite oba odseka. Od tam boste lahko videli, katere storitve so odvisne od Windows Management Instrumentation.
S to metodo lahko zlahka poiščete sumljive storitve, povezane s storitvijo WMI, in jih onemogočite. Več uporabnikov je poročalo, da so težavo odpravili s to metodo, zato jo preizkusite.
Ko smo že pri odvisnih storitvah, so uporabniki poročali, da jim je težavo odpravil ponovni zagon IP Helper (iphlpsvc) in Security Center (wscsvc) , zato poskusite to.

Nekateri uporabniki predlagajo tudi začasno ustavitev storitve Windows Management Instrumentation in počakajte 30 sekund, preden jo znova vklopite. Po mnenju uporabnikov to odpravlja težavo, vendar je le začasna rešitev, ker se težava ponovi po ponovnem zagonu.
Nazadnje je več uporabnikov poročalo, da lahko težavo odpravite tako, da popolnoma onemogočite storitev Windows Management Instrumentation . V rešitvi 6 smo vam že pokazali, kako onemogočiti storitev , zato si jo oglejte.
Omeniti moramo, da lahko onemogočanje storitve Windows Management Instrumentation povzroči določene težave, zato imejte to v mislih. Druga rešitev, ki jo lahko poskusite, je, da nastavite vrsto zagona za storitev na Samodejno (zakasnjen zagon) . Le malo uporabnikov je poročalo, da jim je to rešilo težavo, zato boste morda želeli poskusiti.
10. Znova zaženite povezane storitve
- Zaženite ukazni poziv kot skrbnik .
- Ko se ukazni poziv odpre, zaženite enega za drugim naslednje ukaze:
- neto stop iphlpsvc
- net stop wscsvc
- neto stop Winmgmt
- neto začetek Winmgmt
- neto zagon wscsvc
- neto zagon iphlpsvc
Če težava z gostiteljem ponudnika WMI in visoka poraba CPU še vedno obstaja, jo boste morda lahko odpravili s ponovnim zagonom povezanih storitev.
Po zagonu vseh ukazov zaprite ukazni poziv in preverite, ali težava še vedno obstaja. Če se težava še vedno pojavlja, znova zaženite računalnik in preverite, ali to težavo odpravlja.
11. Odstranite Scorpion Saver ali ustrezno znanje
Druga težavna aplikacija, ki lahko povzroči težave z gostiteljem ponudnika WMI, je Scorpion Search . Ta aplikacija je zlonamerna programska oprema, ki se namesti skupaj z drugimi aplikacijami.
Če želite odpraviti težavo, morate poiskati in odstraniti programsko opremo Scorpion Search iz računalnika. Če imate težave z odstranjevanjem te programske opreme, lahko poskusite uporabiti orodje za odstranjevanje zlonamerne programske opreme.
Druga zlonamerna programska oprema, ki lahko povzroči težavo v vašem računalniku, je Relevantno znanje . Če opazite kakršne koli težave z veliko uporabo CPU, vam toplo priporočamo, da preverite, ali je ta aplikacija nameščena. V tem primeru ga odstranite in preverite, ali to odpravlja težavo.
12. Onemogočite samodejni zagon GoPro Studio
Če imate GoPro kamero, imate v računalniku verjetno aplikacijo GoPro Studio. Omeniti moramo, da lahko ta programska oprema povzroča težave z uporabo gostitelja ponudnika WMI in uporabo procesorja.
Ta program se privzeto samodejno zažene z operacijskim sistemom Windows, vendar ga lahko preprečite s spreminjanjem njegovih nastavitev. Ko onemogočite samodejni zagon GoPro Studio, je treba težavo odpraviti.
Če morate uporabljati GoPro Studio in ne želite, da je onemogočen, ga poskusite posodobiti na najnovejšo različico in preveriti, ali to odpravlja to težavo. Če posodobitev programske opreme težave ne odpravi, boste morda morali odstraniti programsko opremo GoPro iz računalnika, da jo odpravite.
13. Onemogočite programsko opremo Beats Updater
Včasih to težavo povzročajo neškodljivi programi, kot je Beats Updater. To aplikacijo je ustvaril Apple in bo po zagonu računalnika delovala v ozadju.
Čeprav je ta aplikacija neškodljiva, lahko povzroči veliko porabo procesorja, zato vam svetujemo, da jo onemogočite. Po onemogočenju aplikacije se mora uporaba procesorja vrniti v normalno stanje. Če pogosto uporabljate programsko opremo Beats Updater, poskusite prenesti najnovejšo različico in preveriti, ali to odpravlja težavo.
14. Onemogočite komponento MultiPoint Connector
Po mnenju nekaterih uporabnikov lahko MultiPoint Connector povzroči težave z gostiteljem ponudnika WMI in veliko uporabo CPU v vašem računalniku. Če želite onemogočiti to komponento, sledite tem preprostim korakom:
- Pritisnite tipko Windows + S in vnesite funkcije .
- Izberite Vklop ali izklop funkcij sistema Windows .
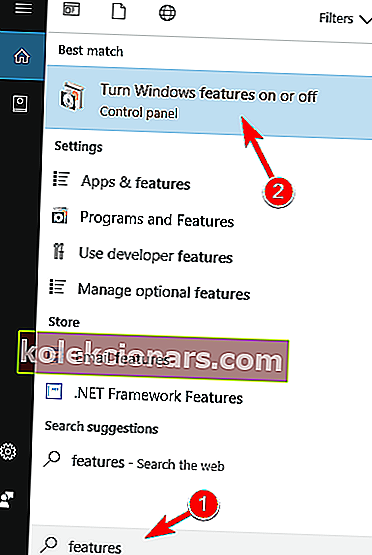
- Zdaj se prikaže okno s funkcijami sistema Windows . Na seznamu poiščite možnost MultiPoint Connector in jo onemogočite.
- Po tem kliknite gumb V redu, da shranite spremembe.
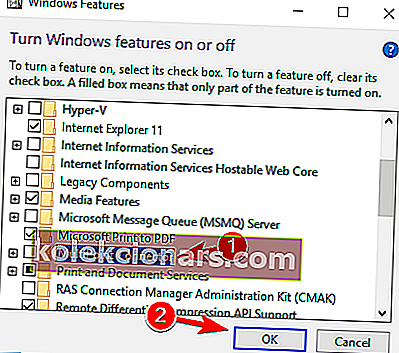
Ko onemogočite MultiPoint Connector, preverite, ali je težava odpravljena.
15. Izvedite sfc in DISM skeniranje
- Odprite ukazni poziv kot skrbnik.
- Vnesite sfc / scannow in pritisnite Enter, da zaženete ukaz.
- Sfc skeniranje se bo zdaj začelo. Ne prekinjajte postopka in počakajte, da se konča.
- Ko je pregled končan, preverite, ali je težava odpravljena.
Če se težava še vedno pojavlja, boste morda morali zagnati DISM scan. Če želite to narediti, sledite tem korakom:
- Zaženite ukazni poziv kot skrbnik.
- Vnesite DISM / Online / Cleanup-Image / RestoreHealth in zaženite ukaz.
- Počakajte, da se ukaz konča in ga ne prekinjajte.
Če je ena od osnovnih komponent sistema Windows poškodovana, lahko to privede do številnih težav, vključno z veliko uporabo CPU. Po mnenju uporabnikov jim je to težavo uspelo odpraviti preprosto z zagonom sfc in DISM scan. Oba skeniranja sta namenjena popravilu poškodovanih komponent sistema Windows.
Po končanem skeniranju DISM preverite, ali težava še vedno obstaja.
16. Izvedite čisti zagon
Težava pri uporabi CPU ponudnika gostitelja WMI se pojavi zaradi zagnanih aplikacij in če želite najti aplikacijo, ki povzroča to težavo, boste morda želeli izvesti čisti zagon. Če želite to narediti v sistemu Windows 10, morate storiti naslednje:
- Pritisnite tipko Windows + R in vnesite msconfig . Kliknite V redu ali pritisnite Enter .
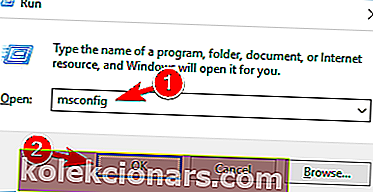
- Ko se odpre okno Konfiguracija sistema , pojdite na zavihek Storitve in označite Skrij vse Microsoftove storitve .
- Zdaj kliknite gumb Onemogoči vse .
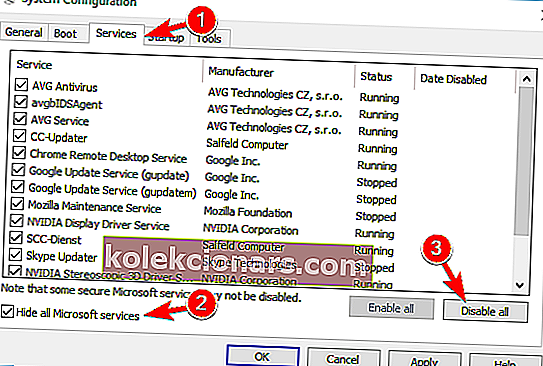
- Pojdite na zavihek Startup in kliknite Open Task Manager .
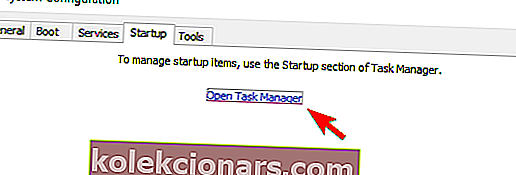
- Prikaže se seznam vseh zagonskih aplikacij. Onemogočite prvo aplikacijo s seznama tako, da jo kliknete z desnim gumbom in v meniju izberete Onemogoči .
- Ta korak ponovite za vse razpoložljive aplikacije.
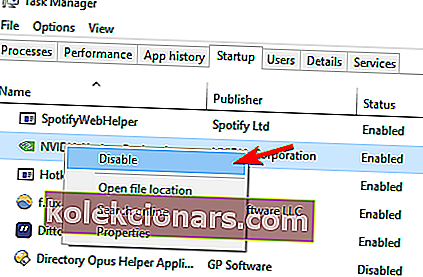
- Ko onemogočite vse programe, zaprite Task Manager in se vrnite v okno System Configuration .
- Kliknite Apply in OK, da shranite spremembe.
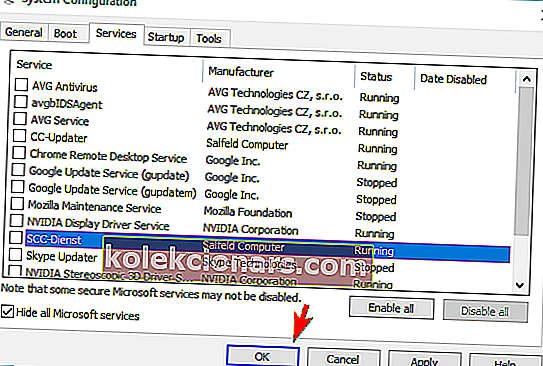
- Znova zaženite računalnik.
Po ponovnem zagonu računalnika morate preveriti, ali se težava še vedno pojavlja. Če je težava odpravljena, je vzrok ena od onemogočenih aplikacij ali storitev.
Če želite najti težavno storitev, preprosto ponovite ta postopek in omogočite storitve in programe enega za drugim, dokler ne najdete problematične aplikacije. Po tem morate odstraniti to aplikacijo ali jo posodobiti in preveriti, ali to odpravlja težavo.
Velika poraba CPU ponudnika gostitelja WMI je lahko velika težava, vendar v večini primerov to težavo povzroča problematična aplikacija. Če želite težavo odpraviti, morate samo najti problematično aplikacijo in jo odstraniti ali onemogočiti.
Če sledite tem korakom, boste lahko odstranili vse vrste težav s CPU, ki jih povzroča gostitelj ponudnika WMI.
Čeprav obstaja veliko metod, ki bi jih lahko preizkusili, bi radi vedeli, katera je najbolje delovala za vas. Kot tak nam sporočite tako, da nam v spodnjem oddelku za komentarje pustite sporočilo.
Opomba urednika: Ta objava je bila prvotno objavljena maja 2017, od marca 2020 pa je bila prenovljena in posodobljena zaradi svežine, natančnosti in celovitosti.