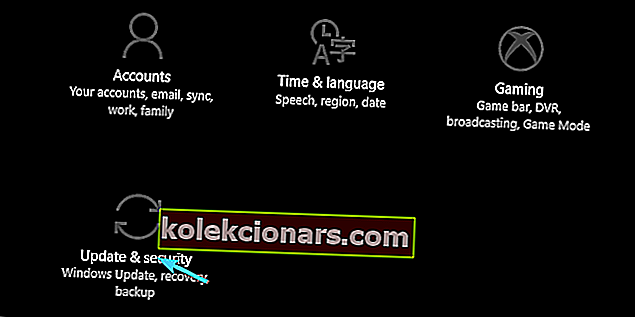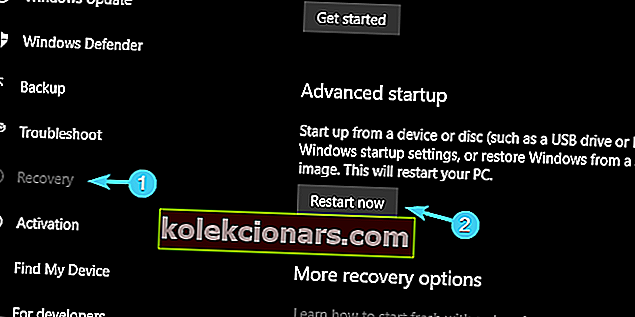- Programska oprema, ki zahteva veliko virov (predvsem igre), lahko poveča temperaturo procesorja in ohišje računalnika spremeni v štedilnik.
- Na vašo srečo obstaja kup programskih rešitev, ki vam lahko pomagajo spremeniti hitrost vašega ventilatorja brez večjih naporov.
- Če ste nekoliko dvomljivi, lahko uporabite tudi krmilnik hitrosti ventilatorja, če želite več nadzora nad ventilatorji računalnika.

Zaradi sodelovanja programske in strojne opreme sistem deluje pravilno, kot je predvideno.
Za primer vzemimo CPU - bistven del konfiguracije osebnega računalnika, majhen, a izjemno močan. Če pa je dlje časa izpostavljen neobičajnim temperaturam (igralci, gledamo vas), lahko CPU ne uspe.
Če v sistemu Windows 10 naletite na napako hitrosti ventilatorja CPU, si oglejte ta priročnik in ga rešite kot strokovnjak.
Zdaj se temu lahko izognemo na različne načine (dodatni ventilatorji za hlajenje so verjetno najboljši od njih), danes pa vam bomo pokazali precej pomembnega - kako povečati hitrost ventilatorja CPU.
To je prva obrambna linija, in čeprav vaša matična plošča nadzoruje hitrost ventilatorja procesorja, je včasih najbolje, da se tega nagibate sami. Če niste navajeni spreminjati hitrosti ventilatorja CPU, preverite spodnje korake.
Kako lahko nadzorujem hitrost ventilatorja CPU v sistemu Windows 10?
- Uporabite SpeedFan
- Preverite BIOS za možnosti hitrosti ventilatorja
1. SpeedFan - najboljša neodvisna rešitev za nadzor ventilatorjev
Hitrost ventilatorja CPU večinoma nadzorujejo vgrajeni viri. Če pa želite stvari vzeti v svoje roke, ni nič tako primernega kot SpeedFan .
Nekaj pogojev boste morali izpolniti, da ga boste lahko uporabili in ga ne boste ravno sprehajali po parku, toda ko ga enkrat dosežete, bo SpeedFan postal nepogrešljiv del vašega vsakdanjega delovnega procesa.
Pogoji, ki smo jih omenili, obravnavajo podporo matične plošče za nadzor ventilatorjev. Vendar je to vprašljivo le, če se odločite dodati dodatne hladilne ventilatorje.
Kar zadeva ventilatorje CPU-ja in GPU-ja, jih lahko brez težav nadzirate. Prenosni računalniki so izjema in SpeedFan ne bo koristil prenosnim računalnikom, razen za nadzor.
S SpeedFanom uravnavate hitrost ventilatorja v računalniku:
- Prenesite SpeedFan brezplačno
- Na levi plošči bi morali videti ventilatorje CPU in GPU
- Tam lahko izberete odstotek hitrosti ventilatorja (100% je poln plin). Na desni strani bi morali videti trenutne temperature jeder procesorja posebej
- Hitrost regulirajte po želji ročno, lahko pa tudi avtomatizirate SpeedFan, da povečate število vrtljajev (vrtljajev na minuto), ko temperature presežejo sprejemljive vrednosti
Hitrost procesorja nikoli ne sme preseči 70 stopinj Celzija, približno 60 stopinj pa je sprejemljiva meja za daljše časovno obdobje.
To pomeni, da boste najbolj varni pri približno 50 stopinjah, kjer je tveganje za kritično škodo zaradi pregrevanja precej majhno.
Večina uporabnikov ne ve, kaj storiti, ko se njihov prenosnik pregreje. Oglejte si ta neverjeten vodnik in bodite vedno korak naprej.
Vaš ventilator CPU ne deluje? Upoštevajte preproste korake iz tega vodnika in jih v kratkem popravite.
2. Nastavitve BIOS-a - vgrajen način za nadzor hitrosti ventilatorja CPU
Čeprav je SpeedFan gladko orodje, vam ni treba orkestrirati hitrosti ventilatorja CPU iz vmesnika Windows. To je mogoče storiti tudi z nastavitvami BIOS-a. Vsaj večino časa.
Čeprav ga različni proizvajalci matičnih plošč imenujejo drugače, je v BIOS-u vedno skrita nastavitev ventilatorja.
Z nekaterimi lahko regulirate hitrost, druge pa morate onemogočiti, da bo vaš ventilator CPU deloval z največjim trudom. Tukaj je opisano, kako lahko v sistemu Windows 10 dostopate do BIOS-a in sami popravite nastavitve, povezane z ventilatorji:
- Pritisnite Windows + I, da odprete Nastavitve
- Odprite Posodobitev in varnost
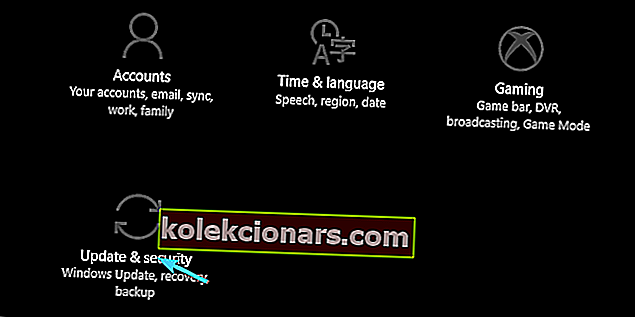
- V levem podoknu izberite Obnovitev
- V razdelku Napredni zagon kliknite Znova zaženi zdaj
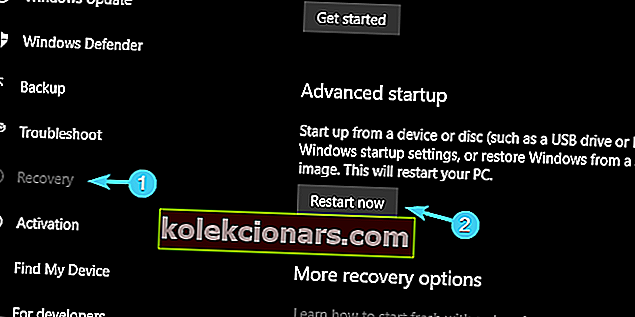
- Kliknite Odpravljanje težav
- Izberite Napredne možnosti
- Izberite nastavitve vdelane programske opreme UEFI
- Kliknite Znova zaženi
- Vaš računalnik se mora zagnati v nastavitvah BIOS / UEFI
- Ko ste tam, bi morali enostavno najti nastavitve konfiguracije ventilatorja
Če imate težave z odpiranjem aplikacije Nastavitev, si oglejte ta članek, da rešite težavo. Če tudi vaš ventilator CPU oddaja hrup, si oglejte ta uporaben vodnik.
Potrebujete dodatne informacije o dostopu do BIOS-a? Dovolite nam, da vam olajšamo stvari s pomočjo tega namenskega vodnika!
Windows preskoči BIOS? Računajte na nas, da bomo rešili težavo.
Kot smo že omenili, nekatere nastavitve omogočajo spreminjanje vrtljajev, medtem ko so druge nastavitve tiho. Pri slednjem vam svetujemo, da ga onemogočite, če imate težave s pregrevanjem.
Tako bo vaš ventilator za hlajenje procesorja vedno deloval s polno hitrostjo, zato bo vaš računalnik nekoliko glasnejši, a veliko manj nagnjen k pregrevanju.
S tem lahko zaključimo. O hladilnih sistemih v osebnih računalnikih je še veliko za povedati, vendar smo se trudili, da je bil jedrnat in se osredotočil na ventilator CPU.
Če imate vprašanja ali predloge v zvezi z nadzorom ventilatorja procesorja, jih prosimo, da nam jih pošljete v spodnjem oddelku za komentarje.
Kateri so najboljši programi za spreminjanje hitrosti ventilatorja?
Če iščete učinkovite programe, s katerimi boste lahko intuitivno prilagodili oboževalce računalnika, si lahko tukaj ogledate naših 5 najboljših seznamov.
Ali lahko s krmilniki strojne opreme spremenim hitrost ventilatorja v računalniku?
Da, poleg programskih rešitev obstajajo tudi komponente strojne opreme, s katerimi lahko spremenite hitrost ventilatorjev računalnika. Oglejte si ali priporočila tukaj.
Kakšne temperature naj bo moj CPU v idealnem primeru?
Ta odgovor je močno odvisen od preostale konfiguracije vašega računalnika, toda na splošno so temperature med 40 in 65 ° C najučinkovitejše za večino enot.
POVEZANE ZGODBE, KI JIH MORATE OGLEDATI:
- 5 najboljših hladilnih ploščic za prenosnike, ki jih lahko kupite v tej praznični sezoni
- PC se po pregrevanju ne vklopi? Evo, kaj morate storiti
- 8 najboljših programov za spremljanje temperature procesorja vašega računalnika
Opomba urednika: Ta objava je bila prvotno objavljena marca 2019 in je bila od takrat popolnoma prenovljena in posodobljena zaradi svežine, natančnosti in celovitosti.