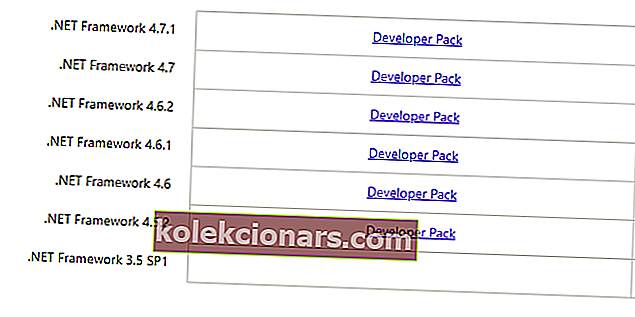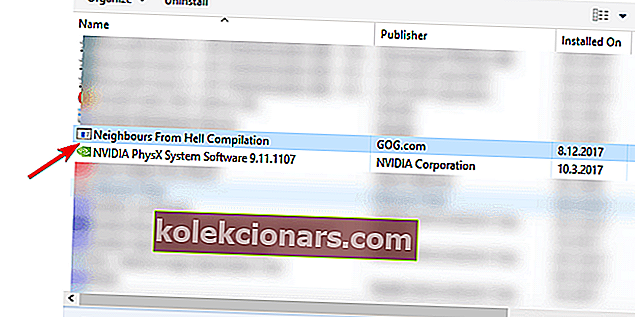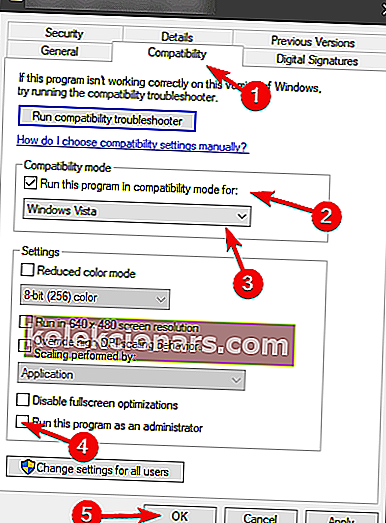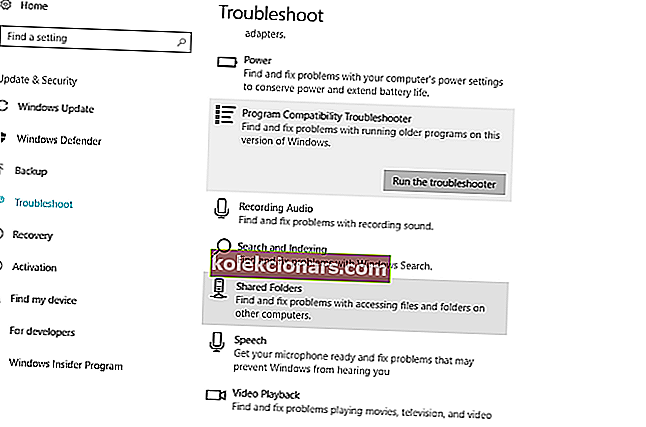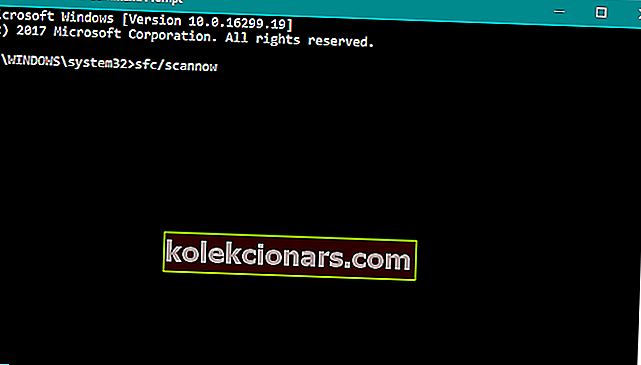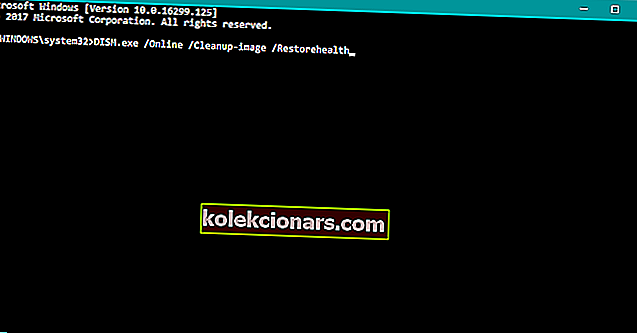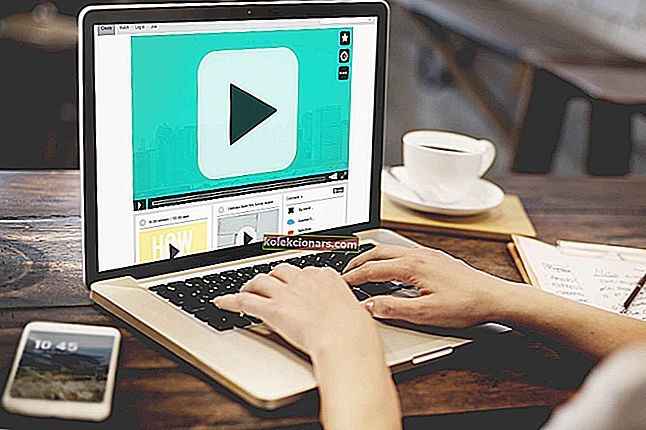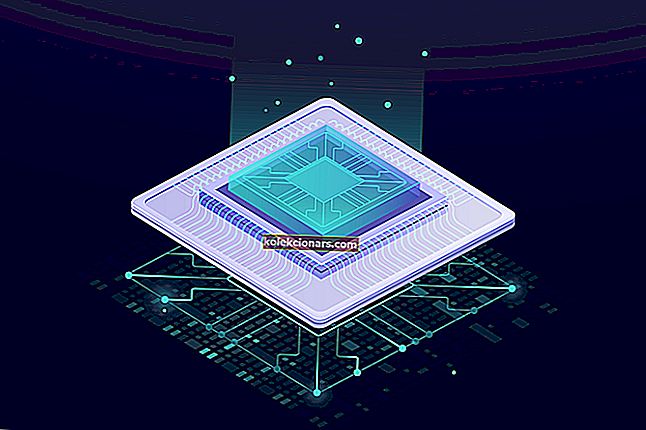- Napaka, kot je 0x000007b, lahko močno ovira izkušnjo sistema Windows 10, še posebej, če se nenadoma sproži, ko poskusite zagnati programe, ki jih pogosto uporabljate.
- Razpravljali bomo o korakih, ki jih je treba izvesti, ko se sproži koda napake 0x000007b, da boste lahko normalno zagnali vse svoje programe in igre.
- Ta članek je del našega središča, ki razpravlja o sistemskih napakah, zato si ga oglejte, saj so pogosto.
- Za več zanimivih člankov obiščite naš namenski razdelek o napakah sistema Windows 10.
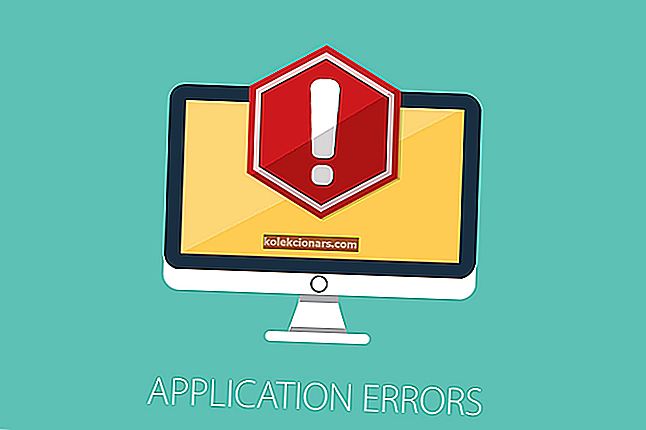
Nekateri uporabniki sistema Windows so se pritoževali, da vsakič, ko poskušajo odpreti določen program ali igro, pride do napake 0x000007b.
Obstaja veliko razlogov, zakaj se prikaže to sporočilo o napaki, obstaja pa tudi nekaj rešitev te težave, ki vam jih bomo pokazali.
Kako popravim napako 0x000007b v sistemu Windows 10?
Kazalo:
- Uporabite pravo arhitekturo
- Znova namestite .NET Framework
- Znova namestite težavno aplikacijo
- Namestite DirectX in redistributable
- Zaženite namestitveni program v načinu združljivosti
- Zaženite orodje za odpravljanje težav
- Zaženite skeniranje SFC
- Zaženite DISM
1. Poskrbite, da boste uporabili pravo arhitekturo
Kot smo že povedali, lahko različni dejavniki povzročijo to napako, najpogostejši pa je mešanje 32-bitnega in 64-bitnega okolja. Ko na primer 32-bitna aplikacija naloži 64-bitni DLL, se prikaže napaka 0x000007b.
V ta namen vam toplo priporočamo, da zaženete ustrezni namestitveni program, ki ustreza vaši trenutni sistemski arhitekturi. S tem se boste izognili težavi. Večina aplikacij ima namestitvene programe x64 oziroma x86.
2. Znova namestite .NET Framework
- Pojdite na uradno Microsoftovo spletno mesto tukaj.
- Pomaknite se na dno in izberite namestitveni program .NET framework.
- Prenesite različice za izvajanje in ne za razvijalce.
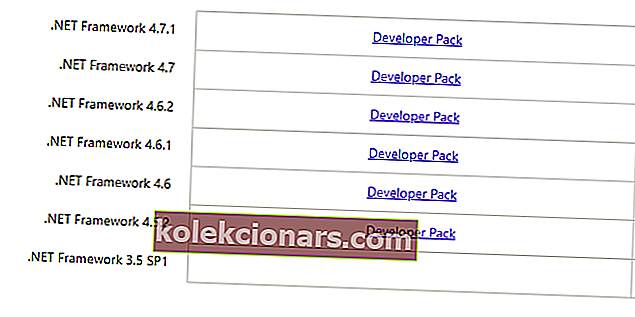
- Zaženite namestitveni program iz menija za prenos in ga namestite.
- Opomba: Če se zatakne, ne skrbite - namestitev se bo sčasoma nadaljevala.
Najpogostejša rešitev za to napako je preprosto ponovna namestitev .NET Framework. Namestitev .NET Framework 4.5 lahko enostavno prenesete s te povezave, če pa uporabljate starejšo različico, preprosto pobrskajte po internetu in poiščite ustrezno namestitveno datoteko.
Če je .NET Framework 4.5 pod minimalnimi zahtevami, prenesite najnovejšo različico. Ko ga namestite, se program lahko zažene, ne da bi se umaknil na napako 0x000007b.
Naučite se vsega, kar je treba vedeti o namestitvi .NET Framework, tukaj!
3. Znova namestite težavno aplikacijo
- V vrstico za iskanje sistema Windows vnesite Control in odprite nadzorno ploščo.
- Odprite Odstranitev programa v pogledu kategorij.
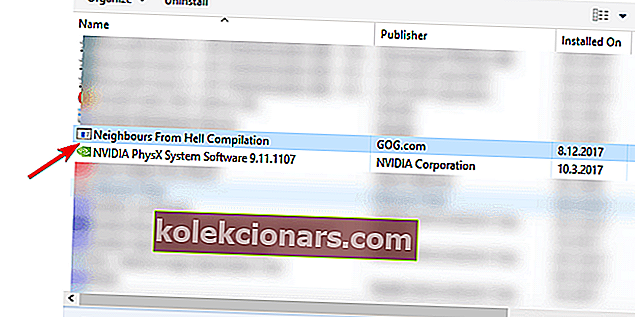
- Odstranite težavni program in znova zaženite računalnik.
- Zaženite IObit Uninstaller Pro ali katero koli drugo podobno orodje za odstranitev, da odstranite preostale datoteke in vnose v register.
- Namestite program in poiščite spremembe.
Če ponovna namestitev .NET Framework ni delovala, lahko poskusite znova namestiti program ali igro, ki povzroča to napako. Mogoče se sliši kot umazana rešitev, vendar obstaja možnost, da namestitev ni bila uspešno zaključena in da manjkajo nekatere podatkovne datoteke.
Ponovna namestitev problematične aplikacije bi morala rešiti večino težav, ki jih nalaga sistem.
4. Namestite DirectX in redistributable
Ker govorimo o ponovnih namestitvah, lahko tudi poskusite znova namestiti Microsoft Visual C ++. Lahko ga prenesete s te povezave.
Svetujemo vam, da namestite najnovejši Microsoft Visual C ++ Redistributable in tistega, ki zajema datum izdaje igre. Če na primer igrate svojo igro leta 2014, na primer pridobite C ++ 2013.
In končno, zadnja ponovna namestitev na našem seznamu je ponovna namestitev DirectX-a.
Nova namestitev DirectX-a bo delovala le, če vam neka igra prikaže sporočilo o napaki 0x000007b, kajti, kot verjetno veste, je DirectX ključna lastnost za izvajanje številnih iger.
Čeprav je vaša namestitev DirectX posodobljena, boste morali namestiti tisto, ki je priložena igri. Nekatere igre zahtevajo DirectX 9.0c, čeprav imate recimo Windows 10 s funkcionalnim DirectX 11.
Ne morem namestiti DirectX v Windows 10? Težko rešite s pomočjo našega vodiča!
5. Namestitveni program zaženite v načinu združljivosti
- Z desno miškino tipko kliknite namestitveno namestitveno datoteko (večino časa ima pripono EXE) in odprite Properties.
- Izberite zavihek Združljivost.
- Označite polje Zaženi ta program v načinu združljivosti.
- V spustnem meniju izberite starejšo ponovitev sistema Windows.
- Potrdite polje Zaženi ta program kot skrbnik.
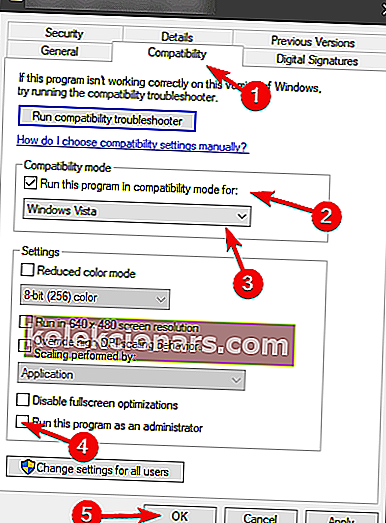
- Potrdite spremembe in poskusite znova namestiti program.
Končno se to morda zdi dolgotrajno, vendar težave z združljivostjo na platformi Windows še zdaleč niso redke. Da bi se temu izognili, lahko namestitveni program ali ustrezne programe zaženete v načinu združljivosti.
To bi vam moralo pomagati preskočiti nekatere ovire, ki jih nalaga sistem, zlasti UAC in njegove omejitve.
6. Zaženite orodje za odpravljanje težav
- Odprite aplikacijo Nastavitve.
- Pojdite na Posodobitve in varnost > Odpravljanje težav .
- Poiščite orodje za odpravljanje težav z združljivostjo programov in ga kliknite.
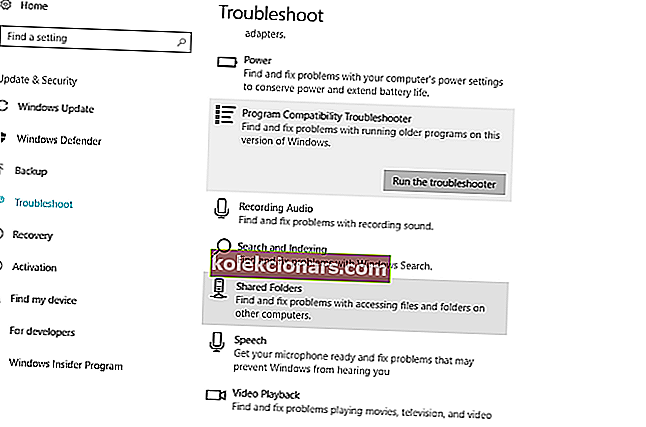
- Zdaj pojdite na Zaženi orodje za odpravljanje težav .
- Sledite nadaljnjim navodilom na zaslonu in pustite čarovniku, da najde kakršne koli težave.
- Znova zaženite računalnik.
Naslednja stvar, ki jo bomo preizkusili, je orodje za odpravljanje težav v operacijskem sistemu Windows 10.
Niste ljubitelj orodja za odpravljanje težav s sistemom Windows? Preizkusite ta uporabniku prijazna orodja za odpravljanje težav!
7. Zaženite skeniranje SFC
- Pojdite na Iskanje, vnesite cmd in odprite ukazni poziv kot skrbnik.
- Vnesite naslednjo vrstico in pritisnite Enter: sfc / scannow
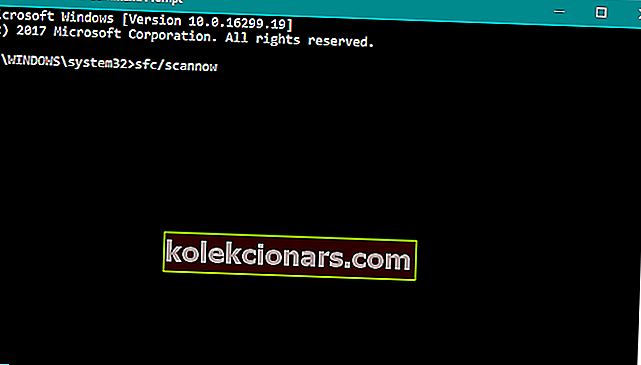
- Počakajte, da se postopek konča.
- Znova zaženite računalnik.
Če nobena od zgornjih rešitev ni opravila dela, bomo poskusili z drugim orodjem za odpravljanje težav. SFC pregled je vgrajena funkcija, namenjena reševanju različnih sistemskih težav, zato je v tem primeru morda koristna.
Iz našega podrobnega vodnika se naučite vsega, kar lahko veste o sistemskem preverjanju datotek!
8. Zaženite DISM
- Pojdite na Iskanje, vnesite cmd in odprite ukazni poziv kot skrbnik.
- V ukazno vrstico vnesite naslednji ukaz:
-
- DISM.exe / Online / Cleanup-image / Restorehealth
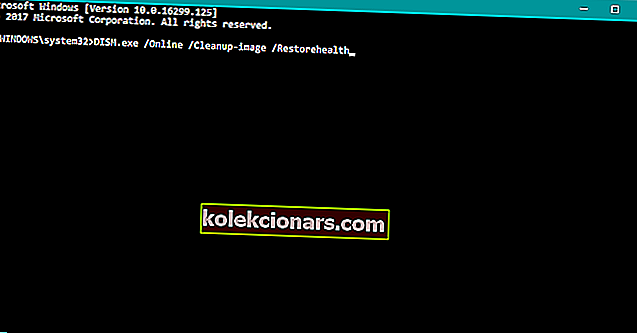
- DISM.exe / Online / Cleanup-image / Restorehealth
-
- Če DISM ne more dobiti datotek prek spleta, poskusite uporabiti namestitveni USB ali DVD. Vstavite medij in vnesite naslednji ukaz:
-
- DISM.exe / Online / Cleanup-Image / RestoreHealth / Vir: C: RepairSourceWindows / LimitAccess
-
- Ne pozabite zamenjati poti C: RepairSourceWindows vašega DVD-ja ali USB-ja.
Pogosta vprašanja: Več o kodi napake 0x000007b
- Kaj je napaka 0x000007b?
Koda napake 0x000007b je težava, ki jo povzročajo napačno konfigurirane sistemske datoteke v vašem operacijskem sistemu Windows.
- Kaj lahko privede do napake 0x000007b?
Težave lahko povzroči zagon 32-bitnega programa v 64-bitnem sistemu Windows ali obratno. Vzrok so lahko tudi napačne posodobitve in manjkajoče programske datoteke.
- Kako se izognem napakam, kot je 0x000007b?
Prepričajte se, da je program, ki ga zaženete, enake arhitekture kot vaš OS Windows (32-bitni ali 64-bitni) in mu dovolite, da se pravilno namesti.
To bi bilo vse, upam, da vam bo vsaj ena od teh številnih ponovnih namestitev pomagala rešiti težavo z napako 0x000007b.
Če imate kakršne koli pripombe, predloge ali morda poznate kakšno drugo "ponovno namestitev", ki bi jo lahko dodali k temu članku, nam pišite v spodnjem oddelku za komentarje, radi bi jo prebrali.
Opomba urednika: Ta objava je bila prvotno objavljena marca 2018, od takrat pa je bila prenovljena in posodobljena marca 2020 zaradi svežine, natančnosti in celovitosti.