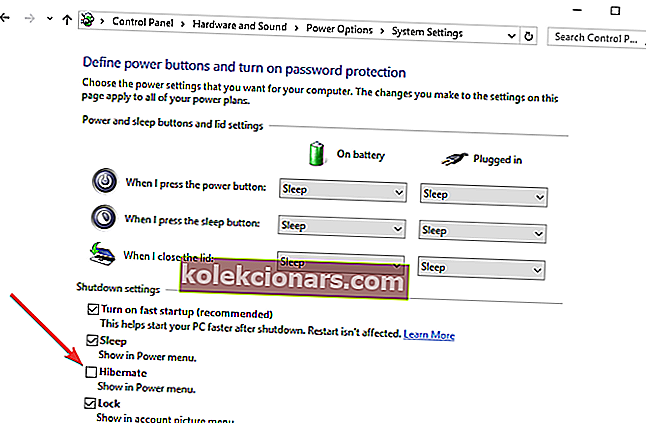Če želite pri uporabi računalnika prihraniti čim več energije, boste morda želeli razmisliti o možnosti mirovanja . Ta možnost v sistemu Windows 10 privzeto ni omogočena, vendar to ne pomeni, da je ni mogoče dodati v meni Start.
Večina namiznih računalnikov ima privzeto omogočeno možnost spanja. Z možnostjo spanja lahko izklopite večino računalniške strojne opreme in shranite trenutne podatke v RAM.
Medtem ko uporabljate način spanja, bo računalnik še vedno porabil nekaj energije, čeprav veliko manj. Zato je dobro uporabiti možnost spanja, če vas računalnik ne bo kratek čas.
Prednost načina mirovanja je, da se iz načina spanja v nekaj sekundah »prebudi«, tako da lahko preprosto nadaljujete, kjer ste končali.
Če vaš računalnik ne bo zapustil načina spanja, si oglejte ta čudovit vodnik za rešitev težave. Po drugi strani pa, če imate težave z vzdrževanjem računalnika v načinu spanja, vam priporočamo, da si ogledate ta članek in poiščete rešitev.
Koraki za dodajanje možnosti hibernacije v začetnem meniju sistema Windows 10
Glede možnosti hibernacije deluje na podoben način, vendar na trdem disku shrani odprte dokumente in zagnane programe ter izklopi računalnik.
V načinu mirovanja računalnik porabi nič električne energije, zato je dobro, da uporabite to možnost, če vas nekaj časa ne bo in želite nadaljevati tam, kjer ste končali, ko se vrnete.
Edina slabost načina mirovanja je, da je za zagon potrebno nekaj več kot v načinu spanja. Poglejmo, kako omogočiti način mirovanja v sistemu Windows 10:
- Odprite nadzorno ploščo in se pomaknite do Strojna oprema in zvok> Možnosti porabe.
- Kliknite Izberi, kaj počnejo gumbi za vklop.
- Nato kliknite povezavo Spremeni nastavitve, ki trenutno niso na voljo. Tako boste lahko spremenili možnosti zaustavitve.
- Preverite stanje mirovanja (Prikaži v meniju Napajanje).
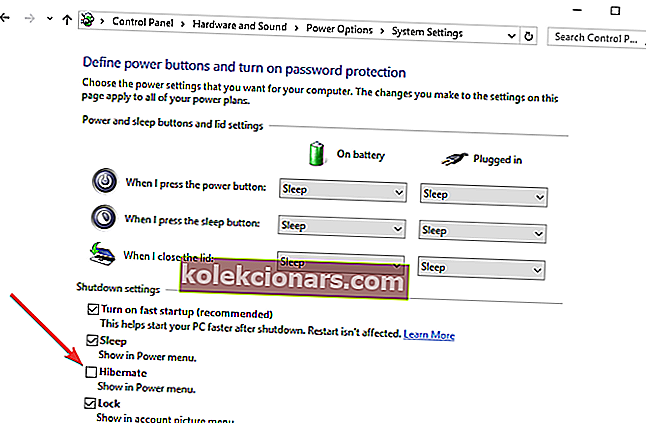
- Kliknite Shrani spremembe in to je to.
Če svojih načrtov za napajanje ne najdete, jih dobite nazaj, tako da sledite preprostim korakom v tem članku.
Ne morete odpreti nadzorne plošče v sistemu Windows 10? Za rešitev poiščite ta vodnik po korakih.
Zdaj bi morali imeti možnost mirovanja na voljo v meniju Start. Če imate kakršne koli komentarje ali vprašanja, preprosto poiščite spodnje komentarje.
Po omogočanju načina mirovanja v sistemu Windows 10 se lahko pojavijo različne tehnične težave. Računalnik na primer morda ne bo prešel v stanje mirovanja. V drugih primerih lahko računalnik vzame preveč časa, da se prebudi iz stanja mirovanja.
Če naletite na katero od teh težav, lahko uporabite spodnja navodila za odpravljanje težav. Sledite navodilom v ustreznih vodnikih in težavo bi lahko odpravili v samo nekaj minutah:
- REŠENO: težave s hibernacijo in spanjem v sistemih Windows 10, 8, 8.1
- Popravek: Nepričakovano zaustavitev po mirovanju v sistemu Windows 10
- POPRAVEK: Windows 10 ni uspel nadaljevati mirovanja
Opomba urednika: Ta objava je bila prvotno objavljena decembra 2015 in je bila od takrat posodobljena zaradi svežine in natančnosti.