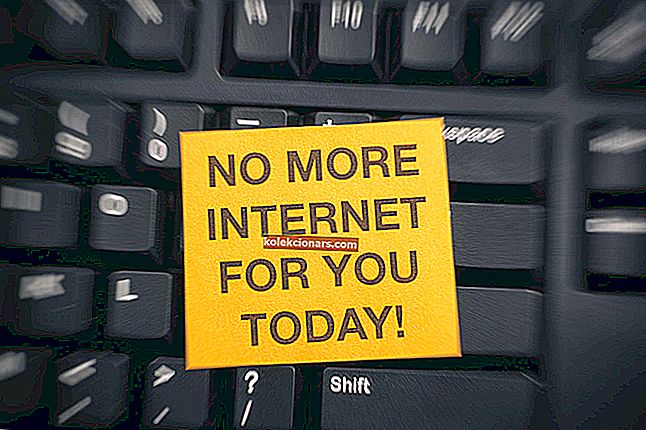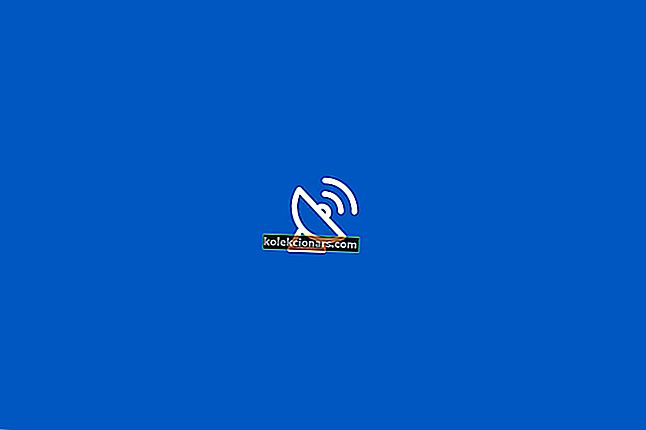- HP je med lastniki prenosnikov zelo priljubljena blagovna znamka, vendar to še ne pomeni, da so brezhibni.
- V spodnjem članku je predstavljeno, kako lahko odpravite pogoste težave z Wi-Fi prenosnikom HP.
- Če želite izvedeti več o popravljanju prenosnih računalnikov, obiščite naše Središče za prenosnike in računalnike.
- Za splošnejša navodila za pritrditev si oglejte naš odsek za odpravljanje težav.

Različne težave s programsko in strojno opremo lahko povzročijo, da se prenosni računalnik HP v sistemu Windows 10 ne poveže z Wi-Fi, zato obstajajo določeni koraki za odpravljanje težav, ki zahtevajo dostop do interneta prek žične omrežne povezave ali drugega računalnika ali naprave.
Tu bomo posebej obravnavali težavo, da se prenosni računalnik HP v brezžičnem omrežju (usmerjevalnik) ne poveže z Wi-Fi v sistemu Windows 10.
Kako odpravim težave z Wi-Fi prenosnim računalnikom HP v sistemu Windows 10?
- Posodobite brezžični gonilnik
- Omogoči brezžični ključ ali gumb
- Uporabite samodejno odpravljanje težav
- Preverite in ponastavite strojno opremo
- Znova namestite gonilnik za brezžično omrežje
- Izvedite obnovitev sistema Microsoft
1. Posodobite gonilnike brezžičnega omrežja
Windows Update
- Pojdite v iskalno polje in vnesite nastavitve Windows Update.

- Izberite Preveri posodobitve.

- Nameščene bodo nove posodobitve, po katerih se lahko znova poskusite povezati z internetom
Manjka vaše iskalno polje v sistemu Windows? Pridobite ga nazaj, tako da sledite tem navodilom.
HP-jev pomočnik za podporo
- Pojdite v iskalno polje in vnesite HP-jev pomočnik za podporo (če ni nameščen, ga prenesite in namestite s spletnega mesta HP Support Assistant)
- Izberite in kliknite svojo napravo med napravami, navedenimi na zavihku Moje naprave
- Kliknite zavihek Preveri za posodobitve in sporočila
- Preverite MY PC oddelek za seznam posodobitev. Če nobena ni na voljo, poskusite z drugo metodo posodobiti gonilnike.
- Če so na voljo posodobitve, kliknite Posodobitve za prikaz posodobitve na voljo zaslon
- Kliknite ikono Namesti zdaj poleg posodobitve in se nato znova poskusite povezati z internetom
HP-jeve posodobitve
HP ima morda novejše različice gonilnikov, zato preverite njihovo stran za podporo strankam, vnesite številko modela računalnika in poiščite gonilnik, ki je običajno del paketa gonilnikov čipov.
Najprej preverite, ali je na voljo brezžični gonilnik, nato pa gonilnik čipov.
Večina uporabnikov sistema Windows 10 ima zastarele gonilnike? Bodite korak naprej s tem vodnikom.
Posodobitve gonilnikov iz upravitelja naprav
- Z desno tipko miške kliknite Start
- Izberite Upravitelj naprav

- Pojdite na Omrežni vmesniki in kliknite, da razširite seznam

- Z desno miškino tipko kliknite adapter in izberite Posodobi gonilnik

- Izberite Samodejno iskanje posodobljene programske opreme gonilnika, nato namestite kateri koli najden gonilnik.

- Če ni mogoče najti nobenega gonilnika, poiščite spletno mesto proizvajalca brezžičnega vmesnika - njegove podrobnosti najdete tako, da z desno miškino tipko kliknete in izberete Lastnosti in nato Gonilnik
Posodobite gonilnike samodejno

Če ne želite ročno posodabljati gonilnikov, se lahko vedno odločite za neodvisne posodobitve gonilnikov, ki naredijo le to, en odličen primer je DriverFix .
- Prenesite in namestite DriverFix
- Zaženite DriverFix in počakajte, da se konča samodejno skeniranje vašega sistema
- DriverFix bo zdaj zaznal vse zastarele, pokvarjene ali manjkajoče gonilnike iz vašega računalnika.

- DriverFix bo zdaj zaznal vse zastarele, pokvarjene ali manjkajoče gonilnike iz vašega računalnika.
- Po končanem skeniranju izberite gonilnike, za katere menite, da jih je treba popraviti

- Počakajte, da DriverFix prenese in namesti najnovejše gonilnike

- Znova zaženite računalnik

DriverFix
Z DriverFIx se bodo vaši prenosniki HP povezali z internetom z bliskovito hitrostjo! Brezplačna preizkusna različica Obiščite spletno mesto2. Omogočite brezžični ključ ali gumb

Večina prenosnikov ima gumb ali tipko, ki vklopi / izklopi brezžični signal. Preverite njegovo stanje in preverite, ali je brezžični signal vklopljen.
Enkrat pritisnite gumb ali tipko, počakajte 10 sekund, nato preverite, ali se ikona brezžične povezave spremeni ali če lučka LED na brezžičnem gumbu ali tipki sveti.
Če lučke ni, premaknite miško nad ikono brezžične povezave v opravilni vrstici, da potrdite stanje povezave. Če je signal vklopljen, se poskusite znova povezati z internetom. Če je izklopljen, znova pritisnite gumb ali tipko, da ga vklopite, nato poskusite znova vzpostaviti povezavo.
Windows ne more samodejno najti in prenesti novih gonilnikov? Ne skrbite, pokrili smo vas.
3. Uporabite samodejno odpravljanje težav

HP Support Assistant je orodje za diagnostiko in odpravljanje težav s programsko podporo, ki odpravlja številne vrste težav z omrežjem in internetno povezavo, zlasti za HP-jeve naprave.
Če ga nimate, uporabite samodejno orodje za odpravljanje težav, ki je priloženo operacijskemu sistemu Windows 10, tako da naredite naslednje:
- Pritisnite brezžično tipko ali gumb na računalniku, da omogočite brezžični vmesnik (če zasveti modro, je omogočen), nato se poskusite znova povezati z internetom.
- Če računalnik nima brezžičnega ključa ali lučka ne sveti ali je oranžna, pojdite v iskalno polje in vnesite HP-jev pomočnik za podporo
- Izberite in kliknite svojo napravo med napravami, navedenimi na zavihku Moje naprave
- Pojdite na zavihek Odpravljanje težav in popravki
- Kliknite HP Network Check
- Če se prikaže sporočilo o nadzoru uporabniškega računa, kliknite Da
- Na pozdravnem zaslonu HP Network Check kliknite Next, da zaženete diagnostiko omrežja. Če najde težave, nadaljujte z naslednjim korakom.
- Po potrebi razširite možne vzroke
- Kliknite enega od naštetih vzrokov in kliknite ikone orodij za navodila za rešitev težave in sledite korakom
- Kliknite Ponovno preveri
Ponavljajte, dokler težava z omrežno povezljivostjo ni odpravljena ali dokler niso odpravljeni vsi osnovni vzroki in popravila, nato se znova poskusite povezati z internetom.
Če se prenosni računalnik HP v sistemu Windows 10 ne poveže z Wi-Fi, uporabite orodje za odpravljanje težav z omrežjem in internetom Windows po teh korakih:
- Omogočite brezžični signal z vklopom brezžične tipke ali gumba v računalniku
- Z desno miškino tipko kliknite ikono brezžične povezave v opravilni vrstici in izberite Odpravljanje težav
- Odpre se okno Windows Network Diagnostic in začne postopek odpravljanja težav
- Ko je odpravljanje težav končano, si oglejte seznam najdenih težav in odpravljene težave ter popravne ukrepe za odpravljanje težav, nato izvedite predlagane ukrepe.
- Poskusite se znova povezati z internetom.
Ali se orodje za odpravljanje težav ne naloži z napako? Upoštevajte ta uporaben vodnik in ga popravite v nekaj preprostih korakih.
Orodje za odpravljanje težav se ustavi, preden dokončate postopek? To popravite s pomočjo tega vodnika.
4. Preverite in ponastavite strojno opremo

- Izklopite prenosni računalnik
- Če omrežje vključuje kombinacijo brezžičnega usmerjevalnika / prehoda / sodobnega ali usmerjevalnika, odklopite napajalni kabel iz usmerjevalnika
- Če vaše omrežje vključuje ločen širokopasovni modem, odklopite napajalni kabel iz širokopasovnega modema
- Počakajte 5 sekund in znova priključite napajalni kabel na usmerjevalnik in / ali širokopasovni modem
- Počakajte, da se prižgejo vse lučke in odraža normalno delovanje interneta in prenosnega računalnika. Če lučke po ponovnem priklopu napajanja ne svetijo, preverite vir napajanja ali uporabite drugo vtičnico. Če sveti samo lučka za napajanje, omrežna povezava ni zaznana, zato zagotovite, da je kabel, ki prenaša internetni signal, povezan s širokopasovno napravo. Če lučka za internet utripa ali ne kaže na povezavo, je težava morda v vašem ponudniku internetnih storitev, zato se obrnite nanj ali počakajte, da se obnovi.
- Vklopite prenosni računalnik in počakajte, da se Windows samodejno poveže z brezžičnim internetnim omrežjem. Če se ne poveže samodejno, kliknite ikono brezžične povezave in izberite svoje omrežje, nato kliknite Connect
Širokopasovni modem ima težave s povezljivostjo v računalniku s sistemom Windows? Zdaj ga popravite s tem preprostim vodnikom.
5. Znova namestite gonilnik za brezžični omrežni vmesnik
Ponovna namestitev gonilnika za brezžični omrežni vmesnik s programom HP Recovery Manager
- Če uporabljate zunanji brezžični omrežni vmesnik USB, ga odklopite in znova zaženite prenosni računalnik, nato pa ga ponovno priključite na druga vrata USB
- Pojdite v iskalno polje in vnesite HP Recovery Manager
- Če se odpre okno za nadzor uporabniškega računa, kliknite Da
- Kliknite Ponovna namestitev gonilnikov in / ali aplikacij , Ponovna namestitev strojne opreme ali Ponovna namestitev gonilnikov in aplikacij
- Pomaknite se po seznamu gonilnikov in izberite brezžični vmesnik prenosnika ter kliknite Namesti
- Ko se gonilnik namesti, znova zaženite računalnik, če boste pozvani
- Poskusite se znova povezati z internetom
Opomba: Če se po nadgradnji sistema Windows prikaže sporočilo Disabled: HP Recovery te funkcije ne podpira več , z upraviteljem naprav znova namestite gonilnik.
Na trgu najhitrejših vmesnikov Wi-Fi USB? Takoj poiščite najboljšega.
Ponovna namestitev gonilnika za brezžični omrežni vmesnik z upraviteljem naprav
- Z desno tipko miške kliknite Start
- Izberite Upravitelj naprav

- Poiščite omrežne adapterje in kliknite, da razširite seznam

- Z desno miškino tipko kliknite brezžični omrežni vmesnik in izberite Odstrani

Okrepite svojo igro s tem podrobnim vodnikom! Morebitne težave z omrežnimi adapterji odpravite kot pravi tehnik.
Opomba: če v kategoriji omrežnih vmesnikov manjka adapter, potem je strojna oprema omrežne kartice odklopljena ali gonilnik naprave ne more priključiti in predvajati.
Izklopite prenosni računalnik in preverite povezavo strojne opreme ali servisirajte prenosni računalnik, če najdete kakršne koli težave.
- Izberite Izbriši gonilniško programsko opremo za to napravo in kliknite Odstrani
- Pojdite v okno upravitelja naprav in zagotovite, da so označeni omrežni vmesniki
- Kliknite jeziček Dejanje

- Izberite Iskanje sprememb strojne opreme

- Zaprite Device Manager in znova zaženite prenosni računalnik, nato se poskusite povezati z internetom.
Windows ne more samodejno najti gonilnika? Računajte na nas, da bomo rešili težavo.
6. Izvedite obnovitev sistema
To storite tako:
- Izvedite strojno ponastavitev - vklop in izklop računalnika - tako, da 10 sekund pritisnete in držite gumb za vklop.
- Med zagonom izklopite računalnik, ko vidite logotip sistema Windows. Naredite to vsaj trikrat
- Po tretjem zagonu se prikaže zaslon za obnovitev
- Izberite Napredne možnosti

- Izberite Obnovitev sistema . Izberite obnovitveno točko, kjer težava NI obstajala.
Opomba: S tem boste odstranili nedavno nameščene aplikacije, gonilnike in posodobitve, ki lahko povzročijo težave v računalniku, vendar ne bo vplivalo na vaše osebne datoteke.
- V pogovornem oknu Obnovitev sistema kliknite Izberi drugo obnovitveno točko
- Kliknite Naprej
- Kliknite obnovitveno točko, ustvarjeno, preden ste naleteli na težavo
- Kliknite Naprej
- Kliknite Dokončaj
Če vas zanima več informacij o tem, kako ustvariti obnovitveno točko in kako bi vam to pomagalo, si oglejte ta preprost članek, kjer boste izvedeli vse, kar morate vedeti.
Obnovitev sistema ne deluje? Oglejte si ta uporaben vodnik in še enkrat popravite stvari.
Vam je katera od teh rešitev pomagala? Delite z nami v spodnjem oddelku za komentarje. Pustite tudi morebitna druga vprašanja, ki jih bomo zagotovo preverili.
Opomba urednika: Ta objava je bila prvotno objavljena januarja 2018, od takrat pa je bila prenovljena in posodobljena septembra 2020 zaradi svežine, natančnosti in celovitosti.