- Milijarde ljudi vsak dan brskajo po internetu, a mnogi ne razmišljajo ali razumejo zapleteno arhitekturo, ki omogoča svetovni splet.
- DNS strežniki so ključni sestavni deli interneta, ki informacije povezujejo z imeni domen. Če želite dostopati do katerega koli spletnega mesta v internetu, morate najprej dostopati do strežnika DNS.
- Če pa se strežniki DNS ne odzovejo, se to sprva zdi zastrašujoča težava. V tem priročniku vam bomo pokazali, kako lahko to popravite.
- Ta vodnik je del našega omrežja in internetnega središča. Obiščite naše vozlišče, kjer boste našli dodatne vodnike ter nasvete in trike o najboljših omrežnih nastavitvah, ki jih lahko uporabite.

DNS strežnik je ključna komponenta interneta. Na žalost le malo uporabnikov poroča, da se strežnik DNS ne odziva na sporočila o napakah na svojem računalniku z operacijskim sistemom Windows 10, zato vam bomo danes pokazali, kako odpraviti to težavo.
Če želite dostopati do katerega koli spletnega mesta v internetu, morate najprej dostopati do strežnika DNS. Ko DNS strežnik prejme vašo zahtevo, boste preusmerjeni na želeno spletno mesto.
Kaj storiti, če se strežnik DNS ne odziva na sistem Windows 10? Najhitrejša rešitev je ročna sprememba nastavitev strežnika DNS. Nato onemogočite požarni zid, ponastavite usmerjevalnik in znova preizkusite povezavo.
Če težava ni odpravljena, uporabite spodaj navedene dodatne načine za odpravljanje težav.
Kako popraviti napako strežnika DNS, ki se ne odziva v sistemu Windows 10?
- Ročno spremenite strežnik DNS
- Ročno vnesite svoj naslov MAC
- Namestite najnovejše gonilnike
- Onemogočite protivirusni program in požarni zid
- Posodobite vdelano programsko opremo usmerjevalnika
- Uporabite ukaz netsh
- Znova zaženite modem
- Zaženite računalnik v varnem načinu
- Onemogoči Microsoft Virtual WiFi Miniport Adapter
- Onemogočite Internet Protocol različice 6
- Onemogočite vse dodatne povezave
- Preverite, ali so tuje aplikacije
- Spremenite naslov DNS na usmerjevalniku
- Ponastavite usmerjevalnik
- Izklopite funkcijo enakovrednega posodabljanja
- Počakajte, da vaš ponudnik internetnih storitev odpravi težavo
- Popravite, da se strežnik Comcast DNS ne odziva
O težavah z DNS smo že veliko pisali. To stran dodajte med zaznamke, če jo boste pozneje potrebovali.
1. Ročno spremenite strežnik DNS
Ko poskusite dostopati do določenega spletnega mesta, se samodejno povežete s strežnikom DNS vašega ponudnika internetnih storitev.
Vendar se lahko zgodi, da strežnik DNS ni na voljo. V tem primeru boste videli, da se strežnik DNS ne odziva na sporočilo o napaki.
Eden od načinov za odpravo te težave je zamenjava strežnika DNS v OpenDNS ali Google DNS. To je precej preprost postopek, ki ga lahko izvedete tako, da sledite tem korakom:
- Odprite omrežne povezave . To lahko storite tako, da na tipkovnici pritisnete tipko Windows + X in izberete možnost Omrežne povezave .
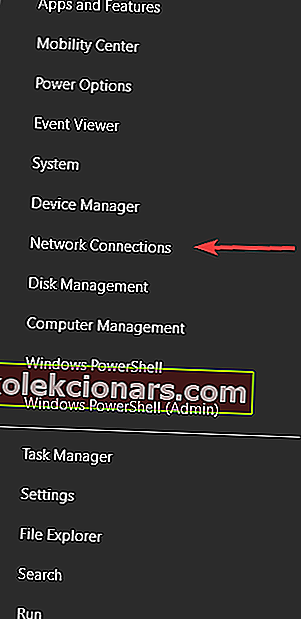
- Poiščite svojo omrežno povezavo, jo kliknite z desno miškino tipko in v meniju izberite Lastnosti .
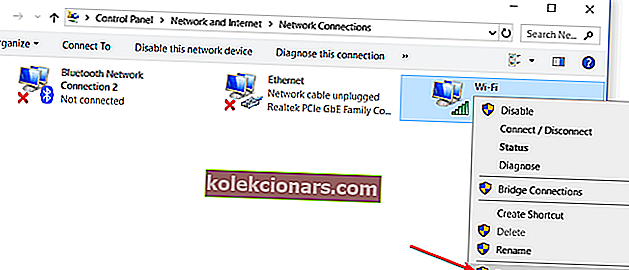
- Ko se odpre okno Lastnosti , izberite Internet Protocol Version 4 (TCP / IPv4) in kliknite gumb Properties .
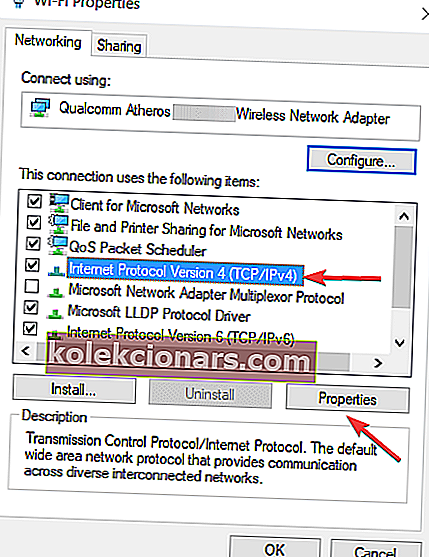
- Zdaj izberite Uporabi naslednjo možnost naslovov strežnika DNS .
- Kot prednostni strežnik DNS vnesite 8.8.8.8 . Kar zadeva nadomestni strežnik DNS , morate vnesti 8.8.4.4 . Če želite, lahko uporabite tudi 208.67.222.222 kot prednostno in 208.67.220.220 kot nadomestni strežnik DNS .
- Ko končate, kliknite V redu, da shranite spremembe.
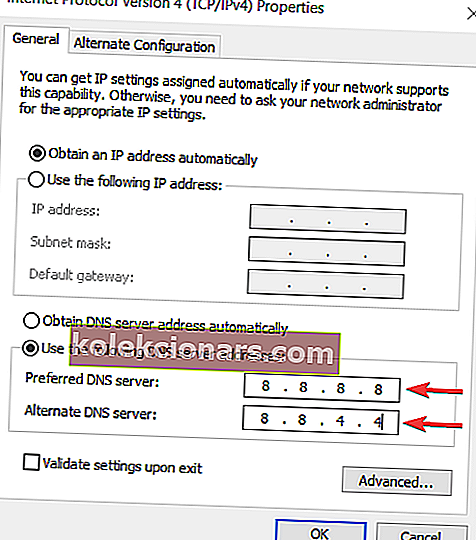
- Izbirno: Prekinite povezavo z internetom in se znova povežite
Po zamenjavi strežnika DNS preverite, ali je težava odpravljena.
Upoštevajte, da lahko sprememba strežnika DNS povzroči nekoliko počasnejšo internetno povezavo, odvisno od vaše lokacije, zato boste morda želeli eksperimentirati z različnimi strežniki.
2. Ročno vnesite svoj naslov MAC
Po mnenju uporabnikov lahko včasih odpove DNS, če ročno vnesete naslov MAC omrežne kartice.
To je preprost postopek, in če želite vnesti svoj naslov MAC, ga morate najprej najti. Če želite to narediti, sledite tem korakom:
- Pritisnite tipko Windows + X in izberite Command Prompt (Admin) .
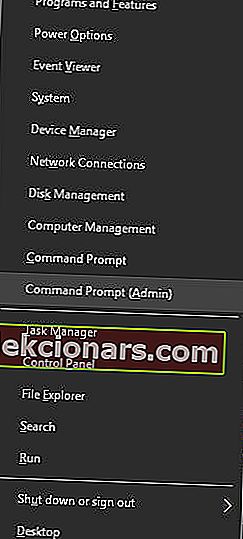
- Ko se odpre ukazni poziv , vnesite ipconfig / all in pritisnite Enter .
- Zdaj se bo prikazal seznam informacij. Poiščite fizični naslov in ga zapišite.
- Zaprite ukazni poziv .
Zdaj, ko poznate svoj naslov MAC, morate konfigurirati svojo omrežno povezavo. Če želite to narediti, sledite tem korakom:
- Odprite okno Network Connections . Poiščite povezavo in odprite njene lastnosti.
- Ko se odpre okno Properties , kliknite Configure .
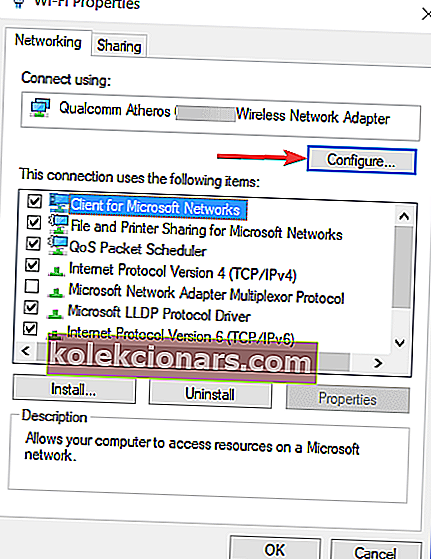
- Pojdite na zavihek Advanced in na seznamu Property izberite Network Address .
- Zdaj izberite Vrednost in vnesite naslov MAC, ki ste ga prejeli iz ukaznega poziva. Pazite, da med vnosom naslova MAC ne vnesete črtic.
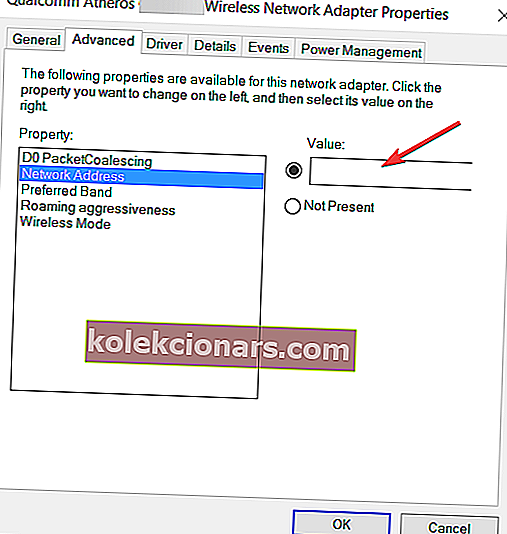
- Kliknite V redu, da shranite spremembe.
Uporabniki poročajo, da ta rešitev najbolje deluje po preklopu na Google DNS ali OpenDNS, zato jo obvezno preizkusite.
Ali želite spremeniti svoj naslov MAC? Z enim od teh orodij za spreminjanje naslovov MAC je lažje, kot si mislite!
3. Namestite najnovejše gonilnike
Vaš omrežni vmesnik se za pravilno delovanje opira na gonilnike in če imate težave z njim, so to morda posledica vaših gonilnikov.
Če želite popraviti napake strežnika DNS v sistemu Windows 10, morate obiskati spletno mesto proizvajalca omrežnih vmesnikov, prenesti najnovejše gonilnike in jih namestiti v računalnik.
Če do interneta sploh ne morete dostopati, je morda posledica tega, da strežnik DNS ni na voljo, zato gonilnike prenesite v drugo napravo in jih namestite v računalnik.
Nekateri uporabniki priporočajo tudi odstranitev omrežnih gonilnikov, preden namestite nove gonilnike. Če želite to narediti, sledite tem korakom:
- Pritisnite tipko Windows + X in na seznamu izberite Upravitelj naprav .
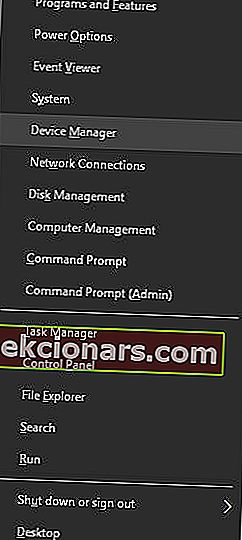
- Ko se odpre upravitelj naprav , poiščite omrežni vmesnik, z desno miškino tipko kliknite in izberite Odstrani .
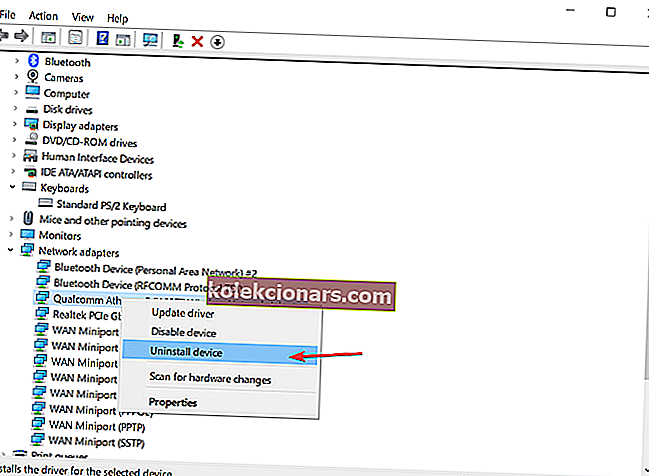
- Zdaj se bo pojavilo potrditveno okno za potrditev. Če je na voljo, kliknite Izbriši programsko opremo gonilnika za to napravo in nato Odstrani .
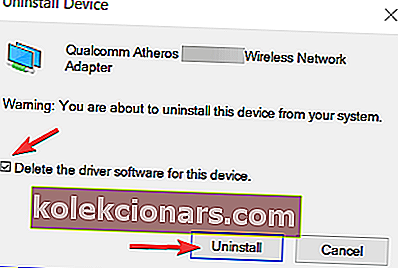
- Ko izbrišete gonilnik, znova zaženite računalnik.
- Ko se računalnik znova zažene, bo nameščen privzeti omrežni gonilnik. Preverite, ali je težava odpravljena.
- Če težava še vedno obstaja, namestite najnovejše gonilnike za svojo omrežno napravo in preverite, ali to težavo odpravlja.
S tem popolnim vodnikom se naučite, kako posodobiti gonilnike kot pravi tehnik!
Posodobite gonilnike samodejno
Ročni prenos gonilnikov lahko poškoduje vaš računalnik, če ste prenesli napačno različico. Toplo priporočamo, da to storite samodejno z uporabo orodja za posodobitev gonilnikov Tweakbit .
To orodje sta odobrila Microsoft in Norton Antivirus. Po več testih je naša ekipa ugotovila, da je to najboljša samodejna rešitev. Spodaj najdete hiter vodnik, kako to storiti.
- Prenesite in namestite TweakBit Driver Updater
- Ko je program nameščen, bo računalnik samodejno začel iskati zastarele gonilnike. Driver Updater bo preveril nameščene različice gonilnikov glede na zbirko podatkov najnovejših različic v oblaku in priporočil ustrezne posodobitve. Vse, kar morate storiti, je počakati, da se pregled zaključi.
 Po končanem skeniranju dobite poročilo o vseh težavah, ki jih najdete v računalniku. Preglejte seznam in preverite, ali želite posodobiti vsak gonilnik posebej ali vse hkrati. Če želite posodobiti po en gonilnik hkrati, kliknite povezavo »Posodobi gonilnik« poleg imena gonilnika. Ali pa preprosto kliknite gumb »Posodobi vse« na dnu, da samodejno namestite vse priporočene posodobitve.
Po končanem skeniranju dobite poročilo o vseh težavah, ki jih najdete v računalniku. Preglejte seznam in preverite, ali želite posodobiti vsak gonilnik posebej ali vse hkrati. Če želite posodobiti po en gonilnik hkrati, kliknite povezavo »Posodobi gonilnik« poleg imena gonilnika. Ali pa preprosto kliknite gumb »Posodobi vse« na dnu, da samodejno namestite vse priporočene posodobitve.
Opomba: Nekatere gonilnike je treba namestiti v več korakih, zato boste morali večkrat pritisniti gumb »Posodobi«, dokler ne bodo nameščene vse njegove komponente.
Omejitev odgovornosti : nekatere funkcije tega orodja niso brezplačne.
Pogosta vprašanja: Več o strežnikih DNS
- Kaj počne sprememba vašega DNS na 8,8 8,8?
Če spremenite svoj DNS na Googlove javne strežnike DNS (8.8.8.8 in 8.8.4.4), lahko čas povezave do večine spletnih mest pospešite. To pomeni, da bo računalnik hitreje dostopal do spletnih mest. Upoštevajte, da to ne izboljša hitrosti prenosa, ko gre za pretakanje ali prenos velikih datotek.
- Je sprememba DNS nevarna?
Spreminjanje nastavitev DNS ni nevarno. Ta sprememba ne bo poškodovala računalnika ali omrežja. To je popolnoma varno in reverzibilno dejanje. Če niste zadovoljni s kakovostjo povezave ali hitrostjo, se lahko vedno vrnete na prejšnje nastavitve.
- Kaj povzroča napako DNS?
Napake DNS običajno povzročijo težave z omrežjem in internetom na koncu uporabnikov, nepravilne nastavitve DNS in DHCP, izpad spletnega mesta ali omejitve, ki jih določi vaš ponudnik internetnih storitev.
Opomba urednika: Ta članek se nadaljuje na naslednji strani. Če želite prebrati več o nastavitvah DNS v sistemu Windows 10, si oglejte našo zbirko vodnikov.
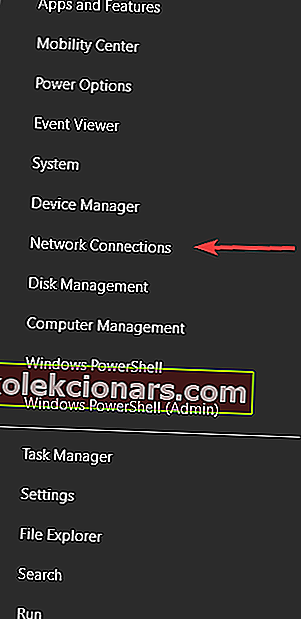
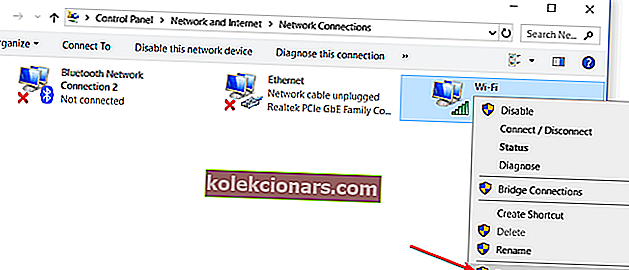
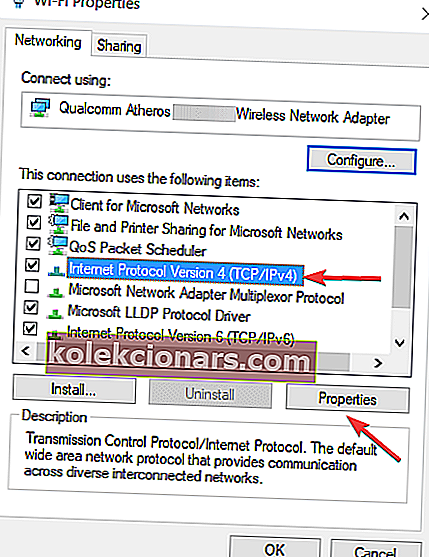
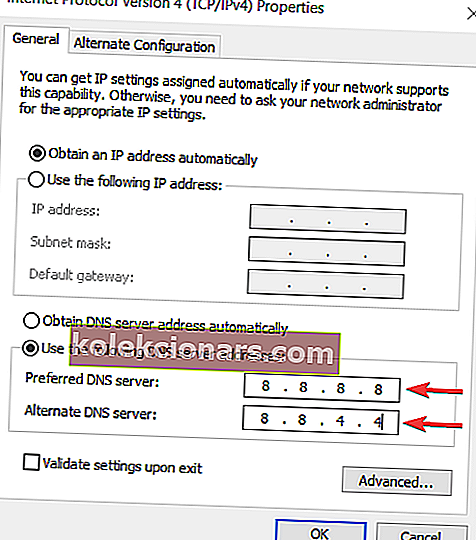
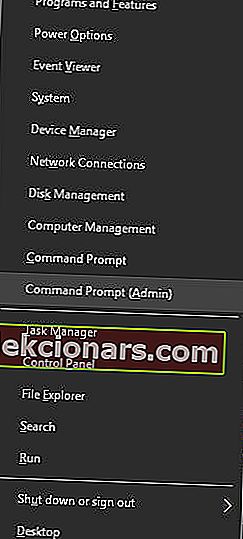
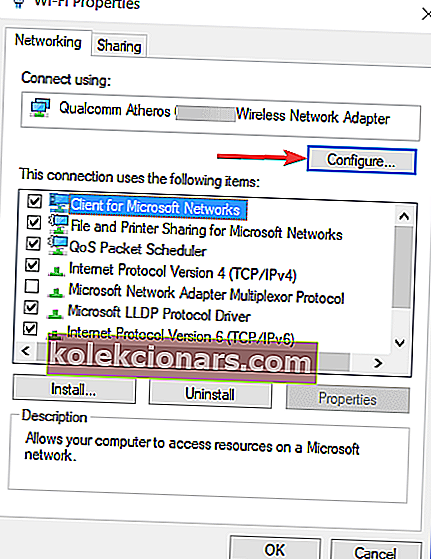
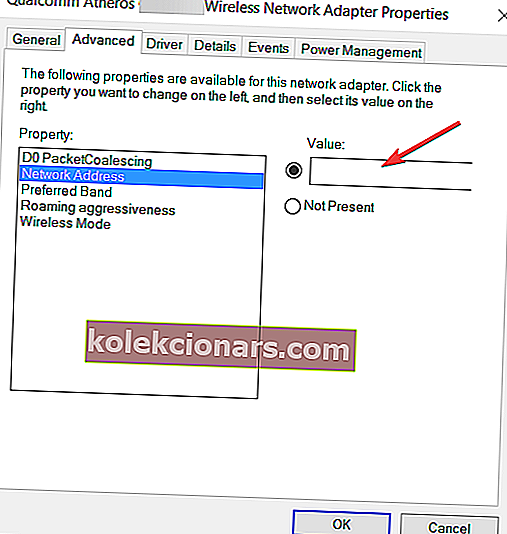
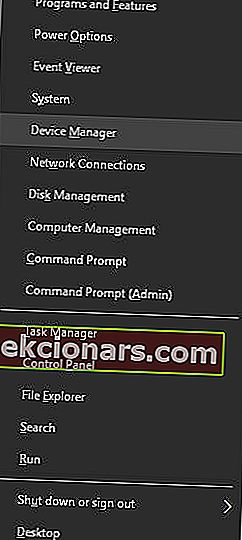
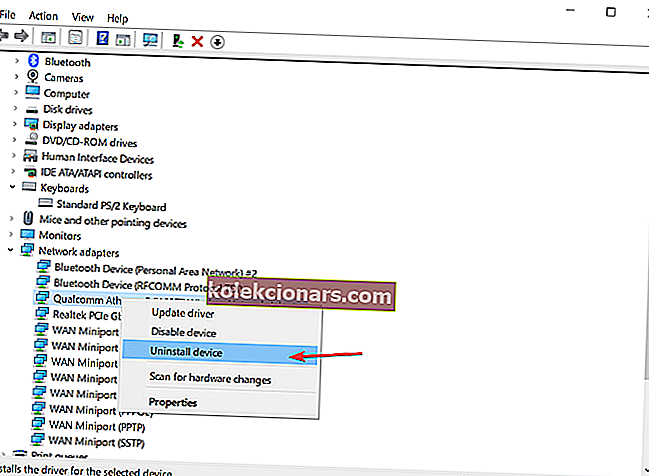
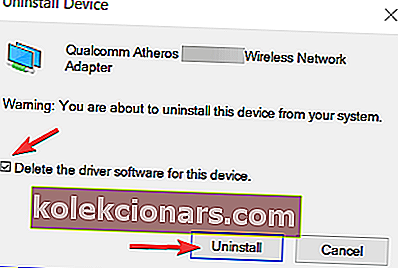
 Po končanem skeniranju dobite poročilo o vseh težavah, ki jih najdete v računalniku. Preglejte seznam in preverite, ali želite posodobiti vsak gonilnik posebej ali vse hkrati. Če želite posodobiti po en gonilnik hkrati, kliknite povezavo »Posodobi gonilnik« poleg imena gonilnika. Ali pa preprosto kliknite gumb »Posodobi vse« na dnu, da samodejno namestite vse priporočene posodobitve.
Po končanem skeniranju dobite poročilo o vseh težavah, ki jih najdete v računalniku. Preglejte seznam in preverite, ali želite posodobiti vsak gonilnik posebej ali vse hkrati. Če želite posodobiti po en gonilnik hkrati, kliknite povezavo »Posodobi gonilnik« poleg imena gonilnika. Ali pa preprosto kliknite gumb »Posodobi vse« na dnu, da samodejno namestite vse priporočene posodobitve.


