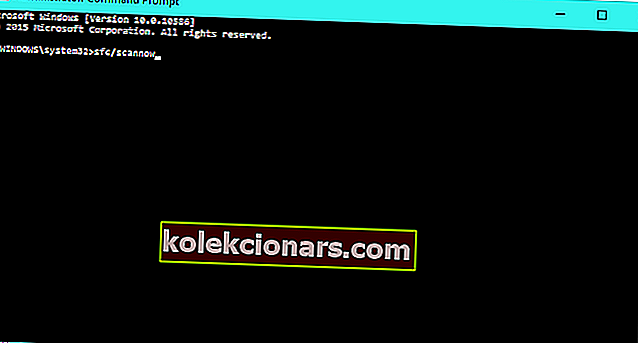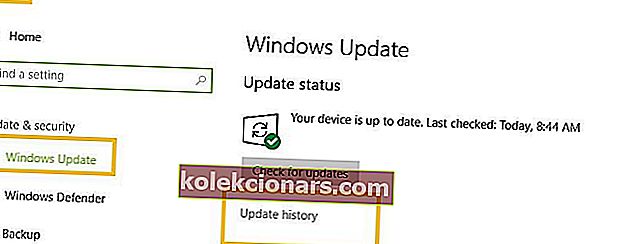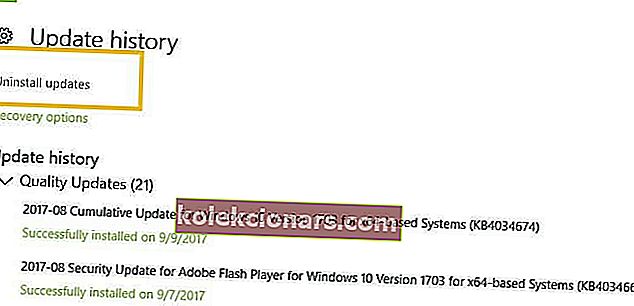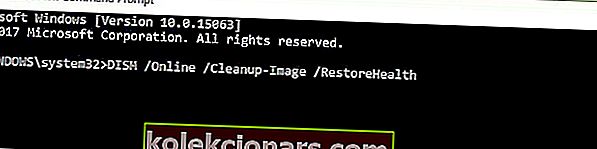- Vprašanje kritičnega procesa je v bistvu posledica, ko kritična komponenta sistema Windows zazna, da so bili podatki spremenjeni, ko pa ne bi smeli.
- Prvi koraki v smeri reševanja te težave so zagon pregleda SFC in nato popolno protivirusno iskanje.
- Za vse druge težave z BSoD ne oklevajte in dodajte naš zaznamek v razdelek Odpravljanje napak BSoD.
- Za vas smo pripravili središče z napakami Windows 10 z veliko rešitvami.

Napake BSOD so nekatere najbolj moteče napake v sistemu Windows. Napake BSOD lahko sprožijo različni dejavniki, vključno s težavami s strojno in programsko opremo.
V tem članku bomo govorili o težavah z BSOD, ki jih je v sistemu Windows 10 povzročila napaka kritičnega procesa .
Torej, če se soočate s to težavo, sledite korakom za odpravljanje težav iz tega članka, da težavo odpravite.
Vprašanje kritičnega procesa je v bistvu posledica, ko kritična komponenta sistema Windows zazna, da so bili podatki spremenjeni, ko pa ne bi smeli.
Ta element je lahko slab voznik, napaka v pomnilniku itd. Ta napaka se največkrat zgodi nenadoma, ko uporabniki delajo na svojih računalnikih.
Na srečo lahko to težavo odpravite na nekaj načinov.
Obstaja veliko primerov, v katerih lahko pride do te napake. Ta vodnik za odpravljanje težav vam bo pokazal, kako odpraviti to nadležno težavo v naslednjih primerih:
- Kritični proces umrl po posodobitvi
- Ta napaka se pojavi kmalu po tem, ko so uporabniki v računalnike namestili najnovejše posodobitve sistema Windows ali nadgradili svoj operacijski sistem.
Sem lastnik prenosnika Lenovo S-510p. Pred kratkim sem poskusil nadgraditi na Windows 10. Trenutno uporabljam Windows 8.1 - 64 Bit.
Prenos se je v celoti končal in namestitev se je začela, toda pri približno 55% namestitve se je sistem zrušil zaradi kritične napake umrlega procesa.
- Kritični proces Umrl po spanju
- Včasih se ta napaka pojavi, ko uporabniki računalnike prebudijo iz stanja spanja. Namesto da bi lahko nadaljevali z delom, dejansko ne morejo uporabljati svojih naprav.
Vsakič, ko zbudim svoj računalnik, dobim BSOD, ki pravi, da je KRITIČNI PROCES UMREL
- Kritični postopek umrl po prijavi
- Nekateri uporabniki lahko za prijavo vnesejo svoje uporabniško ime in geslo, vendar se po 30 sekundah zaslon modri in pojavi se ta koda napake.
- Kritični postopek je umrl po namestitvi posodobitve Creators Update
- Ta napaka pri nadgradnji na posodobitev obletnice ni vplivala na veliko uporabnikov. Po drugi strani pa je na tisoče uporabnikov naletelo na to težavo po nadgradnji na Creators Update.
- Kritični proces Umrl med igranjem
- Če ste igralec, morate to napako poznati. Na igralce prizadene precej pogosto.
Že uporabljam svoj računalnik, ki sem ga kupil, in zdi se mi, da imam težavo med igranjem iger. Zaslon se modri in prikaže napako KRITIČNEGA PROCESA SMRT. To se zgodi, ko igram samo igre in nikoli kdaj drugič.
- Kritični postopek umrl v zanki Windows 10
- Ta napaka lahko včasih sproži zanke za ponovni zagon in uporabnikom prepreči dejansko uporabo osebnih računalnikov.
Izdaja: 60-minutna zanka. vse teče v redu, vendar na modrem zaslonu dobim sporočilo KRITICAL PROCESS DIED in sistem se znova zažene. vedno 60 minut po prejšnjem ponovnem zagonu.
- Kritični postopek umrl Nepričakovana izjema trgovine
- Napaka pri nepričakovani izjemi iz trgovine se zgodi precej redko, a kljub temu gre za resno težavo, saj ta uporabnik poroča:
BSOD nepričakovana izjema trgovine - kritični postopek je umrl
Živjo, imam dve napaki BSOD, odkar sem nadgradil na 10. Pred tem je bil moj prenosnik v redu brez zrušitve. Ne morem delati in me zelo moti, če ga uporabljam.
- Kritični proces umrl po overclockingu
- Če se odločite za overclocking vašega računalnika za izboljšanje igralnih zmogljivosti, morate vedeti tudi, da lahko ta sprememba sproži težave z BDoD.
- Kritični proces umrl ob zagonu
- Uporabniki poročajo, da se ta težava lahko pojavi tudi v trenutku, ko zaženejo računalnik. Nekaj sekund po pritisku na gumb za vklop se na zaslonu prikaže koda napake. To se običajno zgodi, preden se prikaže polje za prijavo.
- 4. Kritični postopek umrle površine Pro 4
- Ta napaka vpliva tudi na naprave Surface. Sodeč po poročilih uporabnikov pa se zdi, da je razširjena za naprave Surface Pro 4.
- Kritični proces umrl strežnik 2012 r2
- Če ste to sporočilo o napaki pred kratkim prejeli v sistemu Windows Server 2012 R2, niste edini. Evo, kako en uporabnik opisuje to težavo:
V treh strežnikih uporabljam Windows Hyper-V Server 2012 R2 (Server Core). […] Pred nekaj tedni se je zdelo, da se je eden od sistemov redno zagnal. Po priključitvi monitorja sem videl BSOD s sporočilom Critical Process Died. Nisem 100% prepričan v to, toda te težave s ponovnim zagonom BSOD so se, kot kaže, začele kmalu po nedavnih samodejnih posodobitvah?
- Kritični proces umrl Asus, Toshiba, Lenovo, Dell
- ta napaka vpliva na vse naprave, ne glede na proizvajalca. Vendar se zdi, da se v HP-jevih računalnikih pojavlja precej redko.
Upamo, da se bodo naslednji koraki za odpravljanje težav v večini zgoraj naštetih primerov izkazali za koristne, če ne celo za vse.
Kako lahko v Windows 10 popravim napako kritičnega postopka ?
1. Zaženite skeniranje SFC
Zagon skeniranja SFC je ena najbolj klišejskih rešitev za težave, povezane z operacijskim sistemom Windows, vendar na žalost delo ne bo vedno opravljeno.
Vendar je v tem primeru morda dejansko koristno, če odpravite napako kritičnega postopka . Če želite zagnati skeniranje SFC, naredite naslednje:
- Z desno miškino tipko kliknite gumb Start Menu in izberite Command Prompt (Admin)
- Vnesite naslednjo vrstico in pritisnite enter: sfc / scannow
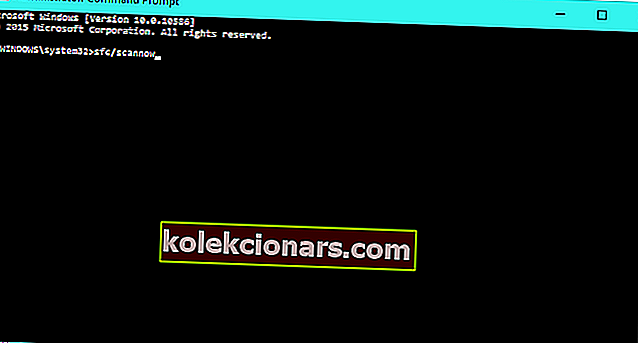
- Počakajte, da se postopek konča (trajalo bo nekaj minut)
- Znova zaženite računalnik.
Preverite, ali napaka kritičnega postopka še vedno povzroča BSOD-je. Če ne, ste pripravljeni iti. Če se BSOD-ji še vedno pojavljajo, poskusite z naslednjimi rešitvami.
Naučite se uporabljati Preverjevalnik sistemskih datotek kot strokovnjak z našim izčrpnim vodnikom!
2. Zaženite celoten sistemski antivirusni pregled
Zlonamerna programska oprema lahko spremeni tudi vaše sistemske datoteke. Ni nujno, da gre za nevaren virus, tudi vohunska ali oglaševalska programska oprema lahko poškoduje vaše sistemske datoteke.
Uporabite lahko vgrajene protivirusne rešitve sistema Windows, Windows Defender ali protivirusne rešitve drugih proizvajalcev.
Evo, kako zagnati celoten sistemski pregled sistema Windows 10 Creators Update:
- Pojdite na Start > vnesite branilec > izberite Windows Defender
- V levem podoknu izberite ikono Shield

- V novem oknu, kliknite Napredno skeniranja možnost

- Preverite popolno skeniranje možnost, da začne celoten sistem zlonamerna programska oprema.

Druga možnost je, da toplo priporočamo, da si ogledate nekaj najboljših protivirusnih programov za računalnik z operacijskim sistemom Windows in jih namestite v računalnik.
Nekateri neodvisni protivirusni programi, kot so Panda, BullGuard, BitDefender, Malwarebytes , so idealni za odstranjevanje virusov.
3. Odstranite najnovejše posodobitve
Nekateri uporabniki so ugotovili, da najnovejše posodobitve sistema Windows 10 dejansko povzročajo napako Critical Process Died, in če jo želite popraviti, morate težavno posodobitev odstraniti.
Posodobitve sistema Windows odstranite tako:
- Pojdite v Nastavitve > pojdite na Windows Update > izberite gumb Zgodovina posodobitev
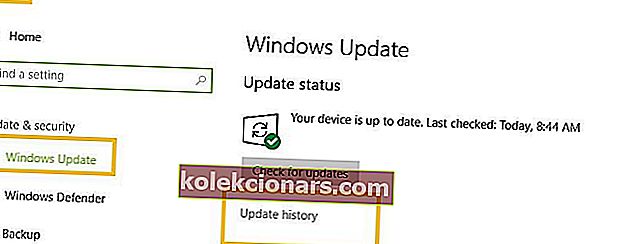
- Pojdite na Odstrani posodobitve
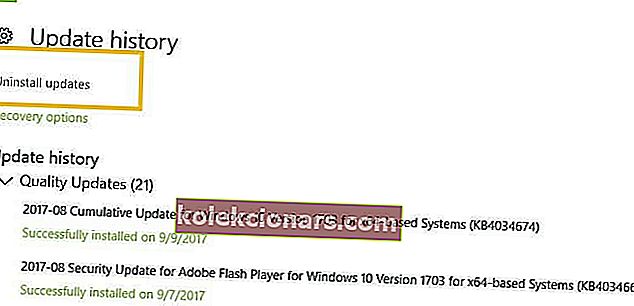
- Izberite posodobitve, ki jih želite odstraniti> kliknite Odstrani

Kumulativne posodobitve sestavljajo vse predhodno izdane posodobitve.
Ko Microsoft izda novo zbirno posodobitev in jo prenesete, boste prejeli tudi posodobitev, ki ste jo morali odstraniti, ker je povzročila BSOD-je.
4. Prenesite najnovejše posodobitve gonilnikov

Slabi gonilniki ali gonilniki, ki napačno uporabljajo pomnilnik, lahko povzročijo tudi napako v kritičnem procesu Windows 10.
Odprite upravitelja naprav in se prepričajte, da so popolnoma vsi gonilniki posodobljeni in združljivi s sistemom Windows 10.
Pomembne posodobitve gonilnikov, na primer gonilniki za grafične kartice ali zvočne kartice, so na voljo tudi prek storitve Windows Update.
Vse vaše gonilnike je treba posodobiti, vendar je ročno izvajanje zelo nadležno, zato predlagamo, da to storite samodejno.
Avtomatizirano orodje za posodabljanje vam bo pomagalo preprečiti trajne poškodbe računalnika zaradi nalaganja in namestitve napačnih različic gonilnikov.
Močno priporočamo TweakBit-ov program za posodobitev gonilnikov (ki sta ga odobrila Microsoft in Norton) za samodejni prenos vseh zastarelih gonilnikov v računalnik.
Omejitev odgovornosti: nekatere funkcije tega orodja niso brezplačne.
Naučite se posodobiti svoje voznike kot strokovnjak z našim popolnim vodnikom!
5. Čisto zaženite računalnik
Čist zagon zažene sistem Windows z uporabo minimalnega nabora gonilnikov in zagonskih programov, zaradi česar je idealen za odpravljanje težav.
Evo, kako očistiti zagonski računalnik z operacijskim sistemom Windows 10:
- Tip Konfiguracija sistema v iskalno polje> Enter
- Na zavihku Storitve > potrdite polje Skrij vse Microsoftove storitve > kliknite Onemogoči vse .

- Na zavihku Zagon > kliknite Odpri upravitelja opravil .
- Na zavihku Zagon v upravitelju opravil> izberite vse elemente> kliknite Onemogoči .

- Zaprite upravitelja opravil .
- Na zavihku Zagon pogovornega okna Konfiguracija sistema > kliknite V redu > znova zaženite računalnik.
6. Preverite, ali je na disku napake
Včasih lahko popravite kritični proces umrl preprosto z zagonom skeniranja chkdsk iz ukaznega poziva. Če želite to narediti, sledite tem korakom:
- Zaženite ukazni poziv kot skrbnik in vnesite ukaz chkdsk C: / f, ki mu sledi Enter . C zamenjajte s črko particije trdega diska.

- Kot hiter opomnik: če ne uporabite parametra / f , chkdsk prikaže sporočilo, da je treba datoteko popraviti, vendar ne odpravi napak. Ukaz chkdsk D: / f zazna in popravi logične težave, ki vplivajo na vaš pogon . Če želite popraviti fizične težave, zaženite tudi parameter / r.

Ta preprost vodnik vam bo pokazal vse, kar morate vedeti o ukaznem pozivu!
7. Zaženite DISM, da popravite sistemsko sliko sistema Windows 10
- Odprite ukazni poziv kot skrbnik
- Vnesite naslednji ukaz: DISM / Online / Cleanup-Image / RestoreHealth
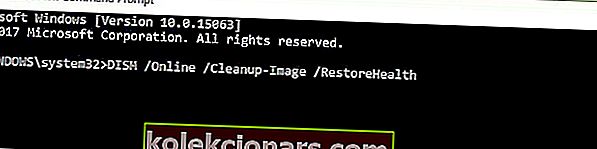
- Pritisnite Enter, da zaženete ukaz.
- Počakajte, da izvede skeniranje. Postopek lahko traja do 10 minut, včasih tudi dlje.
- Ko je pregled DISM končan, znova zaženite računalnik.
Poleg tega lahko preizkusite tudi naslednjo metodo.
- Dvokliknite datoteko Windows 10 .iso.
- Odprite ukazni poziv ali PowerShell kot skrbnik.
- Preverite stanje sistema z zagonom teh ukazov:
dism /online /cleanup-image /scanhealthdism /online /cleanup-image /checkhealthdism /online /cleanup-image /restorehealth
- Zaženite ta ukaz:
DISM /Online /Cleanup-Image /RestoreHealth /source:WIM:X:SourcesInstall.wim:1/LimitAccess
Zamenjajte X s črko pogona, kjer je nameščen sistem Windows 10 ISO.
8. Zaženite obnovitev sistema
Če se je napaka kritičnega procesa umrla začela pojavljati pred kratkim, uporabite možnost Obnovitev sistema, da obnovite prejšnjo konfiguracijo.
Če to ne deluje, lahko sistem vedno ponastavite tako:
- Pojdite v Nastavitve > Posodobitev in varnost > pod levim podoknom kliknite Obnovitev .
- Kliknite Začni pod Reset to PC > odločite Naj moje datoteke .

- Za dokončanje ponastavitve sledite navodilom na zaslonu.
Upamo, da vam je ta članek pomagal odpraviti napako kritičnega postopka BSoD.
V spodnjem razdelku s komentarji nam sporočite, katera rešitev vam ustreza.
Opomba urednika: Ta objava je bila prvotno objavljena septembra 2018, od marca 2020 pa je bila prenovljena in posodobljena zaradi svežine, natančnosti in celovitosti.