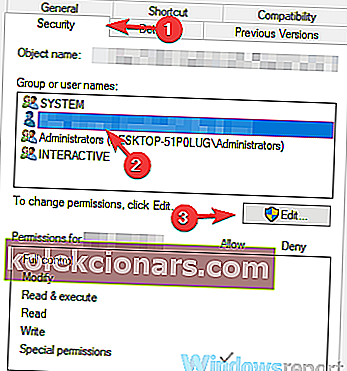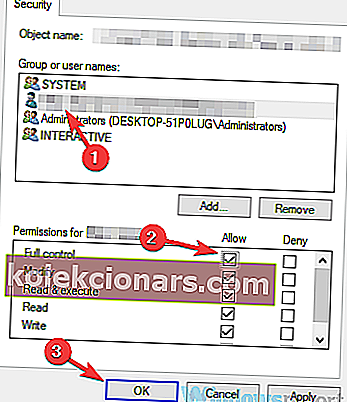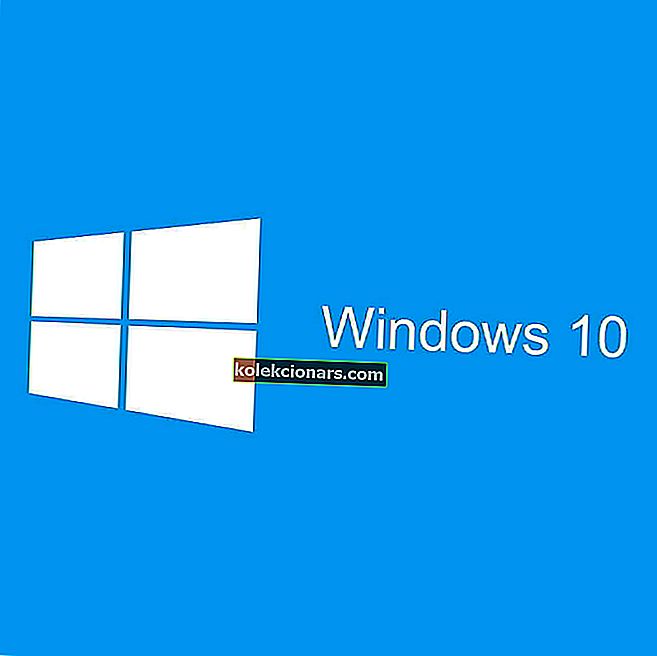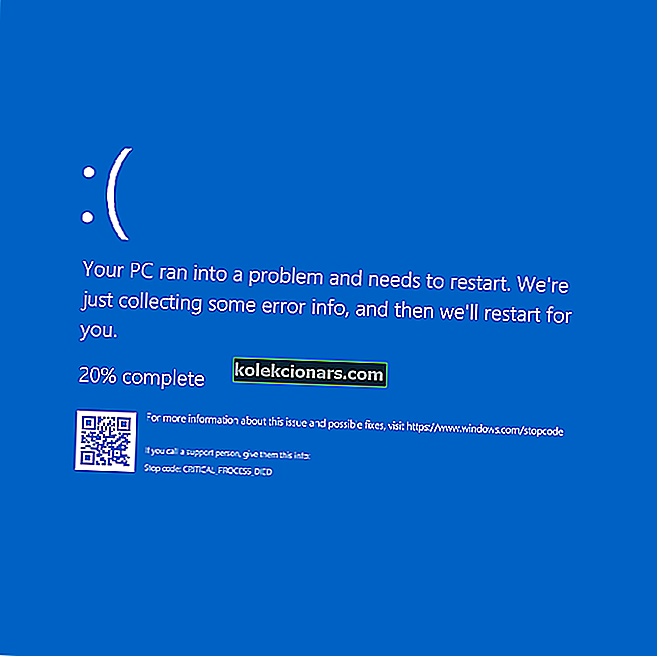- Tiskalniki so pomemben del našega pisarniškega dela, na katerega se zanašamo v različnih situacijah.
- Tiskalnik ni aktivirana, koda napake -30 sporočilo o napaki se lahko pogosto pojavijo v operacijskem sistemu Windows 10.
- Oglejte si naš razdelek Windows 10, kjer najdete novice, posodobitve in druge koristne vodnike.
- Prepričajte se, da ste naš Fix Hub dodali med zaznamke in našli odlične rešitve za druge podobne težave.

Tiskalnik ni aktiviran, včasih se lahko prikaže sporočilo s kodo napake -30 in vam prepreči tiskanje dokumentov. To je lahko velika težava in v današnjem članku vam bomo pokazali, kako to težavo odpraviti.
To sporočilo o napaki vam lahko prepreči tiskanje, pri tej napaki pa je tu nekaj podobnih težav, o katerih so uporabniki poročali:
- Koda napake tiskalnika ni aktivirana -30 PDF, 20 PDF - To sporočilo o napaki se lahko včasih prikaže med poskusom tiskanja datotek PDF. Če se to zgodi, lahko težavo odpravite s funkcijo Natisni v PDF.
- Koda napake tiskalnika ni aktivirana 41 - To je še ena pogosta težava, ki se lahko pojavi in se lahko pojavi, če nimate potrebnih varnostnih dovoljenj.
- Koda napake tiskalnika ni aktivirana 30 HP, Epson - Ta napaka lahko vpliva na katero koli znamko tiskalnika in če se težava pojavi, je vzrok najverjetneje zastarel gonilnik tiskalnika.
- Koda napake tiskalnika ni aktivirana 30 Windows 10, 8.1, 7 - To sporočilo o napaki se lahko prikaže v skoraj vseh različicah sistema Windows, vendar bi ga morali popraviti z eno od naših rešitev.
Kako lahko popravim tiskalnik, ki ni aktiviran, sporočilo s kodo napake -30?
1. Prepričajte se, da so gonilniki tiskalnika posodobljeni

Včasih tiskalnik ni aktiviran, lahko se prikaže koda napake -30, če so gonilniki tiskalnika zastareli.
Zastareli gonilniki vam bodo preprečili tiskanje dokumentov, vendar lahko to težavo odpravite s posodobitvijo gonilnikov.
To lahko storite na več načinov, vendar bi bil najboljši način obiskati spletno mesto proizvajalca tiskalnika in prenesti najnovejše gonilnike za svoj model.
Čeprav je posodabljanje gonilnikov običajno preprosto, imajo nekateri uporabniki težave z ročnim prenosom ustreznega gonilnika za svoj tiskalnik.
Če ne želite sami iskati gonilnikov, poskusite uporabiti programsko opremo DriverFix .
Ta aplikacija je zasnovana za samodejno iskanje in prenos potrebnih gonilnikov za vas, zato jo boste morda želeli preizkusiti.
Pregleda vaš sistem in navede vse obstoječe in morda manjkajoče gonilnike. Orodje zazna tudi, ali že obstaja nova različica za trenutne zapise. Po potrebi jih je mogoče neposredno posodobiti prek DriverFix.
Če želite to narediti, naložite ustrezno datoteko v računalnik in z enim klikom kopirajte novo različico v računalnik. Podprta je široka paleta strojne opreme, vključno s pogoni, tiskalniki in optičnimi bralniki.

DriverFix
DriverFix samodejno namesti najnovejše gonilnike, ki varujejo računalnik in komponente strojne opreme. Brezplačna preizkusna različica Obiščite spletno mesto2. Odstranite programsko opremo tiskalnika

Če tiskalnik ni aktiviran, sporočilo s kodo napake -30 , je težava morda v programski opremi tiskalnika.
Včasih lahko ta programska oprema moti vaš sistem in povzroči to in druge napake.
Vendar lahko težavo odpravite tako, da odstranite ali znova namestite programsko opremo tiskalnika. Če želite to narediti, lahko preprosto uporabite aplikacijo Nastavitve in odstranite programsko opremo tiskalnika iz razdelka Aplikacije.
Običajno to ni najučinkovitejša rešitev, včasih pa lahko nekatere datoteke ali vnose v registru pusti v ozadju, zaradi česar se lahko ta težava ponovno pojavi.
Če želite biti prepričani, da je programska oprema tiskalnika popolnoma odstranjena, vam priporočamo, da uporabite program za odstranjevanje, kot je IOBit Uninstaller 10 Pro .
Ta programska oprema bo odstranila vse datoteke in vnose v registru, povezane s programsko opremo tiskalnika, in preprečila, da bi se težava ponovno pojavila.
Če težavo odpravi odstranitev programske opreme tiskalnika, boste morda želeli poskusiti tiskalnik uporabljati brez nje. Lahko pa tudi prenesete najnovejšo programsko opremo tiskalnika in preverite, ali rešuje vašo težavo.
IObit Uninstaller 10 Pro deluje v treh preprostih korakih: najprej se ustvari obnovitvena točka za Windows. Nato se za odstranitev uporablja rutina odstranjevanja programa.
Na koncu orodje skenira register z globokim pregledom in tam tudi izbriše vse preostale vnose.

IoBit Uninstaller 10 Pro
Z IoBit Uninstaller 10 Pro lahko popolnoma odstranite neželene programe in programe Windows 10. 19,99 USD Dobite ga zdaj3. Ročno izberite tiskalnik

Po mnenju uporabnikov tiskalnik ni aktiviran, pri poskusu uporabe možnosti hitrega tiskanja za tiskanje dokumentov se prikaže koda napake -30 .
Včasih lahko vaše aplikacije poskušajo samodejno uporabiti funkcijo Natisni v PDF, zaradi česar se lahko prikaže sporočilo o napaki.
Če želite odpraviti to težavo, svetujemo, da vedno ročno izberete tiskalnik, ki ga želite uporabiti pri tiskanju.
To je le rešitev, vendar bi vam morala pomagati pri tej težavi, dokler ne najdete trajne rešitve.
4. Uporabite funkcijo Natisni v PDF

- Odprite dokument, ki ga želite natisniti, v datoteko PDF.
- Poiščite in odprite pogovorno okno Natisni v aplikaciji (lahko se razlikuje glede na uporabljeno aplikacijo).
- Običajno pojdite na Datoteka in izberite Natisni .
- V razdelku Izberite tiskalnik izberite Microsoft Print to PDF .
- Kliknite Natisni ali V redu .
Če se ta težava pojavi pri poskusu uporabe funkcije Print to PDF (Tiskanje v PDF), je težava morda neodvisna rešitev.
Prejšnje različice sistema Windows niso imele izvorne podpore za tiskanje v PDF in to je glavni razlog, zakaj so morali uporabniki uporabljati vse mogoče rešitve drugih proizvajalcev.
V sistemu Windows 10 je končno vgrajena funkcija Print to PDF, zato ni treba uporabljati programov drugih proizvajalcev.
Če tiskalnik ni aktiviran, napaka kode napake -30 , poskusite uporabiti vgrajeno funkcijo Natisni v PDF in preverite, ali to rešuje vašo težavo.
5. Ponovno namestite gonilnike tiskalnika in spremenite svoj register

- Pritisnite tipko Windows + R in vnesite regedit .
- Zdaj se pomaknite do
HKEY_LOCAL_MACHINE\SYSTEM\CurrentControlSet\Hardware Profiles\Current\Software\TS PDF Generator - Z desno tipko miške kliknite tipko TS PDF Generator in izberite Dovoljenja.
- Izberite Skupina uporabnikov in označite možnost Polni nadzor .
- Kliknite Uporabi in V redu .
Če želite popraviti, da tiskalnik ni aktiviran, v računalniku napaka s kodo napake -30 , včasih boste morda morali znova namestiti gonilnike tiskalnika.
Poleg tega boste morda morali še nekaj sprememb v registru.
Po mnenju uporabnikov lahko zaradi pomanjkanja določenih pravic v registru pride do te težave, vendar jo lahko odpravite tako, da znova namestite gonilnik tiskalnika in spremenite register.
6. Spremenite varnostna dovoljenja aplikacije
- Poiščite aplikacijo, ki vam pošilja to sporočilo o napaki. Z desno miškino tipko kliknite in izberite Lastnosti.
- Pojdite na zavihek Varnost . Na seznamu izberite svoj uporabniški račun in kliknite Uredi .
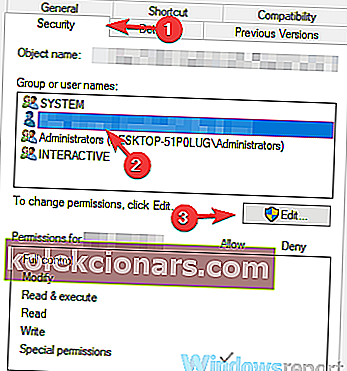
- Izberite svoj uporabniški račun in v stolpcu Dovoli preverite možnost Popoln nadzor . Kliknite Uporabi in V redu .
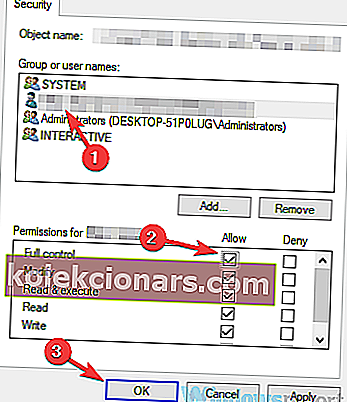
Po tem boste imeli popoln nadzor nad aplikacijo in težavo s tiskalnikom je treba odpraviti.
7. Namestite najnovejše posodobitve

- Pritisnite tipko Windows + I, da odprete aplikacijo Nastavitve .
- Odprite razdelek Posodobitev in varnost .
- Kliknite gumb Preveri za posodobitve .
Če so na voljo kakšne posodobitve, se bodo samodejno prenesle v ozadje. Ko so posodobitve nameščene, preverite, ali je težava še vedno prisotna.
8. Zaženite orodje za odpravljanje težav s tiskalnikom

- Pritisnite tipko Windows + I, da odprete aplikacijo Nastavitve .
- Odprite razdelek Posodobitev in varnost .
- V levem podoknu izberite Odpravljanje težav .
- Izberite Tiskalnik in kliknite gumb Zaženi orodje za odpravljanje težav .
- Sledite navodilom na zaslonu, da dokončate postopek odpravljanja težav.
Po mnenju uporabnikov tiskalnik ni aktiviran, lahko se zaradi različnih napak v vašem sistemu prikaže koda napake -30 , in če imate to napako, jo boste morda lahko odpravili preprosto z zagonom orodja za odpravljanje težav s tiskalnikom.
Windows ima na voljo številne odpravnike težav, s katerimi lahko odpravite pogoste težave s tiskalnikom.
9. Prepričajte se, da je tiskalnik nastavljen privzeto

- Pritisnite tipko Windows + I, da odprete aplikacijo Nastavitve .
- Odprite razdelek Naprave .
- Izberite Tiskalniki in optični bralniki .
- Izberite tiskalnik in kliknite gumb Upravljanje .
- Kliknite gumb Nastavi kot privzeti gumb.
Upajmo, da so vam vse te rešitve pomagale, da tiskalnik ni aktiviran, težave s kodo napake -30 .
V primeru, da imate vprašanja ali predloge v zvezi s temo, vas bomo veseli. Lahko jih objavite v spodnjem oddelku za komentarje.
Opomba urednika : Ta objava je bila prvotno objavljena oktobra 2018, od takrat pa je bila prenovljena in posodobljena septembra 2020 zaradi svežine, natančnosti in celovitosti.