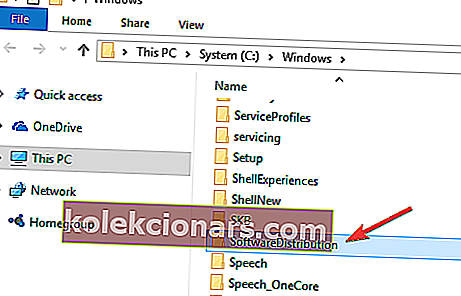Kaj storiti, če Windows ne more preveriti, ali so na voljo posodobitve, ker se storitev ne izvaja?
- Zaženite orodje za odpravljanje težav s posodobitvijo sistema Windows
- Ponastavite nastavitve posodobitve sistema Windows
- Posodobite gonilnik RST
- Počistite zgodovino posodobitev sistema Windows in znova zaženite storitev posodobitve sistema Windows
- Znova zaženite storitev posodobitve sistema Windows
- Ponastavite repozitorij posodobitev sistema Windows
- Uporabite obnovitveno točko sistema
- Začasno onemogočite protivirusno zaščito in zaščito požarnega zidu
Večina posodobitev sistema Windows obravnava varnostna vprašanja. To so najhujše možne težave, saj jih lahko izkorišča zlonamerna programska oprema ali hekerji.
Vendar lahko posodobitve odpravijo druge napake in težave v sistemu Windows 10. Čeprav niso odgovorne za varnostne ranljivosti, lahko vplivajo na stabilnost vašega operacijskega sistema.
Včasih lahko med preverjanjem posodobitev naletite na napako, na primer: ' Posodobitev sistema Windows trenutno ne more preveriti posodobitev, ker se storitev ne izvaja' .
Tudi če znova zaženete računalnik in poskusite znova, se boste soočili z isto napako. V tem primeru nadaljujte z branjem tega vodnika, da ugotovite, katera je prava rešitev za vašo težavo.
Želite najboljše orodje za odpravljanje težav s posodobitvijo sistema Windows? Tu so najboljše izbire!
REŠENO: Storitev Windows Update ne deluje
1. rešitev: zaženite orodje za odpravljanje težav s posodobitvijo sistema Windows
Windows ima vgrajeno orodje za odpravljanje težav, s pomočjo katerega lahko preverite in odpravite težave s sistemom Windows Update. Vedno je dobra metoda, ki jo je treba razmisliti, kadar koli naletite na kakršno koli težavo s sistemom Windows Update.
Če želite to narediti:
- V iskalno vrstico sistema Windows vnesite odpravljanje težav in kliknite Odpravljanje težav
- Kliknite Odpravi težave s sistemom Windows Update in nato Naprej
- Znova zaženite računalnik in znova poskusite namestiti posodobitve
Orodje za odpravljanje težav s posodobitvijo lahko zaženete tudi na strani z nastavitvami.

Lahko pa preizkusite eno od teh uporabnikom bolj prijaznih orodij za odpravljanje težav!
2. rešitev: Izklopite Windows Update
Če izklopite in nato vklopite Windows Update prek nadzorne plošče, je ta napaka odpravljena pri mnogih uporabnikih, ker ponastavi morebitne neskladne nastavitve Windows Update. To storite v starejših različicah sistema Windows:
- V rezultatih iskanja kliknite Windows Update in nato Spremeni nastavitve
- V razdelku Pomembne posodobitve izberite Nikoli ne preverjajte posodobitev in kliknite V redu
- Ponovno pojdite v okno z nastavitvami posodobitve sistema Windows, izberite Samodejno namesti posodobitve in kliknite V redu.
Koraki, ki jih je treba upoštevati, so lahko v novejših različicah sistema Windows 10 nekoliko drugačni. Ne glede na korake morate izklopiti Windows Update, znova zagnati računalnik in nato znova vklopiti storitev.
Če želite več informacij o blokiranju posodobitev najnovejših različic sistema Windows 10, uporabite ta vodnik:
- Kako blokirati samodejne posodobitve v sistemu Windows 10
- 3 metode za blokiranje posodobitev gonilnikov v sistemu Windows 10
3. rešitev: posodobite gonilnik RST
Ta napaka se lahko pojavi, ker je vaš gonilnik RST (Intel Rapid Storage Technology) zastarel, poškodovan ali manjka.
Tako morate gonilnik RST posodobiti ročno, tako da obiščete uradno spletno mesto Intel in poiščete najnovejši pravi gonilnik.
Prepričajte se, da ste izbrali gonilnike, ki so združljivi z vašo različico sistema Windows.
4. rešitev: Počistite zgodovino posodobitev sistema Windows
V mapi za distribucijo programske opreme so začasne datoteke za sistem Windows Update.
Napako lahko dobite zaradi težav s korupcijo teh datotek. Dobra rešitev je odstraniti vsebino te mape. Če želite to narediti, sledite spodnjim korakom:
- Pritisnite Windows + R , da odprete ukazno polje Zaženi
- Vnesite services.msc in kliknite V redu
- Z desno miškino tipko kliknite Windows Update in nato še Stop
- Odprite Windows Explorer in se pomaknite do mape C: Windows
- Poiščite in izbrišite mapo Software Distribution
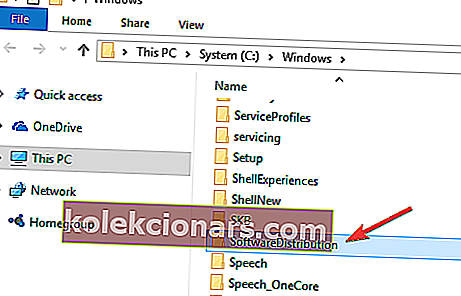
- Vrnite se na nadzorno ploščo sistema Windows , z desno miškino tipko kliknite storitev Windows Update in izberite Start
- Znova zaženite računalnik in zaženite Windows Update
Opomba urednika: Ta članek se nadaljuje na naslednji strani. Če vas zanima več o storitvi Windows Update, si oglejte našo široko zbirko vodnikov.