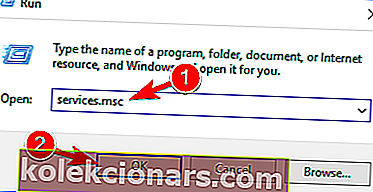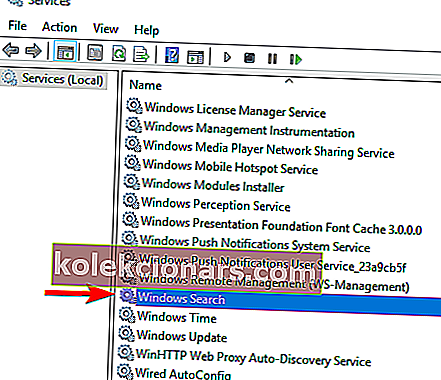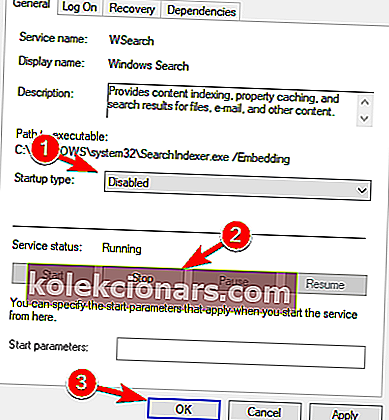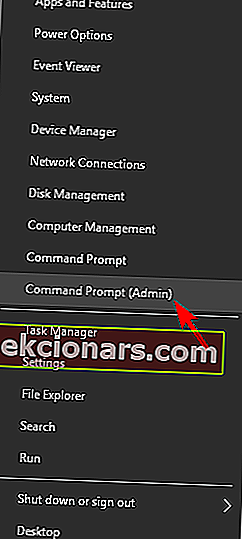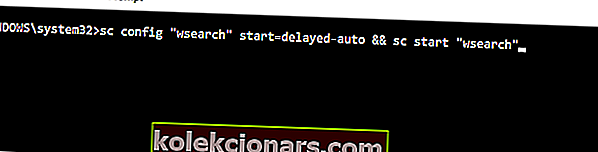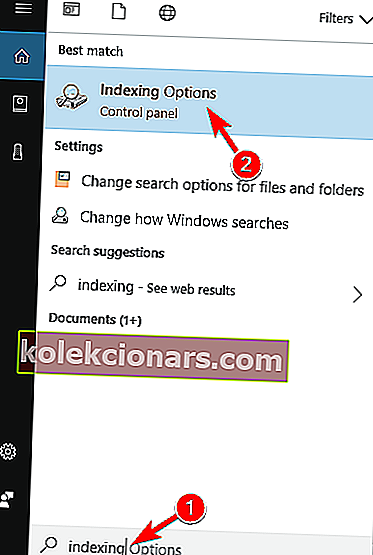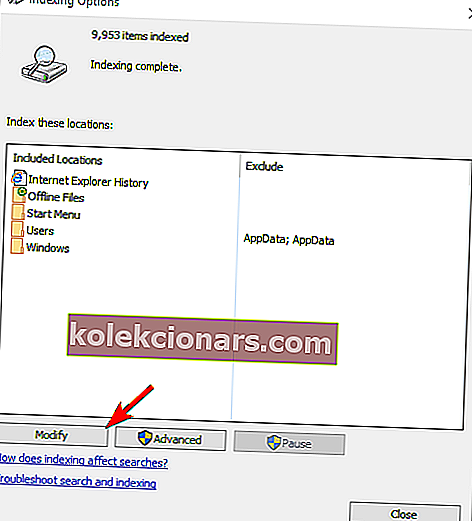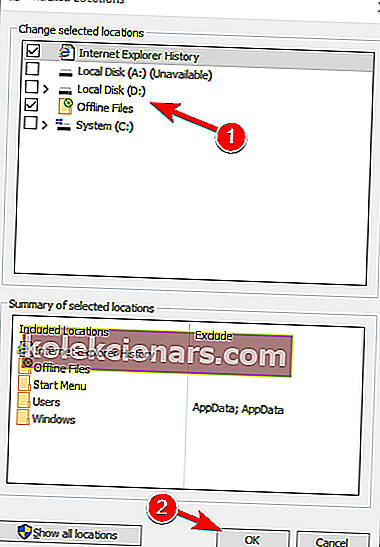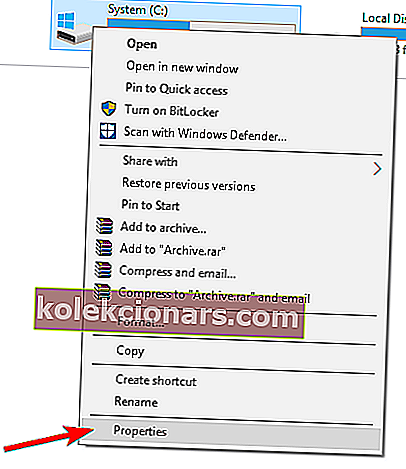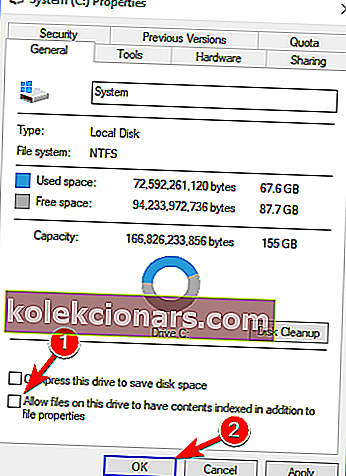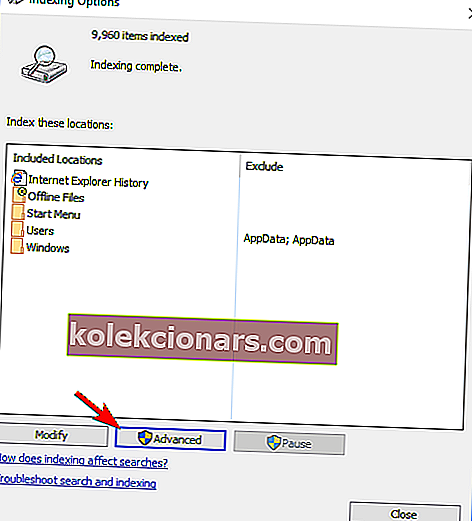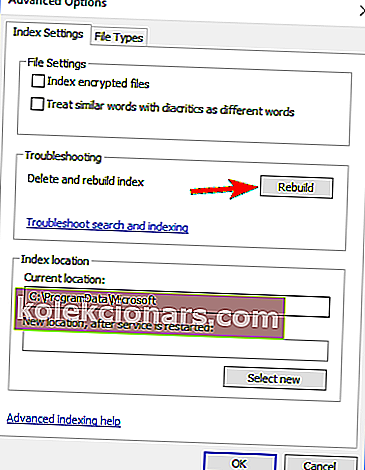Najprej naj povem, da se ta objava ne nanaša na indeks izkušenj s sistemom Windows, temveč na funkcijo indeksiranja v sistemu Windows 10, ki je povezana z iskanjem datotek. Na kratko si ogledamo njegove funkcije in razložimo, kako jo omogočiti in onemogočiti.
Za tiste, ki ne vedo, kaj natančno indeksiranje počne v operacijskem sistemu Windows 10, je tu kratka razlaga - z vklopom nekaterih komponent storitve indeksa lahko pospešite iskanje datotek ali pa jo onemogočite, če sumite, da je krivec za počasno delovanje računalnika.
Če želite dostopati do storitve »možnosti indeksiranja« v sistemu Windows 10, odprite iskalno vrstico ali skupaj pritisnite tipko Windows in W. Preprosto vnesite »indeksiranje« in našli boste.
Večina uporabnikov ne ve, kaj storiti, ko tipka Windows preneha delovati. Oglejte si ta vodnik in bodite korak naprej.
Indeksiranje datotek je precej pomembno in v tem članku bomo zajeli naslednje teme:
- Kaj je indeksiranje datotek - indeksiranje je vgrajena funkcija sistema Windows, ki omogoča hitro in enostavno iskanje določenih datotek ali aplikacij.
- Možnosti indeksiranja Windows 10 - Indeksiranje je prilagodljiva funkcija, v tem članku pa vam bomo pokazali, kako spremeniti osnovne možnosti indeksiranja.
- Indeksiranje oken 10 SSD - Indeksiranje datotek v celoti podpira SSD-je, v tem članku pa vam bomo pokazali, kako indeksirati celoten pogon.
- Windows indeksira zunanji trdi disk, izmenljive pogone - indeksiranje v celoti podpira zunanje trde diske in izmenljive pogone, tako da lahko datoteke enostavno indeksirate na kateri koli izmenljivi pomnilniški napravi.
- Izključitev indeksiranja sistema Windows - Kot smo že omenili, indeksiranje sistema Windows omogoča prilagajanje in iz indeksiranja lahko enostavno izključite kateri koli imenik. To je zelo koristno, če imate imenik ali pogon, do katerega redko dostopate.
- Indeksiranje sistema Windows, obnovitev, popravilo, ponastavitev - včasih se indeks lahko poškoduje in to lahko negativno vpliva na vašo uspešnost. Kazalo pa lahko enostavno popravite z nekaj kliki.
- Indeksiranje sistema Windows se izklopi, vklopi - nekateri uporabniki želijo popolnoma onemogočiti indeksiranje sistema Windows. Za to obstaja nekaj načinov, vse pa bomo zajeli v tem članku.
- Windows indeksiranje vsebine datotek - indeksiranje omogoča tudi indeksiranje vsebine datotek. To je zelo koristno, če delate z besedilnimi datotekami in morate najti datoteko, ki vsebuje določeno besedo.
Kako lahko omogočim ali onemogočim indeksiranje v sistemu Windows 10?
- Onemogočite storitev iskanja Windows
- Izklopite indeksiranje s pomočjo ukaznega poziva
- Spremenite možnosti indeksiranja
- Izklopite indeksiranje za določeno particijo
- Obnovite indeks iskanja
1. rešitev - Onemogočite storitev iskanja Windows
V večini primerov se ta storitev vklopi samodejno, če pa se želite prepričati, da je vse v popolnem redu, morate storiti naslednje, da omogočite storitev indeksiranja v sistemu Windows 10:
- Odprite okno Zaženi - pritisnite tipko Windows + R ali pa preprosto vnesite Zaženi v iskalno vrstico.
- Vnesite services.msc in pritisnite Enter ali kliknite V redu .
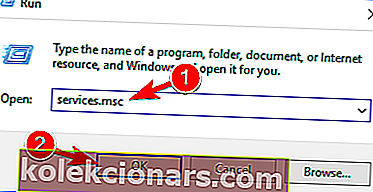
- Poiščite storitev iskanja Windows in jo dvokliknite. Videti je kot na desnem posnetku zaslona.
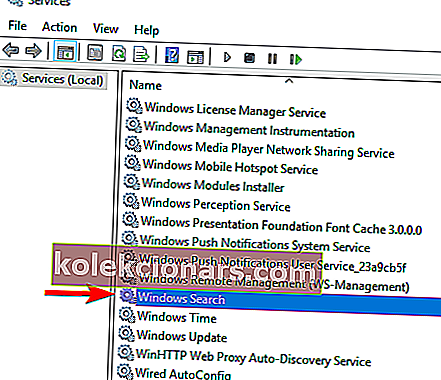
- Poiščite vrsto zagona : in v spustnem meniju izberite Onemogoči . Zdaj kliknite gumb Stop, da ustavite storitev. Kliknite gumb Uporabi in V redu, da shranite spremembe.
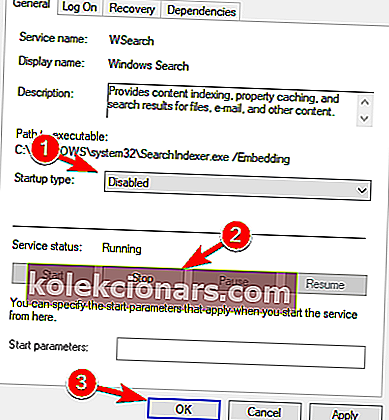
- Zdaj znova zaženite računalnik.
Po ponovnem zagonu računalnika bi morala biti funkcija indeksiranja sistema Windows v računalniku popolnoma onemogočena. Če ga želite znova vklopiti, preprosto razveljavite spremembe, ki ste jih naredili v tej rešitvi.
Kot lahko vidite, je »Windows Search« odgovoren za indeksiranje vsebine, predpomnjenje lastnosti, rezultate iskanja datotek, e-pošte in druge vsebine.
Z omogočanjem ali onemogočanjem boste zgoraj omenjene funkcije posledično vklopili ali izklopili. Storitev lahko preprosto ustavite ali znova zaženete, če imate težave z njo.
Če imate opravka z visoko izkoriščenostjo procesorja sistema Windows Search Indexer, ga lahko popravite tako, da sledite tem navodilom.
Gostitelj protokola iskanja Windows je prenehal delovati v sistemu Windows 10? Računajte na nas, da bomo rešili težavo.
2. rešitev - Izklopite indeksiranje s pomočjo ukaznega poziva
Onemogočanje indeksiranja je v oknu Storitve precej preprosto, če pa ste napreden uporabnik, ga lahko onemogočite v ukaznem pozivu . Če želite to narediti, sledite tem korakom:
- Odprite meni Win + X s pritiskom na bližnjico Windows + X. Ta meni lahko odprete tudi tako, da z desno miškino tipko kliknete gumb Start . V meniju izberite Command Prompt (Admin) ali PowerShell (Admin) .
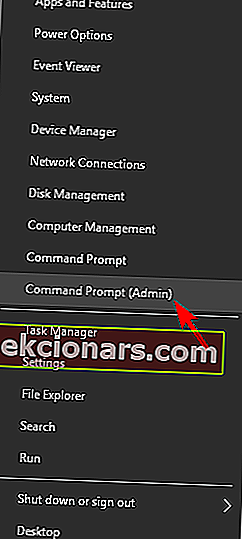
- Ko se odpre ukazni poziv , morate vnesti sc stop “wsearch” && sc config “wsearch” start = disabled in pritisnite Enter, da ga zaženete.
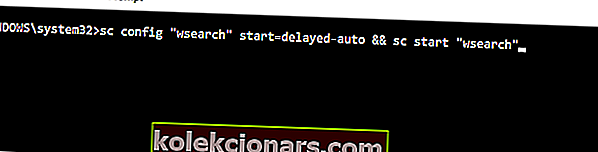
Po tem boste takoj ustavili storitev iskanja Windows in funkcijo indeksiranja bi morali onemogočiti. Kot lahko vidite, je to hiter in preprost način za onemogočanje indeksiranja, zato, če ste napredni uporabnik in želite to funkcijo hitro onemogočiti, preizkusite to metodo.
Če želite omogočiti indeksiranje, morate uporabiti ukaz sc config “wsearch” start = delayed-auto && sc start “wsearch” .

Če imate težave z dostopom do ukaznega poziva kot skrbnik, si raje podrobneje oglejte ta vodnik.
3. Spremenite možnosti indeksiranja
Če želite spremeniti možnosti indeksiranja, lahko izberete, katere lokacije želite indeksirati. Če onemogočite indeksiranje nekaterih lokacij, lahko izboljšate svojo uspešnost. Če želite spremeniti to nastavitev, naredite naslednje:
- Pritisnite tipko Windows + S in vnesite indeksiranje . V meniju izberite Možnosti indeksiranja . Če ta možnost ni na voljo v iskalni vrstici, jo boste morali odpreti z nadzorne plošče .
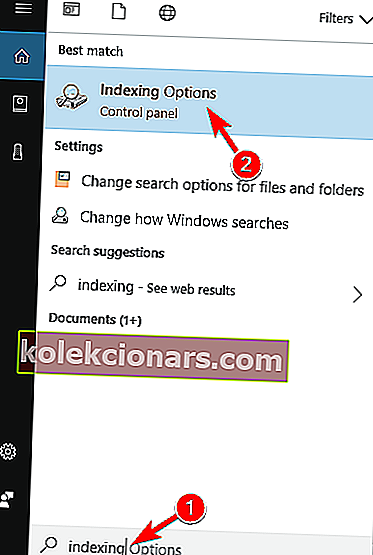
- Zdaj boste videli seznam indeksiranih lokacij. Kliknite gumb Spremeni .
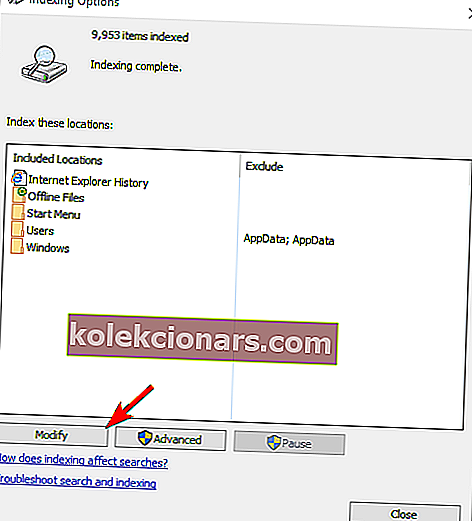
- Počistite polja, ki jih ne želite indeksirati, in kliknite V redu, da shranite spremembe. Po potrebi lahko tudi iz drevesa datotek preverite novo lokacijo in jo dodate v svoj indeks.
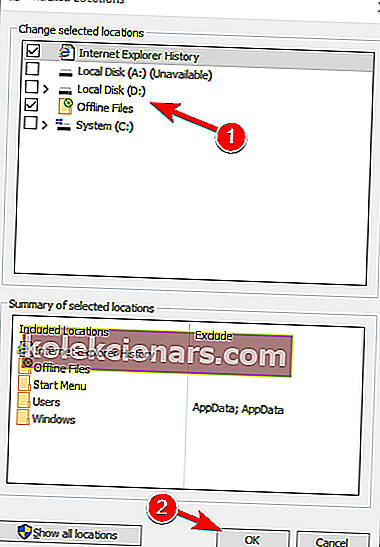
S tem lahko optimizirate svoj računalnik in izboljšate svojo zmogljivost tako, da onemogočite indeksiranje za imenike, ki jih redko uporabljate.
Ne morete odpreti nadzorne plošče? Za rešitev poiščite ta vodnik po korakih.
4. Izklopite indeksiranje za določeno particijo
Če želite izboljšati svojo zmogljivost, lahko onemogočite indeksiranje celotne particije ali trdega diska. Če želite onemogočiti indeksiranje particije, morate storiti naslednje:
- Odprite ta računalnik in poiščite svoj trdi disk. Z desno miškino tipko kliknite želeni pogon in v meniju izberite Properties (Lastnosti ).
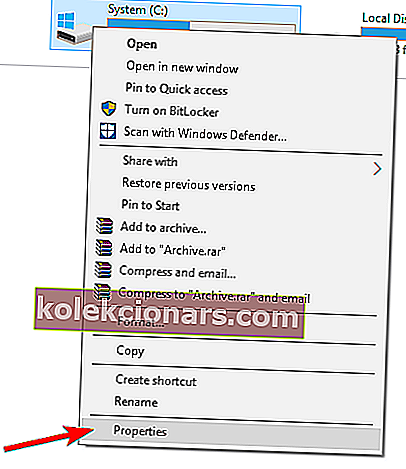
- Ko se odpre okno Lastnosti , pojdite na zavihek Splošno. Zdaj počistite polje Dovoli datotekam na tem pogonu indeksiranje konteksta . Kliknite Uporabi in V redu .
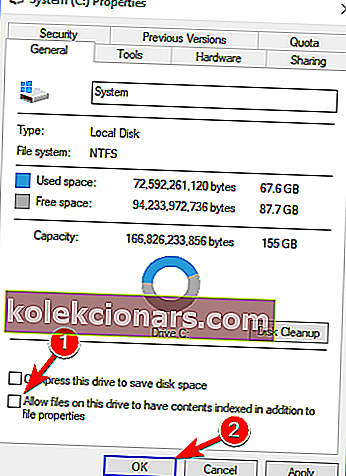
- Po tem boste dobili potrditveno pogovorno okno, v katerem boste morali spremeniti te nastavitve samo za korenski imenik ali za vse podimenike na pogonu. Izberite želeno možnost in kliknite V redu .
Po tem se vaša particija in datoteke na njej indeksirajo in po njih boste lahko iskali.
5. Obnovite indeks iskanja
Včasih se lahko pojavijo težave z indeksiranjem in iskanje lahko postane počasno ali pa ne najdete želenih datotek. Če se to zgodi, je vaš indeks iskanja najverjetneje poškodovan, vendar to lahko enostavno popravite.
Če indeks iskanja ne deluje pravilno, ga lahko popravite tako, da sledite tem korakom:
- Odprite možnosti indeksiranja . To lahko storite hitro, tako da v iskalno vrstico vnesete možnosti indeksiranja in na seznamu rezultatov izberete Možnosti indeksiranja .
- Ko se odpre okno Možnosti indeksiranja , kliknite Napredno .
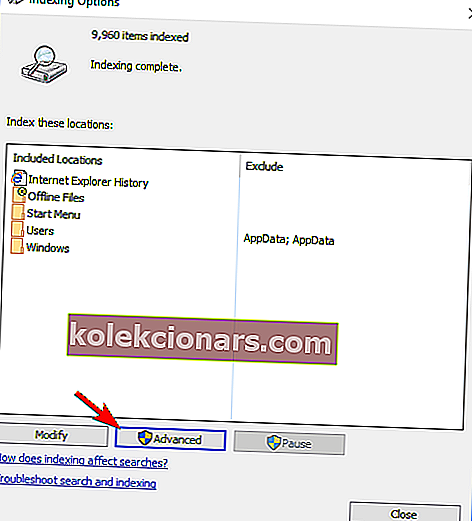
- Zdaj kliknite gumb Obnovi .
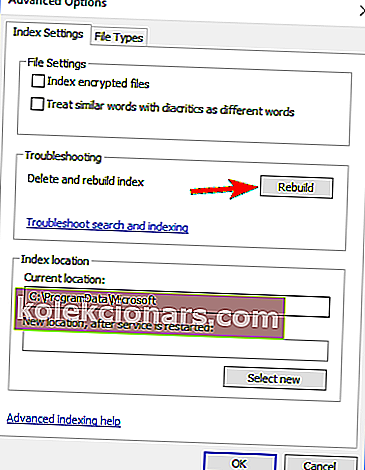
Po tem morate počakati nekaj trenutkov, ko bo Windows znova zgradil vaš indeks iskanja.
Večina uporabnikov ne ve, kaj storiti, ko izgine iskalno polje sistema Windows. V tem članku preberite, kako ga lahko dobite nazaj v samo nekaj korakih.
Indeksiranje sistema Windows je koristna funkcija in upamo, da vam je ta članek pomagal razumeti, kako nastaviti ali onemogočiti indeksiranje v sistemu Windows 10.
Če imate kakršna koli druga vprašanja, jih pustite v spodnjem oddelku za komentarje.
PREBERITE TUDI:
- Popravek: iskanje sistema Windows nenadoma preneha delovati
- Popravek: V Windows 10 manjka iskalno polje Cortana
- Popravek: SearchUI.exe se v sistemu Windows 10 ne naloži
Opomba urednika : Ta objava je bila prvotno objavljena marca 2014 in je bila od takrat popolnoma prenovljena in posodobljena zaradi svežine, natančnosti in celovitosti.