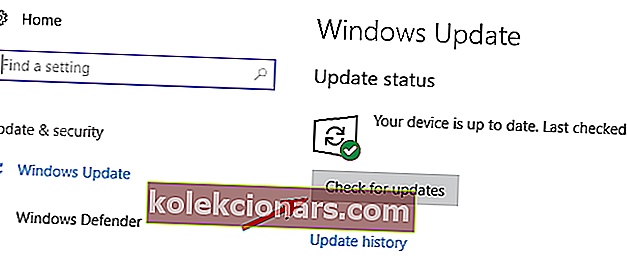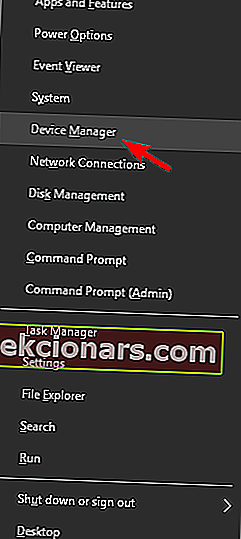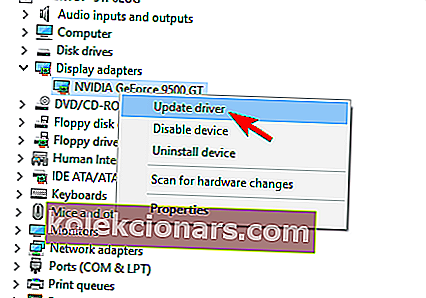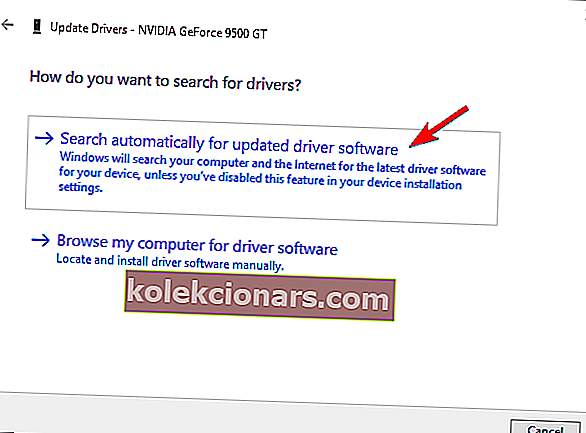- Sporočila o napakah BSoD so nekatera najbolj razvpita sporočila o napakah, ki se lahko pojavijo, saj nikoli ne veste točno, kaj povzroča težavo, razen nalepke med samim BSoD.
- Napaka DRIVER OVERRAN STACK BUFFER je vrsta BSoD, v nadaljevanju pa bomo preučili članek in nekaj popravkov, ki jih lahko poskusite.
- Napaka DRIVER OVERRAN STACK BUFFER je le ena izmed številnih takih težav, ki smo jih našli v našem vozlišču, namenjenem odpravljanju napak BSoD. Zato je dobro, če jo zaznamujete, če jo boste spet potrebovali.
- Za bolj priročna vodiča si oglejte našo posebno stran Fix.

DRIVER OVERRAN STACK BUFFER in druge napake BSoD lahko povzročijo veliko težav v vašem računalniku, zato je pomembno, da te napake odpravite čim prej.
Te napake so lahko precej problematične, zato vam bomo danes pokazali, kako popravite napako DRIVER OVERRAN STACK BUFFER v sistemu Windows 10.
VOZNIŠKI NADOMESTNI ODBOJNIK je lahko velik problem v vašem računalniku in v tem članku vam bomo pokazali, kako odpraviti te težave:
- Gonilnik prekoračil vmesni sklad med zagonom
- Po mnenju uporabnikov se včasih ta napaka pojavi že ob zagonu.
- To je lahko velik problem, saj osebnega računalnika sploh ne boste mogli uporabljati.
- Voznik je prekoračil medpomnilnik sklada
- Mnogi uporabniki overclockajo svoj računalnik, da dosežejo največjo zmogljivost.
- Vendar lahko overclocking povzroči različne težave in če imate to težavo, odstranite vse nastavitve overclockinga.
- Med nameščanjem sistema Windows 10 medpomnilnik sklada preglasi voznik
- Včasih lahko pride do te napake med namestitvijo sistema Windows 10.
- To je običajno znak težave s strojno opremo.
- Moderni zaslon vmesnega pomnilnika sklada za prekoračitev gonilnika Windows 10
- To je napaka modrega zaslona smrti in takoj, ko se pokaže, se bo vaš računalnik zrušil in znova zagnal.
- To je lahko velik problem, vendar bi ga morali odpraviti z eno od naših rešitev.
- Driver_overran_stack_buffer ntoskrnl.exe, tcpip.sys, asustp.sys, nvlddmkm.sys, ntfs.sys, win32k.sys, fltmgr.sys, netwsw00.sys, hal.dll, halmacpi.dll
- Običajno vam to sporočilo o napaki prikaže ime datoteke, ki povzroča težavo.
- Ko poznate ime datoteke, morate malo raziskati in ugotoviti, kako težavo odpraviti.
- Voznik je prekoračil vmesni sklad medpomnilnika
- To je tudi pogosta težava s to napako. Ko se ta napaka prikaže v računalniku, se bo računalnik zrušil in se samodejno znova zagnal.
- To je lahko velika težava in povzroči izgubo datotek ter druge različne težave.
Kako lahko v sistemu Windows 10 odpravim napako DRIVER OVERRAN STACK BUFFER BSOD?
Kazalo:
- Namestite najnovejše posodobitve sistema Windows
- Prepričajte se, da imate nameščene najnovejše gonilnike
- Zaženite orodje za odpravljanje težav BSOD
- Zaženite skeniranje SFC
- Zaženite DISM
- Preverite trdi disk
- Odstranite problematično programsko opremo
- Spremenite nastavitve G-Sync
- Ponastavite Windows 10
- Preverite svoj RAM in druge komponente strojne opreme
1. Namestite najnovejše posodobitve sistema Windows
- Odprite aplikacijo Nastavitve .
- To lahko storite s pritiskom tipke Windows + I na tipkovnici.

- To lahko storite s pritiskom tipke Windows + I na tipkovnici.
- Ko se odpre aplikacija Nastavitve , pojdite na Posodobitev in varnost .
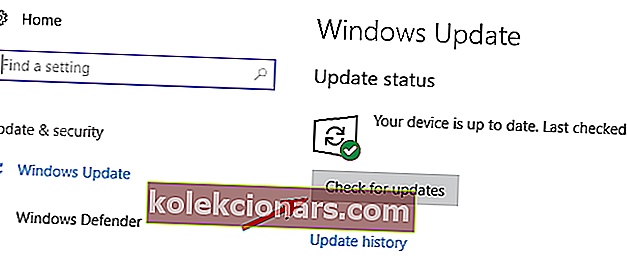
Napake modrega zaslona smrti lahko povzročijo težave s strojno in programsko opremo, zato je za odpravo te težave zelo priporočljivo, da prenesete najnovejše posodobitve sistema Windows 10.
Mnoge od teh posodobitev odpravljajo težave s strojno in programsko opremo, vendar odpravljajo določene varnostne napake, zato, če želite, da je vaš računalnik varen in brez napak, toplo priporočamo, da uporabite Windows Update in prenesete najnovejše posodobitve.
Windows bo zdaj preveril, ali so na voljo posodobitve. Če so na voljo kakšne posodobitve, bodo samodejno nameščene. Če imate težave z odpiranjem aplikacije Nastavitev, si oglejte ta članek, da rešite težavo.
Ne morete posodobiti sistema Windows? Oglejte si ta priročnik, ki vam bo pomagal hitro jih rešiti.
2. Prepričajte se, da imate nameščene najnovejše gonilnike
- Pritisnite tipko Windows + X na tipkovnici in na seznamu izberite Upravitelj naprav .
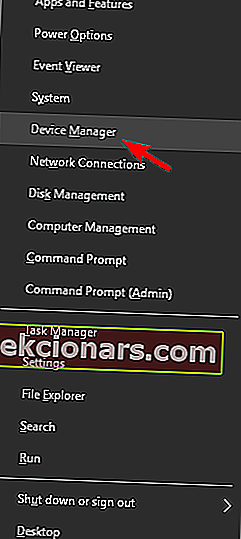
- Ko se odpre upravitelj naprav , poiščite gonilnik, ki ga želite posodobiti, z desno miškino tipko kliknite in izberite Posodobi gonilnik .
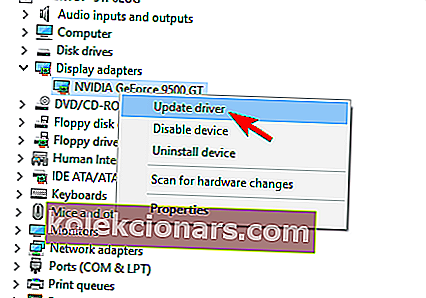
- Izberite Samodejno iskanje za posodobljeno programsko opremo gonilnikov . Windows 10 bo zdaj prenesel in namestil ustrezne gonilnike.
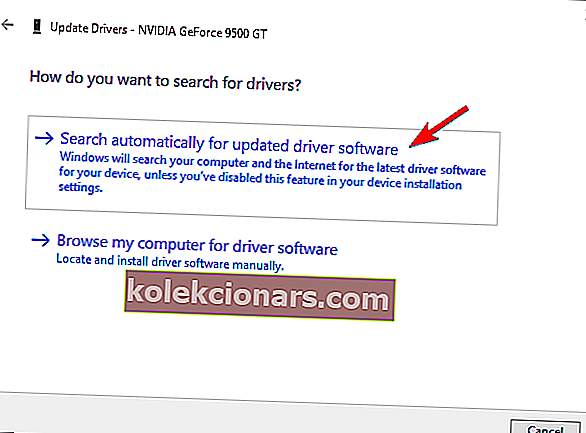
- Ponovite te korake za vse gonilnike, ki jih želite posodobiti.
Windows ne more samodejno prenesti novih gonilnikov? Ne skrbite, pokrili smo vas.
Gonilniki so ključni del operacijskega sistema, ker Windows 10 uporablja gonilnike za delo z vašo strojno opremo. Če je določen gonilnik zastarel ali poškodovan, se lahko prikaže napaka MODERNI ZASLON BUFFER DRIVER OVERRAN STACK.
Uporaba upravitelja naprav za posodobitev gonilnikov je preprosta, vendar to morda ni najboljša rešitev. Po mnenju uporabnikov Device Manager ne prenese vedno najnovejših gonilnikov, zato, če želite imeti nameščene najnovejše gonilnike, svetujemo, da potrebne gonilnike naložite ročno.
Če želite to narediti, preprosto obiščite spletno mesto proizvajalca strojne opreme in prenesite najnovejše gonilnike za svojo napravo. Uporabniki so poročali o težavah z brezžičnim gonilnikom Atheros , zato ga najprej posodobite in nato premaknite na druge gonilnike.
2.1 Samodejno posodobite gonilnike
Samostojno iskanje voznikov je lahko dolgotrajno. Zato vam svetujemo, da uporabite orodje, ki bo to samodejno storilo za vas.
Uporaba samodejnega posodobitve gonilnikov vas bo zagotovo rešila težav z ročnim iskanjem gonilnikov in bo vaš sistem vedno posodabljal z najnovejšimi gonilniki.
Program Tweakbit Driver Updater (odobril Microsoft in Norton Antivirus) vam bo pomagal samodejno posodabljati gonilnike in preprečevati škodo na osebnem računalniku zaradi namestitve napačnih različic gonilnikov. Po več testih je naša ekipa ugotovila, da je to najbolj avtomatizirana rešitev.
Tu je kratek vodnik o tem, kako ga uporabiti:
- Prenesite in namestite TweakBit Driver Updater

- Ko je program nameščen, bo samodejno začel iskati zastarele gonilnike v računalniku.
- Driver Updater bo preveril nameščene različice gonilnikov glede na svojo zbirko podatkov v oblaku najnovejših različic in priporočil ustrezne posodobitve.
- Vse, kar morate storiti, je počakati, da se pregled zaključi.

- Po končanem skeniranju dobite poročilo o vseh gonilnikih težav, ki jih najdete v računalniku.
- Preglejte seznam in preverite, ali želite posodobiti vsak gonilnik posebej ali vse hkrati.
- Če želite posodobiti po en gonilnik hkrati, kliknite povezavo Posodobi gonilnik poleg imena gonilnika.
- Ali pa preprosto kliknite gumb Posodobi vse na dnu, da samodejno namestite vse priporočene posodobitve.

Opomba: Nekatere gonilnike je treba namestiti v več korakih, zato boste morali večkrat pritisniti gumb »Posodobi«, dokler ne bodo nameščene vse njegove komponente.
3. Zaženite orodje za odpravljanje težav BSOD
- Odprite aplikacijo Nastavitve in pojdite na razdelek Posodobitve in varnost .
- V meniju na levi izberite Odpravljanje težav .
- V desnem podoknu izberite BSOD in kliknite Zaženi orodje za odpravljanje težav .

- Za dokončanje orodja za odpravljanje težav sledite navodilom na zaslonu.
Orodje za odpravljanje težav v sistemu Windows 10 se lahko uporablja za odpravljanje vseh vrst sistemskih napak. Vključno z vprašanji BSOD. Torej, to je naslednja stvar, ki jo bomo poskusili.
Imate težave z orodjem za odpravljanje težav? Popravite ga s pomočjo tega celotnega vodnika.
4. Zaženite skeniranje SFC
- Z desno miškino tipko kliknite gumb Start Menu in odprite Command Prompt (Admin).
- Vnesite naslednjo vrstico in pritisnite Enter: sfc / scannow

- Počakajte, da se postopek konča (lahko traja nekaj časa).
- Če je rešitev najdena, bo samodejno uporabljena.
- Zdaj zaprite ukazni poziv in znova zaženite računalnik.
Naslednje orodje za odpravljanje težav je pregled SFC. To orodje preverja poškodovane sistemske datoteke in jih po možnosti popravi. Torej, če je poškodovana sistemska datoteka vzrok napake DRIVER OVERRAN STACK BUFFER, jo bo to orodje verjetno odpravilo.
Če imate težave z dostopom do ukaznega poziva kot skrbnik, si raje podrobneje oglejte ta vodnik.
Imate težave z ukazom scannow? Ne skrbite, za vas imamo enostavno rešitev.
5. Zaženite DISM
Tretje orodje za odpravljanje težav, ki ga bomo uporabili tukaj, je DISM. Deployment Image Servicing and Management (DISM), kot že pove že njegovo ime, znova razporeja sistemsko sliko in na tej poti reši morebitne težave.
Torej je možno tudi, da bo odpravil napako DRIVER OVERRAN STACK BUFFER.
- Standardni način
- Z desno miškino tipko kliknite Start in odprite ukazni poziv (Admin).
- Prilepite naslednji ukaz in pritisnite Enter:
-
- DISM / Online / Cleanup-Image / RestoreHealth

- DISM / Online / Cleanup-Image / RestoreHealth
-
- Počakajte, da se skeniranje konča.
- Znova zaženite računalnik in poskusite znova posodobiti.
DISM ne uspe v sistemu Windows? Oglejte si ta hitri vodnik in se znebite skrbi.
- Z namestitvenim medijem Windows
- Vstavite namestitveni medij za Windows.
- Z desno tipko miške kliknite meni Start in v meniju izberite ukazni poziv (skrbnik).
- V ukazno vrstico vnesite naslednje ukaze in za vsakim pritisnite Enter:
- dism / online / cleanup-image / scanhealth
- dism / online / cleanup-image / restorehealth
- Zdaj vnesite naslednji ukaz in pritisnite Enter:
- DISM / Online / Cleanup-Image / RestoreHealth /source:WIM:X:SourcesInstall.wim:1 / LimitAccess
- Pri namestitvi sistema Windows 10 spremenite vrednost X s črko nameščenega pogona.
- Po končanem postopku znova zaženite računalnik.
Za to rešitev boste potrebovali namestitveni medij za Windows. Če želite vedeti, kako ustvariti zagonski pogon USB, v katerem je Windows 10, sledite preprostim korakom iz tega uporabnega vodnika.
6. Preverite trdi disk
- Odprite Advanced Startup
- (Znova zaženite računalnik, medtem ko držite tipko Shift ).
- Izberite Odpravljanje težav> Napredne možnosti .
- Na seznamu možnosti izberite Ukazni poziv .
- Ko se prikaže ukazni poziv, vnesite naslednje vrstice in pritisnite Enter za vsako vrstico, da jo zaženete:
- bootrec.exe / rebuildbcd
- bootrec.exe / fixmbr
- bootrec.exe / fixboot
- Nekateri uporabniki tudi predlagajo, da morate zagnati tudi dodatne ukaze chkdsk .
- Za izvajanje teh ukazov morate poznati črke pogona za vse particije trdega diska.
- V ukazni poziv vnesite naslednje (vendar ne pozabite uporabiti črk, ki se ujemajo s particijami trdega diska v računalniku):
- chkdsk / rc:

- c hkdsk / rd:
- chkdsk / rc:
- To je le naš primer, zato ne pozabite, da morate za vsako particijo trdega diska, ki jo imate, izvesti ukaz chkdsk.
- Znova zaženite računalnik in preverite, ali je težava odpravljena.
Včasih se lahko pojavijo napake BSoD, kot je DRIVER OVERRAN STACK BUFFER, zaradi poškodovanih datotek na trdem disku in če želite odpraviti to težavo, morate trdi disk preveriti z ukazom chkdsk.
chkdsk vas boli glavobol? Oglejte si ta hitri vodič, da odpravite težave z njim.
7. Odstranite problematično programsko opremo
Tudi programska oprema drugih proizvajalcev lahko povzroči napake BSoD, zato je pomembno, da najdete in odstranite problematično programsko opremo.
Po mnenju uporabnikov je bil vzrok za to napako Deamon Tools , zato, če imate nameščeno to aplikacijo, vas prosimo, da jo odstranite, da odpravite to napako.
Uporabniki so tudi poročali, da lahko vtičnik Rapport za Internet Explorer povzroči napako DRIVER OVERRAN STACK BUFFER, zato odstranite ta vtičnik. Druga aplikacija, ki lahko povzroči to napako, je Folder Lock, zato vam svetujemo, da jo odstranite iz računalnika.
Pogost vzrok za napake BSoD je lahko vaša protivirusna programska oprema, zato vam priporočamo, da začasno odstranite vse protivirusne programe drugih proizvajalcev.
Upoštevajte, da odstranitev programa morda ne bo odpravila napake, saj mnogi protivirusni programi po odstranitvi ponavadi pustijo določene datoteke.
Za zagotovitev, da je vaš protivirusni program popolnoma odstranjen iz sistema, svetujemo, da uporabite namensko orodje za odstranjevanje. Številna protivirusna podjetja imajo ta orodja na voljo za prenos, zato si jih naložite za svojo protivirusno programsko opremo.
Želite programe popolnoma odstraniti iz računalnika z operacijskim sistemom Windows? Uporabite te neverjetne programe za odstranjevanje!
8. Spremenite nastavitve G-Sync
Po mnenju uporabnikov lahko nastavitve G-Sync včasih povzročijo napako modrega zaslona smrti DRIVER OVERRAN STACK BUFFER. Če želite odpraviti to težavo, morate v nastavitvah G-Sync nastaviti G-Sync na celozaslonski način in okna.
9. Ponastavite Windows 10
Če to napako povzroča programska oprema, jo lahko popravite s ponastavitvijo sistema Windows 10. Ponastavitev sistema Windows 10 bo izbrisala vse datoteke s pogona C, zato jih varnostno kopirajte.
Ne veste, kako varnostno kopirati podatke? Naučite se, kako to storiti s tem čudovitim vodnikom!
Omeniti moramo, da boste za dokončanje tega koraka morda potrebovali zagonski USB-pogon z operacijskim sistemom Windows 10, zato ga je dobro ustvariti. Za ponastavitev sistema Windows 10 sledite tem korakom:
- Med zagonom nekajkrat znova zaženite računalnik, da zaženete samodejno popravilo.
- Izberite Odpravljanje težav> Ponastavi ta računalnik> Odstrani vse . Med tem korakom boste morda pozvani, da vstavite namestitveni medij za Windows 10, zato ga morate imeti pripravljenega.
- Izberite Samo pogon, na katerem je nameščen Windows> Samo odstranite moje datoteke in kliknite gumb Ponastavi .
- Sledite navodilom na zaslonu, da dokončate ponastavitev sistema Windows 10.
Če ponastavitev sistema Windows 10 težave ne odpravi, pomeni, da napako DDRIVER OVERRAN STACK BUFFER povzroča vaša strojna oprema.
Potrebujete več informacij o ponastavitvi računalnika na tovarniške nastavitve? Preberite ta članek in ugotovite vse, kar morate vedeti.
Nesreča se zgodi in računalnika ne morete ponastaviti! Na srečo imamo prave rešitve za vas.
10. Preverite svoj RAM in druge komponente strojne opreme

Vaša strojna oprema lahko pogosto povzroči tovrstne napake in če ste nedavno namestili novo strojno opremo, vam svetujemo, da jo odstranite ali zamenjate in preverite, ali s tem napaka odpravlja.
Pogosta vprašanja: Več o BSoD-jih
- Ali so težave s strojno opremo lahko vzrok za BSoD?
Če vaša strojna oprema ni združljiva z vašo matično ploščo, se bo vaš sistem zrušil in dobili boste napako BSoD. Seveda je to le ena izmed številnih težav, ki lahko sprožijo napake BSoD.
- Katera strojna oprema je bolj nagnjena k povzročanju BSoD-jev?
Trdi disk je ena od komponent strojne opreme, ki lahko pri napakah povzroči napake BSoD. Če je to res za vas, ga raje nadgradite na veliko hitrejši SSD.
- Ali bo zamenjava mojega RAM-a odpravila napako vmesnega skladnika?
Dokler se prepričate, da so nove komponente RAM-a združljive z drugimi komponentami računalnika, ne smete več dobiti Stack Buffer BSoD.
DRIVER OVERRAN STACK BUFFER Napako v modrem zaslonu smrti običajno povzročajo problematične aplikacije ali zastareli gonilniki, zato lahko to napako enostavno odpravite z eno od naših rešitev.
Če imate še kakšne predloge ali vprašanja, jih ne odlašajte v spodnjem oddelku za komentarje in vsekakor si jih bomo ogledali.
Opomba urednika: Ta objava je bila prvotno objavljena novembra 2018, od marca 2020 pa je bila prenovljena in posodobljena zaradi svežine, natančnosti in celovitosti.