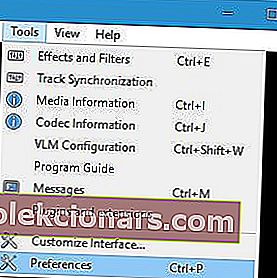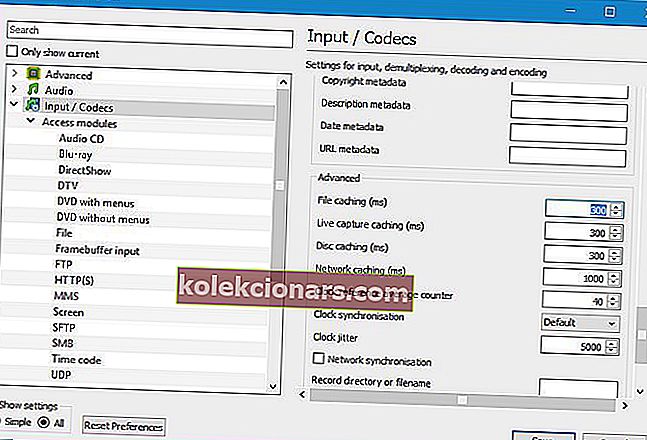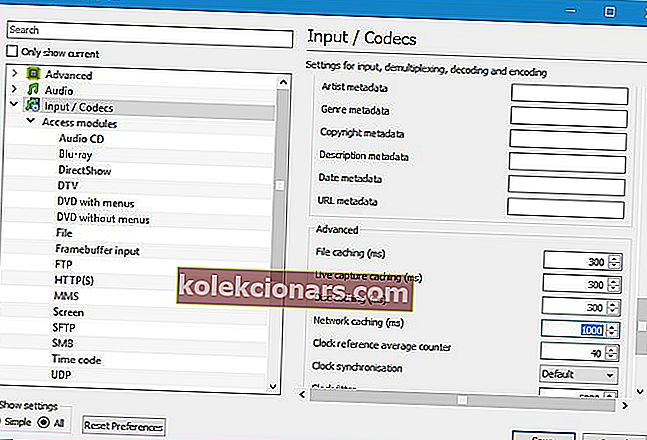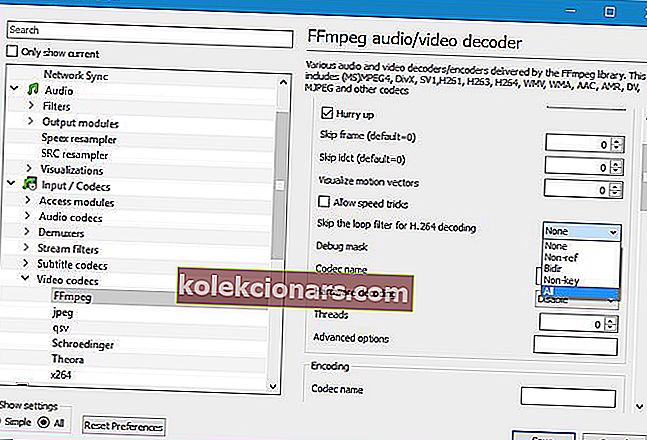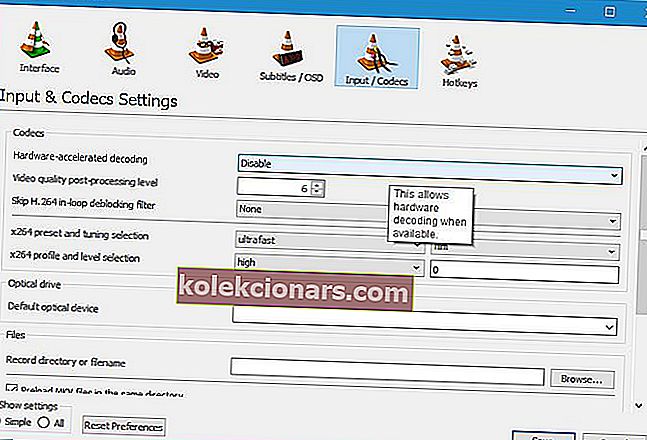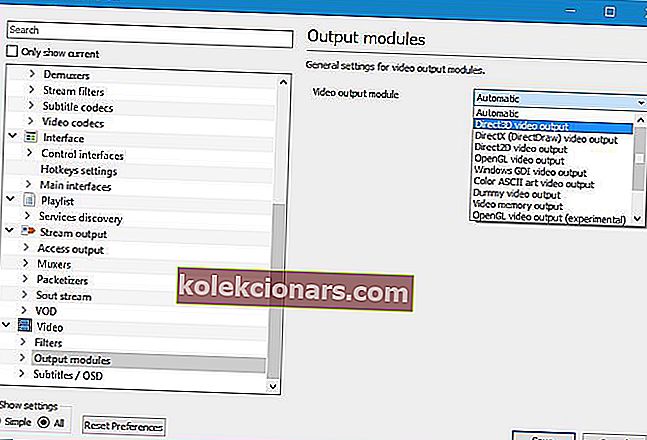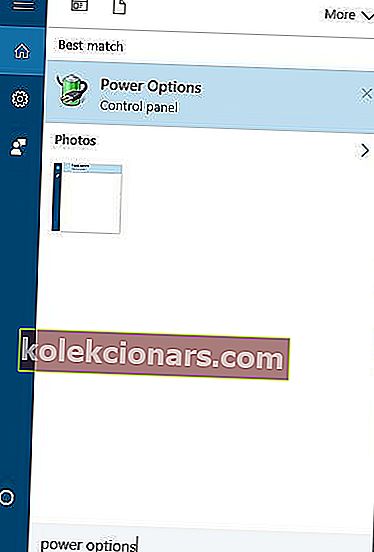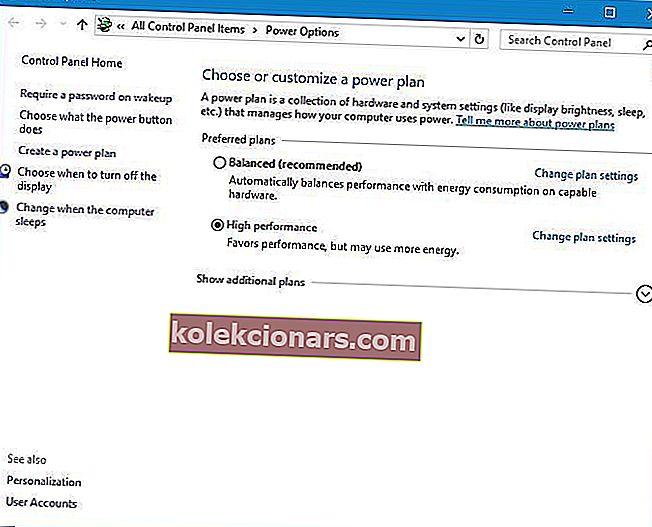- Predvajalnik VLC je eden najboljših medijskih predvajalnikov na svetu, vendar lahko tudi občasno predstavi težavo.
- Spodnji vodnik vam bo pokazal, kaj morate storiti, če pride do zaostanka med predvajanjem videoposnetkov v VLC.
- Če želite prebrati več o tem neverjetnem video predvajalniku, obiščite naše namensko središče VLC.
- Če potrebujete dodatno pomoč pri programski opremi drugih proizvajalcev, si oglejte našo stran za popravilo programske opreme za osebni računalnik.

Predvajalnik VLC je eden najboljših predvajalnikov na svetu. Ta plačnik je na voljo na številnih platformah, vendar so uporabniki sistema Windows 10 poročali o nekaterih težavah z njim.
Po njihovem mnenju predvajalnik medijev VLC med predvajanjem videa zaostaja.
Kaj lahko storim, če predvajalnik VLC zaostaja?
- VLC medijski predvajalnik zaostaja video
- Spremenite vrednost predpomnilnika
- Razmislite o uporabi alternative za VLC
- Sprememba Preskoči filter zanke za dekodiranje H.264
- Onemogoči strojno dekodiranje
- Spremenite modul za video izhod
- Predvajalnik VLC zaostaja 1080p
- Spremenite nastavitve napajanja
- VLC-ju dodelite ustrezen GPU
- VLC medijski predvajalnik zaostaja MKV
- Spremenite niti FFmpeg na 2
- Prepričajte se, da so gonilniki pravilno nameščeni
- Pretvorite v drugo obliko
VLC medijski predvajalnik zaostaja video
1. Spremenite vrednost predpomnilnika
Če medijski predvajalnik VLC zaostaja med predvajanjem videoposnetka, lahko to težavo odpravite tako, da spremenite vrednost predpomnilnika. Če želite to narediti, sledite tem korakom:
- Odprite predvajalnik VLC in pojdite na Orodja> Nastavitve . Lahko pa pritisnete Ctrl + P bližnjico.
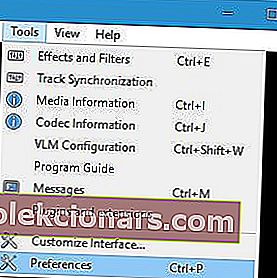
- Ko se odpre okno z nastavitvami , pojdite na dno strani in v razdelku Prikaži nastavitve izberite Vse. Videz okna z nastavitvami se bo zdaj spremenil.

- Pojdite na razdelek Vnos / kode in poiščite možnost Predpomnjenje datotek (ms) . Spremenite vrednost s 300 na 600 ali 1000 in kliknite Shrani.
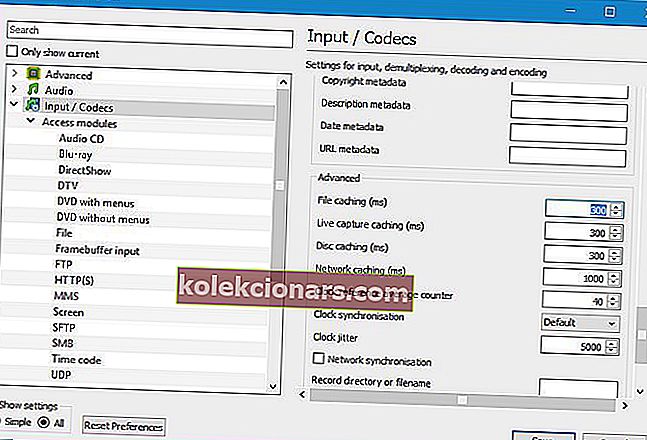
Zgoraj omenjena rešitev deluje za lokalne datoteke v računalniku, če pa si želite ogledati datoteko, ki je v skupni rabi v omrežju , morate storiti naslednje:
- Ponovite vse zgornje korake.
- Poiščite vrednost omrežnega predpomnjenja (ms) in jo povečajte.
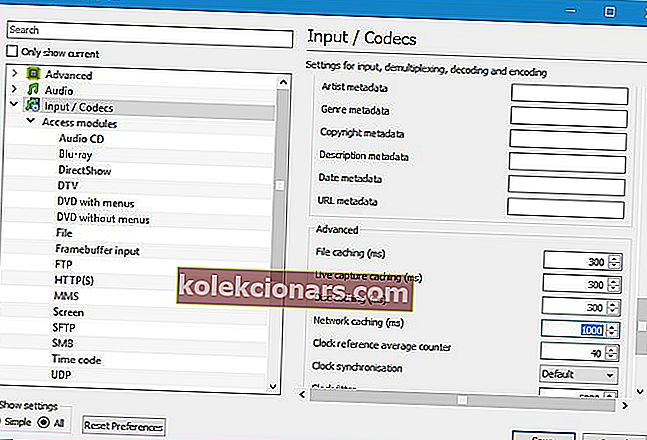
- Kliknite Shrani, da uveljavite spremembe.
Če želite biti prepričani, da vaših težav ne povzroča zastarela različica programa, prenesite in namestite najnovejšo različico VLC od tukaj.
2. Razmislite o uporabi alternative VLC

Če vam nobena od naslednjih rešitev ne bo uspela odpraviti težave, je morda pravi čas, da razmislite o uporabi alternative za VLC Media Player.
Ena izmed rešitev, ki se popolnoma prilega čevljem tega klasičnega orodja, je GOM Media Player, video predvajalnik, ki obstaja že včasih.
Podpira različne formate datotek, vključno z AVI, MP4, MKV, FLV, WMV, MOV, DVD in Audio CD, za format, ki privzeto nima datotek, pa išče kodeke in celo predvaja poškodovano datoteko ali datoteko se prenašajo.
Kar zadeva predvajanje videoposnetkov, je GOM Player popolnoma sposoben predvajati 4K videoposnetke s hitrostjo 60 sličic na sekundo, edina omejitev pa je seveda vaša strojna oprema. 
Predvajalnik GOM
Uživajte v predvajanju videoposnetkov brez zaostanka tudi v 4K s pomočjo tega neverjetnega video predvajalnika. Brezplačno Obiščite spletno mesto3. Spremeni Preskoči filter zanke za dekodiranje H.264
Uporabniki so poročali, da lahko zaostajajoče težave z videom v VLC odpravite tako, da spremenite možnost Preskoči zančni filter za dekodiranje H.264. Če želite to narediti, sledite tem korakom:
- Odprite okno z vsemi nastavitvami v VLC.
- Pojdite na Vhod / Kodeki> Video kodeki> FFmpeg .
- Poiščite Preskoči filter zanke za možnost dekodiranja H.264 in jo nastavite na Vse .
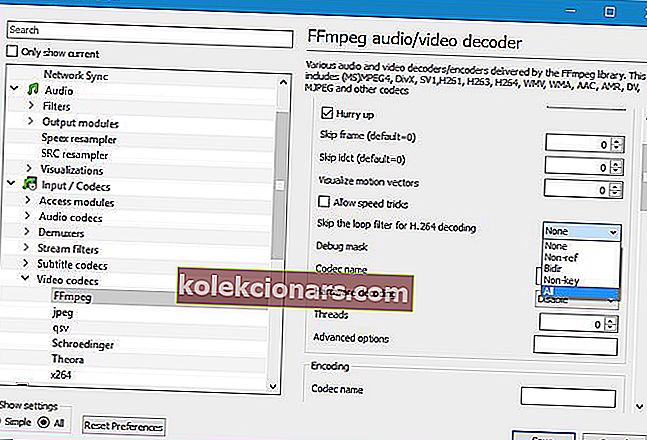
- Kliknite gumb Shrani .
Upoštevajte, da bo ta možnost nekoliko poslabšala kakovost videoposnetka, da bi izboljšali vaše predvajanje. Če želite ohraniti kakovost svojega videoposnetka, najprej preizkusite različne možnosti.
Nekateri uporabniki predlagajo tudi, da v meniju z nastavitvami FFmpeg izberete možnost Dovoli hitrostne trike , zato boste morda želeli poskusiti tudi to.
Kakovost vašega videoposnetka vas najbolj izkoristi? Izboljšajte ga zdaj s temi izjemnimi orodji!
4. Onemogočite strojno dekodiranje
- Odprite okno Preferences .
- Pojdite na Input / Codecs .
- V razdelku Kodeki poiščite strojno pospešeno dekodiranje in ga nastavite na Onemogoči .
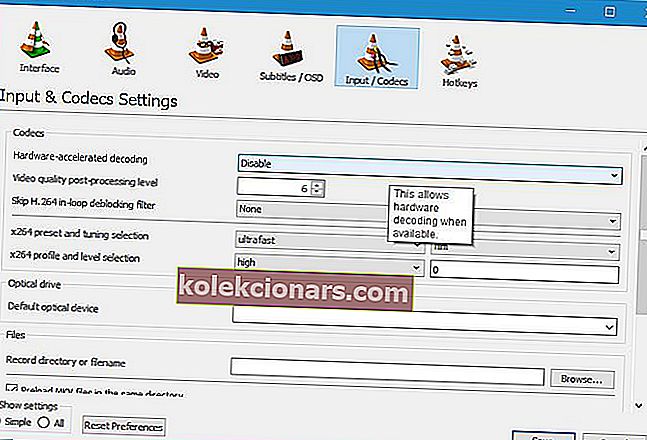
- Kliknite Shrani.
Uporabniki so poročali, da lahko v nekaterih primerih to težavo odpravi vklop strojne opreme, zato jo boste morda želeli vklopiti.
Vas zanima še nekaj možnosti kodeka? Preberite ta članek, če želite izvedeti, kako prenesti več kodekov in jih pravilno namestiti.
5. Zamenjajte modul za video izhod
- Odprite vse nastavitve.
- Odprite Video> Izhodni moduli .
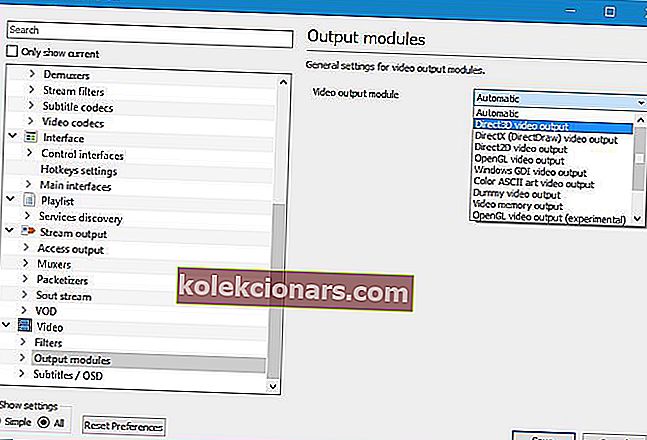
- Eksperimentirajte z različnimi izhodnimi moduli, dokler ne najdete tistega, ki vam ustreza.
Če imate težave z zaostankom video posnetkov v predvajalniku VLC, lahko to težavo odpravite s spremembo izhodnega modula.
Predvajalnik VLC zaostaja 1080p
1. Spremenite nastavitve napajanja
- Pritisnite tipko Windows + S in vnesite možnosti napajanja . V meniju izberite Možnosti porabe energije .
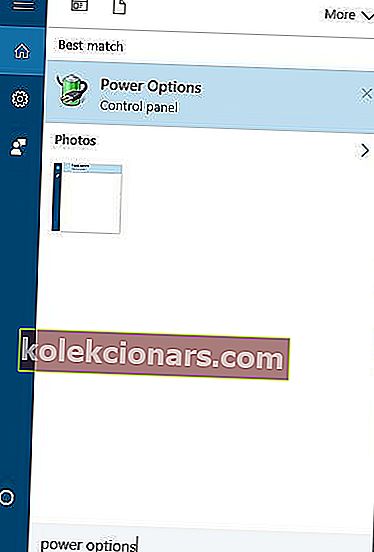
- Izberite Profil visoke zmogljivosti .
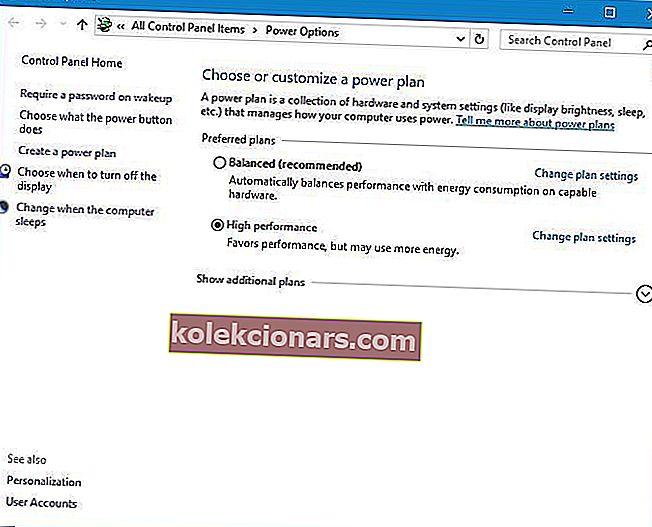
Včasih lahko nastavitve napajanja prikažejo to težavo, še posebej, če v prenosnem računalniku uporabljate profil za varčevanje z energijo baterije ali varčevanje z energijo.
Ta dva profila sta namenjena zmanjšanju porabe energije z zmanjšanjem zmogljivosti vaše strojne opreme. HD video je zahteven in za nemoteno predvajanje zahteva strojno opremo.
Upoštevajte, da bo uporaba visoko zmogljivega profila moči porabila več energije in hitreje izpraznila baterijo, vendar je treba težave z videoposnetkom 1080p odpraviti.
Napajalni načrti manjkajo? Oglejte si ta priročnik, če želite izvedeti, kako jih lahko dobite nazaj.
2. VLC-ju dodelite ustrezen GPU
Če imate prenosni računalnik z integrirano in namensko grafično kartico, ne pozabite dodeliti prave kartice VLC. Če želite to narediti, preprosto odprite orodje za konfiguracijo grafične kartice, kot je nadzorna plošča Nvidia ali nadzorni center Catalyst, in dodelite ustrezno kartico VLC.
Če ne morete odpreti orodij za konfiguracijo grafičnega procesorja, si oglejte ta vodnik za nadzorno ploščo Nvidia ali ta vodnik za nadzorni center Catalyst. Sledite tam omenjenim preprostim korakom in v kratkem rešite svoje težave.
Čeprav je dodelitev namenske grafične kartice VLC običajno boljše, je več uporabnikov poročalo, da jim je težava odpravila uporaba integrirane grafične kartice z VLC, zato boste morda želeli to preizkusiti.
Ne morete izbrati grafičnega procesorja v sistemu Windows 10? Ne skrbite, imamo idealno rešitev.
Predvajalnik VLC zaostaja mkv
1. Spremenite niti FFmpeg na 2
Če VLC med predvajanjem datotek mkv zaostaja, poskusite spremeniti število niti FFmpeg. Po mnenju uporabnikov lahko to storite tako, da sledite tem korakom:
- Odprite okno z vsemi nastavitvami v VLC.
- Odprite razdelek Vnos / Kodeki> Video kodeki> FFmpeg .
- Poiščite nastavitev Threads in spremenite njegovo vrednost na 2 .

- Kliknite Shrani in znova zaženite VLC, da uveljavite spremembe.
Če imate težave s predvajanjem datotek mkv v sistemu Windows 10, si boste morda želeli ogledati ta članek.
2. Prepričajte se, da so gonilniki pravilno nameščeni
VLC uporablja vaš GPU za obdelavo video posnetkov in če želite pravilno videti mkv videoposnetke brez kakršnih koli zakasnitev, morate namestiti celoten paket gonilnikov.
Nekateri gonilniki omogočajo izbiro med popolno namestitvijo ali minimalno namestitvijo, zato ne pozabite prenesti in namestiti polne različice gonilnikov za grafične kartice.
Poleg tega nekateri uporabniki priporočajo, da naložite orodje ATI Avivo, da odpravite težave z zaostajanjem mkv v VLC.
To stran dodajte med zaznamke in za svoj računalnik vedno prenesite najnovejše gonilnike GPU.
3. Pretvorite v drugo obliko
Včasih je najboljša rešitev pretvorba datoteke .mkv v drugo obliko. Datoteke Mkv so lahko zahtevne, zato boste morda želeli uporabiti video pretvornik in jih pretvoriti v katero koli drugo manj zahtevno obliko.
Težave z medijskim predvajalnikom VLC in zaostajanje lahko nekoliko pokvarijo večpredstavnostno izkušnjo, vendar bi morali težavo odpraviti s spreminjanjem nastavitev VLC.
Priporočamo, da predvajalnik zamenjate, če VLC še vedno zaostaja, saj lahko povzroči morebitne okvare sistema.
Opomba urednika: Ta objava je bila prvotno objavljena maja 2018 in je bila od julija 2020 prenovljena in posodobljena zaradi svežine, natančnosti in celovitosti.