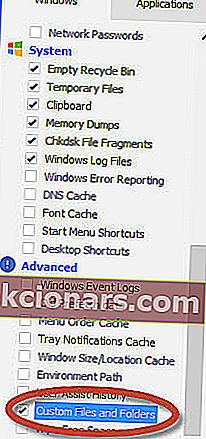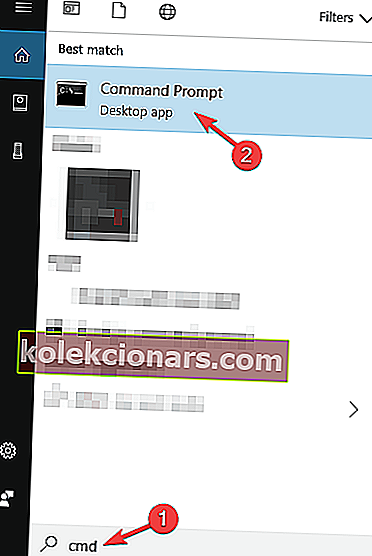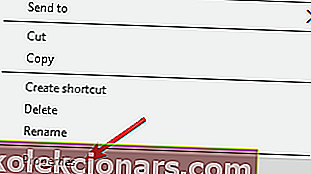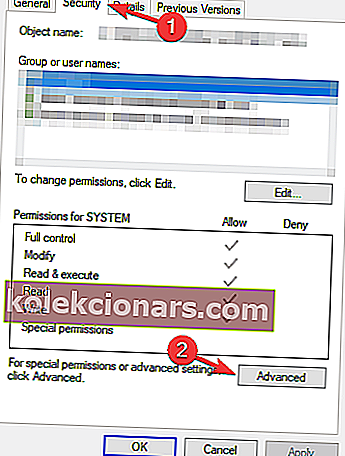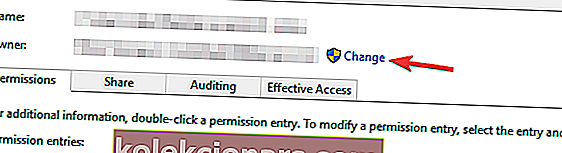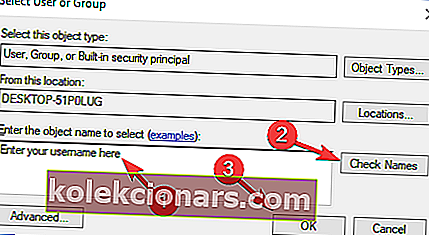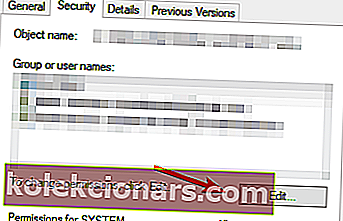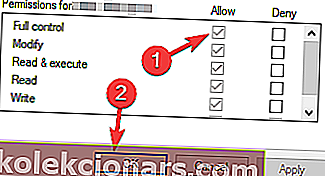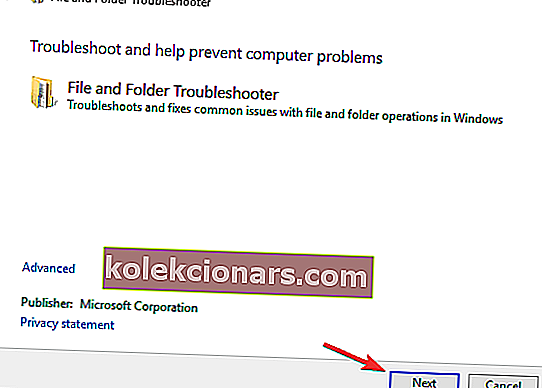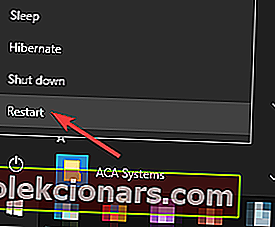- Pogosta težava je, da datotek in map ni mogoče izbrisati iz sistema Windows, vendar jo lahko odpravite z nekaj preprostimi koraki v spodnjem vodniku.
- Za brisanje neizbrisljivih datotek iz sistema Windows lahko uporabite posebno programsko opremo. Tu je top z najboljšimi 5 izmed njih.
- Obširno smo pisali o napakah v sistemu Windows 10, zato si oglejte središče za napake sistema Windows 10.

Ena izmed težav, ki jo uporabniki opazijo v operacijskem sistemu Windows 10, je, da nekaterih datotek ali map ne morejo izbrisati. In če se soočate z isto težavo, vam bomo pokazali nekaj rešitev te težave.
Kako lahko v sistemu Windows 10 izbrišem datoteke, mape ali ikone?
Datoteke pogosto odstranjujemo iz osebnih računalnikov, včasih pa nekaterih datotek, map ali ikon ne boste mogli odstraniti.
Izbrišite datoteke kot strokovnjak s temi orodji za brisanje datotek!
1. Znova zaženite sistem
Včasih morate le znova zagnati računalnik in težava bo odpravljena.
Neodzivnost se v tem primeru ne zgodi le tako, na primer veliko ljudi je poročalo, da včasih ne morejo odpreti začetnega menija, ko pa znova zaženejo računalnik, vse deluje v redu.
Če pa ponovni zagon računalnika ni odpravil težave, lahko poskusite z eno od naslednjih rešitev.
2. Uporabite CCleaner
- CCleaner Professional lahko odklene in odstrani zaklenjene datoteke iz računalnika. Izberete lahko določene datoteke, vrste datotek in mape, ki jih želite vključiti v postopke čiščenja.
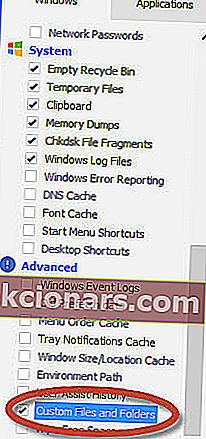
- Če želite v postopek čiščenja vključiti datoteke in mape, morate potrditi polje Datoteke in mape po meri na zaslonu CCleaner.
- Nato lahko dodate ločene stavke Include (toliko, kolikor je potrebno), tako da vsakič sledite tem korakom:
- V levi stranski vrstici kliknite ikono Možnosti.
- Pritisnite gumb Vključi.
- Dodajte novo izjavo o vključitvi s klikom na Dodaj.
- Popolne podrobnosti v pogovornem oknu Vključi:


CCleaner
Popravite računalnik, da boste lahko končno izbrisali datoteke, mape in ikone s pomočjo prvega čistilca za osebne računalnike na svetu. Brezplačno Obiščite spletno mesto2. Preverite protivirusni program
Protivirusna programska oprema je nujna in številna protivirusna orodja imajo koristno funkcijo, ki lahko zaščiti vaše datoteke. Zahvaljujoč tej funkciji zlonamerni programi in uporabniki ne bodo mogli izbrisati vaših datotek.
Čeprav je ta funkcija uporabna, vam lahko tudi prepreči odstranjevanje nekaterih datotek.
Če želite odpraviti to težavo, morate preveriti protivirusne nastavitve in preveriti, ali je ta funkcija omogočena. V tem primeru ga onemogočite za datoteke, ki jih želite izbrisati, in preverite, ali to odpravlja težavo.
Če te funkcije ne najdete, lahko odstranite protivirusni program in preverite, ali to pomaga.
Če težavo odpravite z odstranitvijo protivirusnega programa, razmislite o prehodu na drugo protivirusno rešitev. Na voljo je veliko odličnih orodij, najboljša pa so naslednja:
- Bitdefender
- BullGuard
- Panda Antivirus .
Vsa ta orodja ponujajo odlične funkcije, zato jih obvezno preizkusite.
Preizkusite lahko tudi protivirusni program z našega odličnega seznama!
3. Izbrišite datoteko / mapo s pomočjo ukaznega poziva
- Pojdite na Iskanje in vnesite cmd . Odprite ukazni poziv .
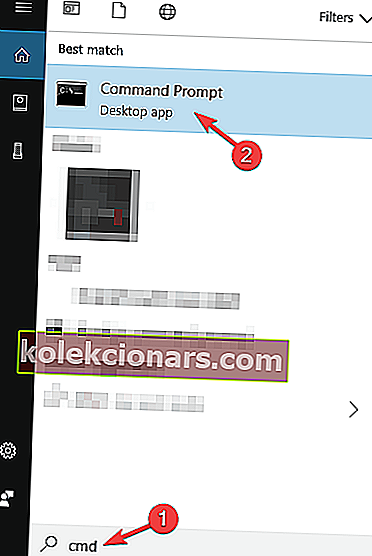
- V ukazni poziv vnesite del in mesto mape ali datoteke, ki jo želite izbrisati, in pritisnite Enter (na primer del c: usersJohnDoeDesktoptext.txt ).
4. Spremenite lastništvo datoteke / mape
- Z desno miškino tipko kliknite datoteko, ki jo želite izbrisati, in izberite Lastnosti .
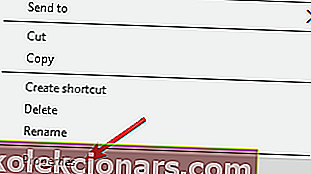
- Na zavihku Varnost kliknite gumb Napredno .
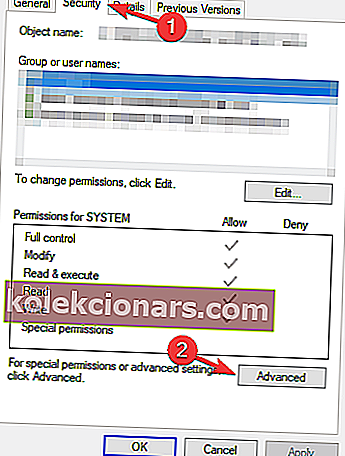
- Advanced Security Settings bo pojavilo okno, in boste opazili lastnika.
- V nekaterih primerih je SYSTEM naveden kot lastnik, v nekaterih pa TrustedInstaller , kliknite možnost Spremeni poleg imena Lastnik.
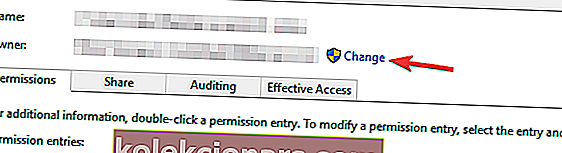
- Vnesite uporabniško ime, za katerega želite postati lastnik datoteke, pritisnite Preveri imena, da se prepričate, ali je v redu, in pritisnite V redu .
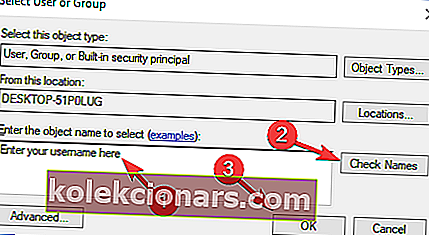
- Vrnili se boste v okno Napredne varnostne nastavitve, vendar boste opazili, da se je ime lastnika spremenilo, poleg tega pa boste opazili potrditveno polje Zamenjaj lastnika na podkontejnerjih in predmetih , potrdite to polje in kliknite Uporabi .
- Zaprite varnostne lastnosti sistema Windows (Windows bo zahteval ponovni zagon).
- Znova odprite Properties, tako da z desno miškino tipko kliknete datoteko Security in nato Advanced .
- Na kartici Dovoljenje potrdite možnost Zamenjaj vse vnose dovoljenj za podrejene predmete z dednimi vnosi dovoljenj iz tega predmeta .
- Po tem kliknite Uredi .
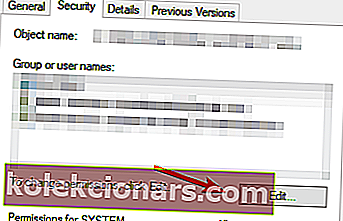
- V oknu Permission Entry preverite Full Control in pritisnite OK .
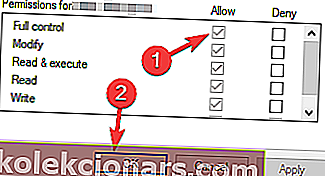
- Poskusite znova izbrisati datoteko / mapo.
V našem izčrpnem priročniku se naučite, kako prevzeti lastništvo datoteke ali mape !
5. Omogočite skriti skrbniški račun
Če nekaterih datotek ne morete izbrisati, je težava morda v pomanjkanju varnostnih pravic. Vendar lahko te datoteke vedno poskusite odstraniti s skritim skrbniškim računom.
Windows 10 ima skriti skrbniški račun in z njim lahko odpravite različne težave.
O tem računu smo že pisali v preteklosti in če potrebujete več informacij, si oglejte naš članek o tem, kako za več informacij omogočite skriti skrbniški račun.
6. Odstranite pripomoček za odstranitev AMD

Včasih lahko težave povzročijo aplikacije drugih proizvajalcev. Če datotek ali map v računalniku ne morete izbrisati, je težavo morda povzročil pripomoček za odstranitev AMD .
Če želite odpraviti to težavo, poiščite to aplikacijo v računalniku in jo odstranite.
To lahko storite na več načinov, a najboljši način je uporaba programske opreme za odstranjevanje.
Ta orodja so posebej zasnovana za odstranjevanje aplikacij in bodo odstranila vse datoteke in vnose v register, povezane z želeno aplikacijo.
Obstaja veliko odličnih orodij za odstranjevanje, v našem vodniku pa si lahko ogledate izbor najboljših.
Po popolni odstranitvi problematične aplikacije je treba težavo odpraviti in datoteke boste lahko znova izbrisali.
7. Uporabite Microsoftovo orodje za odpravljanje težav
- Prenesite orodje za odpravljanje težav.
- Zaženite orodje za odpravljanje težav in kliknite Naprej .
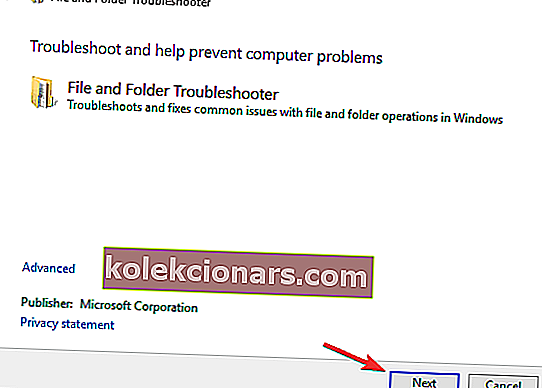
- Sledite navodilom na zaslonu, da dokončate postopek odpravljanja težav.
Ko je orodje za odpravljanje težav končano, preverite, ali težava še vedno obstaja.
8. Uporabite varni način
- Odprite meni Start . Kliknite gumb za vklop, pritisnite in držite tipko Shift in v meniju izberite Ponovni zagon .
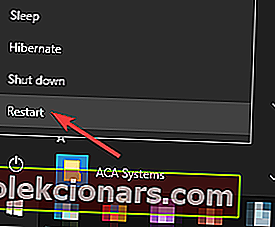
- Zdaj se bo prikazal seznam možnosti. Izberite Odpravljanje težav> Napredne možnosti> Nastavitve zagona in kliknite gumb Znova zaženi .
- Zdaj bi morali videti seznam možnosti. S pritiskom ustrezne tipke na tipkovnici izberite katero koli različico varnega načina.
Ko vstopite v varni način, poskusite znova izbrisati problematično datoteko ali imenik.
Upoštevajte, da je to le rešitev, vendar je lahko koristno, če morate iz določenega imenika odstraniti le nekaj datotek ali map.
Se ne morete zagnati v varnem načinu? Tu so najboljši nasveti za rešitev te težave!
Če imate kakšno nadomestno rešitev za to težavo in bi jo radi delili z nami, jo zapišite v spodnje komentarje, naši bralci bi jo radi prebrali.
To je lahko moteča težava in že pri odstranjevanju datotek je veliko uporabnikov sistema Windows 10 poročalo o naslednjih težavah:
- Kako izbrisati mapo, ki se ne bo izbrisala
- Včasih lahko naletite na mapo, ki je ne morete izbrisati.
- To je lahko velik problem, vendar bi ga morali odpraviti z eno od naših rešitev.
- Uporabljene mape ni mogoče izbrisati
- V nekaterih primerih lahko dobite sporočilo, da je mapa, ki jo želite izbrisati, v uporabi.
- Če želite odpraviti težavo, morate zapreti vse programe, ki morda uporabljajo ta imenik.
- Podobno težavo smo obravnavali v našem članku o napaki v uporabi, zato si jo oglejte za več informacij.
- Dostop do datoteke ni mogoč izbrisati
- To sporočilo o napaki se lahko prikaže, če nimate potrebnih pravic za brisanje določene datoteke ali mape.
- Preprosto spremenite varnostna dovoljenja in datoteko boste lahko izbrisali.
- Mape, odprte v drugem programu, ni mogoče izbrisati
- Windows privzeto preprečuje brisanje datotek, ki jih trenutno uporabljajo druge aplikacije.
- Če želite odpraviti to napako, se prepričajte, da drugi programi te datoteke ne uporabljajo.
- Datotek z dolgimi imeni ni mogoče izbrisati
- Windows ne more dobro delati z datotekami, ki presegajo določeno omejitev znakov.
- Če je to težava, je najboljša rešitev preimenovanje problematične datoteke
- Kako smo to storili, smo razložili v članku Ime datoteke ali pripona je predolg, zato si oglejte, če želite več informacij.
- Datotek ni mogoče izbrisati, potrebujete dovoljenje
- To je samo različica te napake, vendar jo lahko v večini primerov popravite preprosto s spreminjanjem varnostnih dovoljenj.
- Prisilno izbriši mapo Windows 10
- Te rešitve delujejo tako, da prepišejo vse protokole, tako da se podatki prisilno izbrišejo.
Opomba urednika: Ta objava je bila prvotno objavljena avgusta 2015 in je bila od julija 2020 prenovljena in posodobljena zaradi svežine, natančnosti in celovitosti.