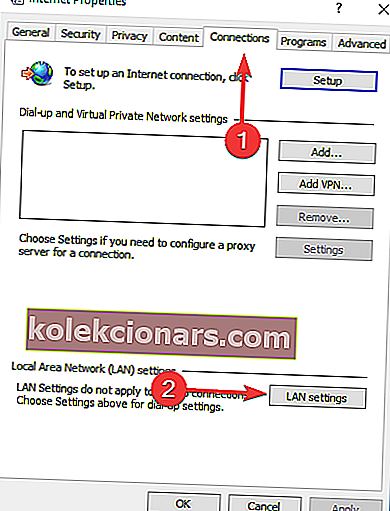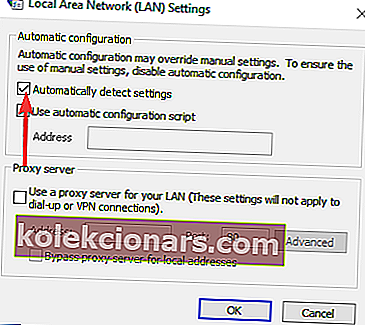- Steam je najprimernejša programska oprema za distribucijo iger za večino igralcev iger. Ko je presegel 20 milijonov uporabnikov in več kot 30000 iger, je nad glavo.
- Čeprav je tako priljubljen in kljub prizadevanjem družbe Valve, da popravi kakršne koli težave, nekateri uporabniki še vedno imajo težave s hitrostjo prenosa, ki pade na 0 bajtov. Če ste eden izmed njih, si oglejte naš vodnik in v kratkem ga boste začeli izvajati.
- Če želite več informacij o težavah, popravkih in vodnikih o Steamu, pojdite na našo posebno stran, kjer redno objavljamo članke o Steamu.
- Če imate kakršne koli težave s programsko opremo, je najboljše mesto za iskanje naš portal za odpravljanje težav, na katerem bomo razpravljali o najboljših rešitvah za katero koli težavo.

Nekateri uporabniki Steama so poročali, da je prišlo do težave v zvezi s prenosi iger / posodobitev, ki so nenadoma padle na 0 bajtov. Včasih je bolje biti potrpežljiv in počakati, da se prenos nadaljuje. Če pa težava ne izgine po daljšem časovnem obdobju, bi verjetno morali kaj storiti.
Če želite odpraviti to težavo, uporabite spodnji postopek.
Zakaj moja hitrost prenosa nenehno upada na Steam?
1. Preverite internetno povezavo

- Odprite spletni brskalnik in preverite, ali se spletne strani nalagajo hitro in brez prekinitev.
- Trda ponastavitev usmerjevalnika / modema.
- Poskusite namesto Wi-Fi uporabiti žično povezavo (LAN).
- Začasno ustavite prenos in ga po nekaj sekundah nadaljujte.
2. Počistite predpomnilnik za prenos
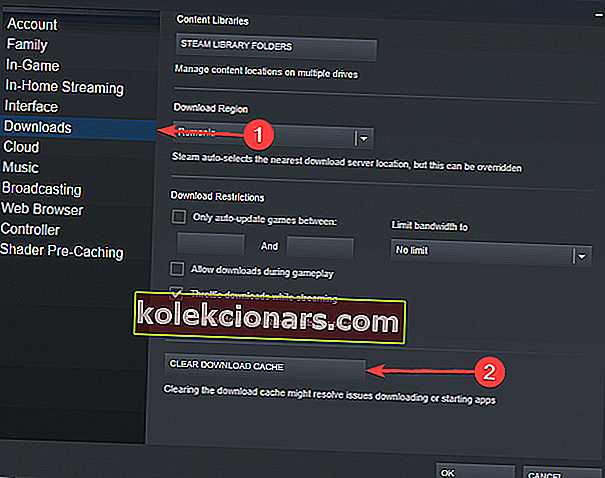
- Pritisnite gumb Steam v zgornjem levem kotu in odprite Settings.
- Odprite razdelek Prenosi > Pritisnite Počisti predpomnilnik za nalaganje.
- Pritisnite OK in znova poskusite zagnati prenos.
Ali je to delovalo, vendar je vaša hitrost prenosa v Steamu počasna? Tudi za to imamo popravek!
3. Onemogočite možnost Samodejno zaznaj nastavitve
- Odprite spletni brskalnik.
- V zgornjem desnem kotu kliknite ikono Tri pike> odprite Nastavitve.
- Pomaknite se navzdol in kliknite Napredno, da razširite več možnosti.
- V razdelku Sistem kliknite Odpri nastavitve strežnika proxy.
- Pojdite na zavihek Povezave > kliknite Nastavitve LAN.
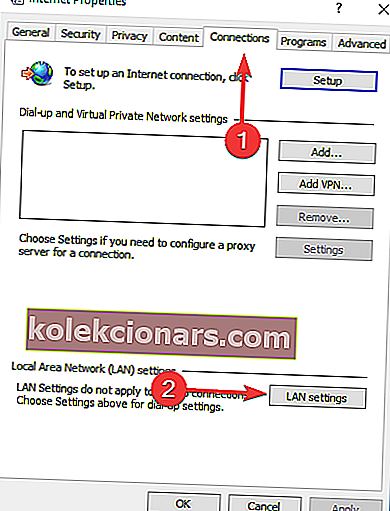
- Počistite polje zraven Samodejno zaznaj nastavitve > pritisnite OK.
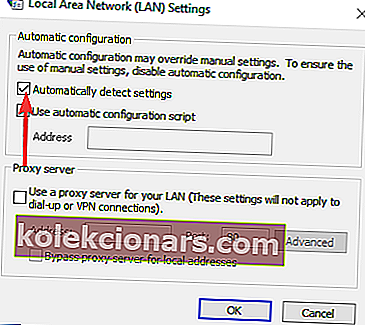
- Znova zaženite Steam in poskusite zagnati prenos, da preverite, ali deluje.
4. Izperite konfiguracijo Steam in DNS

- Pritisnite tipko z logotipom Windows + R na tipkovnici> v polje Zaženi vnesite steam: // flushconfig .
- V oknu za vprašanje Steam izberite OK ( V redu) .
- Pritisnite tipko z logotipom Windows + R na tipkovnici> v polje zaženi vnesite cmd .
- V ukazni poziv vnesite ipconfig / flushdns in pritisnite Enter.
- Prijavite se nazaj v Steam in preverite, ali je to odpravilo težavo.
5. Onemogočite storitev sledenja diagnostiki

- Pritisnite tipko z logotipom Windows + R na tipkovnici> v polje za zagon vnesite taskmgr in pritisnite Enter.
- Izberite zavihek Storitve .
- Poiščite storitev z imenom DiagTrack > z desno miškino tipko jo izberite in izberite Stop.
- Znova zaženite Steam in poskusite znova zagnati prenos.
6. Onemogočite nadzor nad internetnim tokom vašega Etherneta

- Pritisnite tipko z logotipom Windows + R na tipkovnici> v polje Zaženi vnesite devmgmt.msc in pritisnite Enter.
- Razširite razdelek Omrežni vmesniki > z desno miškino tipko kliknite svoj omrežni vmesnik Ethernet in izberite Lastnosti.
- Izberite zavihek Advanced > izberite Control Flow > izberite Disabled kot vrednost.
- Shranite spremembe in poskusite znova poskusiti prenos v Steam.
Upamo, da vam je vsaj ena od naših rešitev pomagala rešiti težavo s prenosom Steama. Če se vam je ta članek zdel koristen, pustite komentar v spodnjem oddelku za komentarje.
Opomba urednika : Ta objava je bila prvotno objavljena junija 2019, od takrat pa je bila prenovljena in posodobljena marca 2020 zaradi svežine, natančnosti in celovitosti.