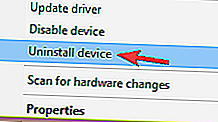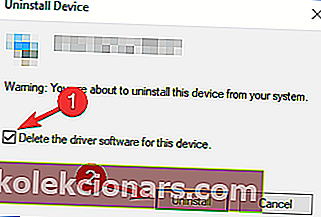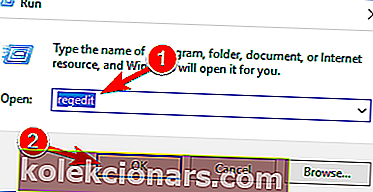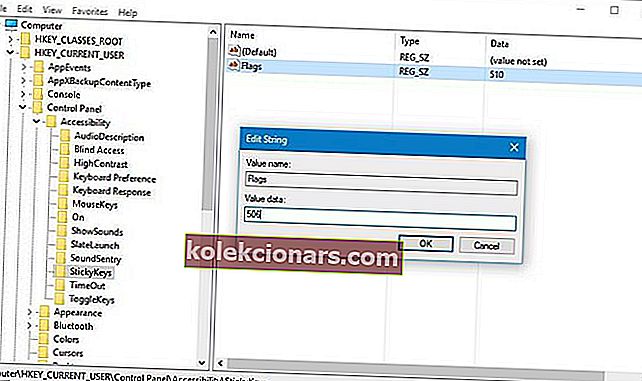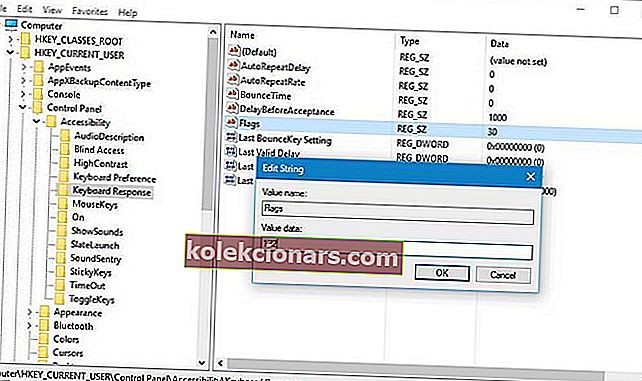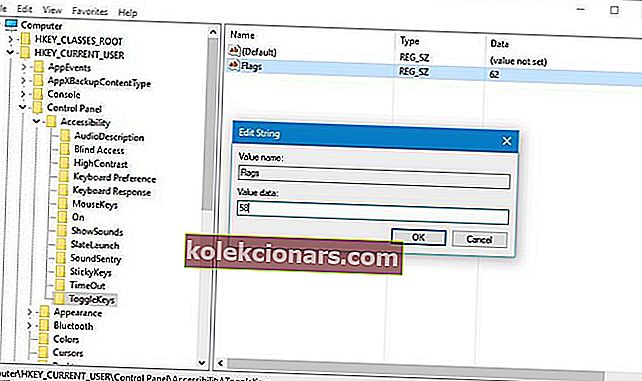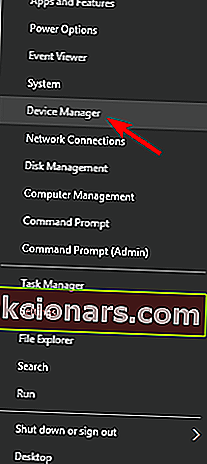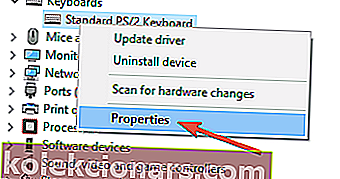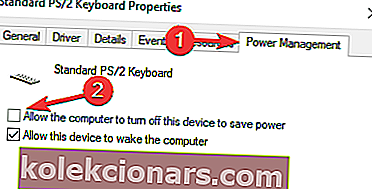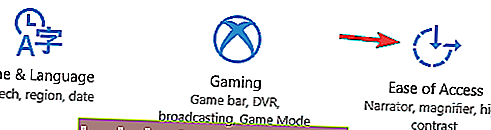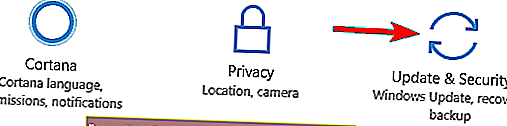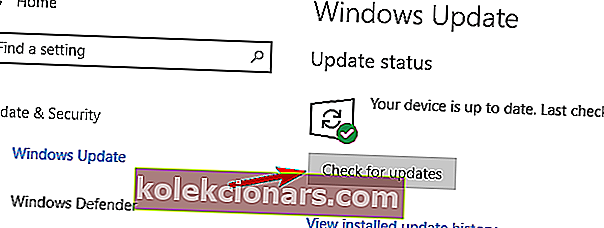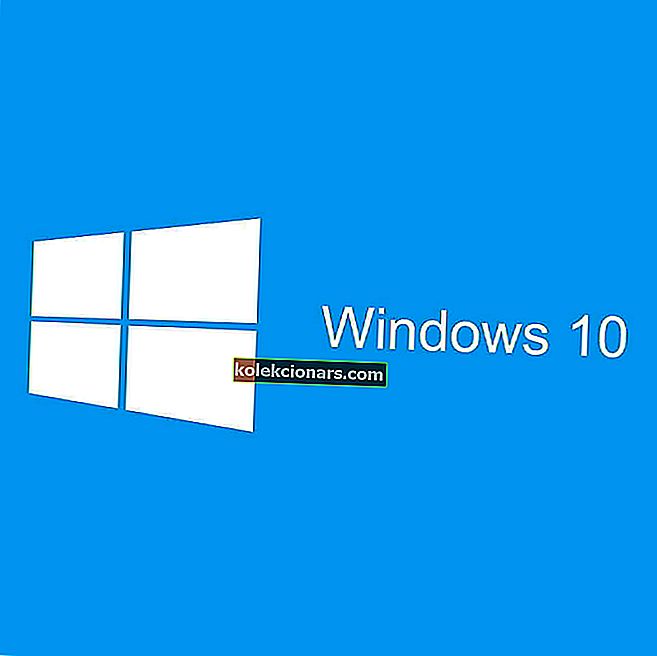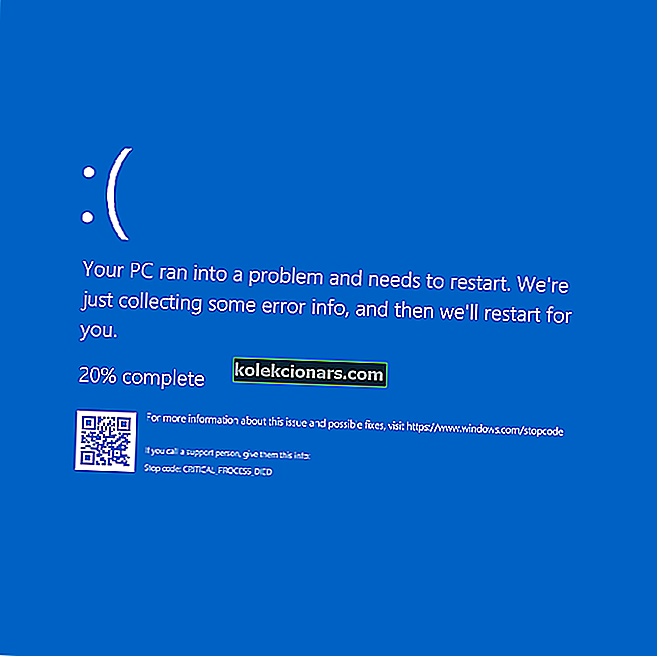- Čeprav je Sticky Keys uporabna funkcija sistema Windows, so uporabniki poročali o težavah, ko so jo poskušali izklopiti.
- Spodaj predstavljene rešitve bi morale vsakomur pomagati, da zlahka preboli to težavo.
- Podobno izčrpne vadnice najdete v našem razdelku Odpravljanje težav.
- Želite optimizirati svoj operacijski sistem? Odgovore imamo v zvezdišču Windows 10, zato si oglejte.

Lepljive tipke so morda koristne za nekatere, vendar večina uporabnikov sistema Windows 10 to funkcijo takoj izklopi, ker moti njihovo delo.
Le malo uporabnikov je poročalo, da se Sticky Keys v računalniku ne izklopijo, kar lahko povzroči veliko nevšečnosti. Ne gre samo za novejše operacijske sisteme Windows; enako se je zgodilo tudi pri starejših različicah.
Da ne omenjam, da se včasih Sticky Keys naključno vklopijo, kar lahko kaže na težave s tipkovnico.
V tem članku bomo preizkusili več rešitev. Upamo, da preden pridete do konca, Sticky Keys ne bo več problem.
Kaj lahko storim, če se lepljivi ključi v sistemu Windows 10 ne izklopijo?
1. Preverite, ali je v računalniku zlonamerna programska oprema

Če Sticky Keys ne morete izklopiti, je možno, da je vaš računalnik okužen z zlonamerno programsko opremo. Vsa zlonamerna programska oprema ni škodljiva, nekatera zlonamerna programska oprema pa je namenjena zgolj nadlegovanju okuženih uporabnikov.
V tem primeru zaženite celoten sistemski pregled in preverite, ali to odpravlja težavo.
Priporočamo uporabo zmogljive protivirusne programske opreme, kot je Bitdefender, saj zazna najnovejše podpise zlonamerne programske opreme.
Bitdefender uporablja tehnologije naslednje generacije za odkrivanje in analizo vseh podrobnosti, ki bi lahko ogrozile vašo napravo.
Vključuje potrebna orodja za optimizacijo delovanja računalnika za hitrost in ohranitev življenjske dobe baterije ter večplastno zaščito pred odkupno programsko opremo, da bodo vaše datoteke varne.
Glede na protivirusni načrt boste imeli večjo zaščito med spletnimi bančnimi operacijami, možnostmi drobljenja datotek ali upraviteljem gesel.
V tem primeru bo globoko pregledovanje sistema zagotovo pokazalo, ali je bil vaš računalnik okužen, in protivirusni program bo priporočil potrebne ukrepe. 
Bitdefender Antivirus Plus
Zlonamerna programska oprema lahko vpliva na določene računalniške programe, toda z Bitdefenderjem ste zaščiteni pred kakršnimi koli spletnimi napadi. Brezplačna preizkusna različica Obiščite spletno mesto2. Znova namestite gonilnike tipkovnice
- Odprite Device Manager, tako da pritisnete Windows Key + X in na seznamu izberete Device Manager .
- Poiščite gonilnik tipkovnice, z desno miškino tipko kliknite in izberite Unin stall device .
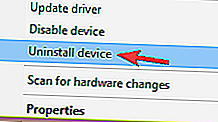
- Zdaj kliknite gumb Odstrani za potrditev.
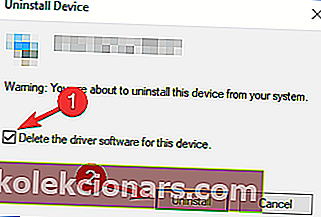
Po odstranitvi gonilnika znova zaženite računalnik in nameščen bo privzeti gonilnik. Ko je to končano, preverite, ali težava še vedno obstaja.
Windows ne more najti in prenesti novih gonilnikov? Ne skrbite, pokrili smo vas.
Posodobite gonilnike samodejno
Če prejšnja metoda težave ne odpravi, vam priporočamo, da uporabite namensko orodje. Ročni prenos gonilnikov je tvegan, saj lahko namestite napačen gonilnik, kar vodi do resnih napak.
Varnejši in enostavnejši način za posodobitev gonilnikov v računalniku z operacijskim sistemom Windows je uporaba samodejnega orodja, kot je DriverFix .
To orodje samodejno prepozna vsako napravo v računalniku in jo ujema z najnovejšimi različicami gonilnikov iz obsežne spletne baze podatkov.
Nato lahko gonilnike posodabljate v serijah ali posamezno, ne da bi od tega morali uporabnik sprejeti zapletene odločitve.

DriverFix
Izogibajte se napakam sistema Windows in ohranite svojo napravo v popolnem zdravstvenem stanju, tako da posodobite vse gonilnike z DriverFix. Brezplačna preizkusna različica Obiščite spletno mesto3. Ponovno namestite kazalno napravo Synaptic

Če imate na prenosnem računalniku težave z lepljivimi tipkami, je težava morda v kazalni napravi Synaptics. Zato svetujemo, da to programsko opremo znova namestite.
Najučinkovitejši način je uporaba programa za odstranjevanje, ki bo varno in v celoti odstranil programe iz računalnika.
Za razliko od običajnih postopkov odstranjevanja bo programska oprema za odstranjevanje odstranila vse datoteke in vnose v registru, povezane z aplikacijo, ki je ne potrebujete več.
Če iščete programsko opremo za odstranjevanje, boste morda želeli preizkusiti IOBit Uninstaller.
Prenesite aplikacijo s spodnjim gumbom in jo zaženite. Na glavni nadzorni plošči boste videli vse razpoložljive aplikacije. Izberite Synaptics in kliknite gumb Odstrani.
Ko odstranite programsko opremo Synaptics, prenesite gonilnik sledilne ploščice za prenosnik in preverite, ali to odpravlja težavo.

IObit Uninstaller
Prepričajte se, da neželene aplikacije v vašem sistemu ne puščajo sledi. Uporabite to učinkovito orodje za odstranjevanje programov s samo nekaj kliki. Brezplačna preizkusna različica Obiščite spletno mesto4. Spremenite vrednosti registra
- Pritisnite tipko Windows + R in vnesite regedit . Kliknite V redu ali pritisnite Enter .
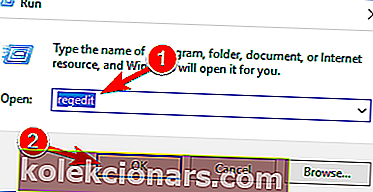
- Pomaknite se do naslednje lokacije:
HKEY_CURRENT_USER\Control Panel\Accessibility\StickyKeys - V desnem podoknu poiščite Zastave , dvokliknite in spremenite njegovo vrednost na 506 .
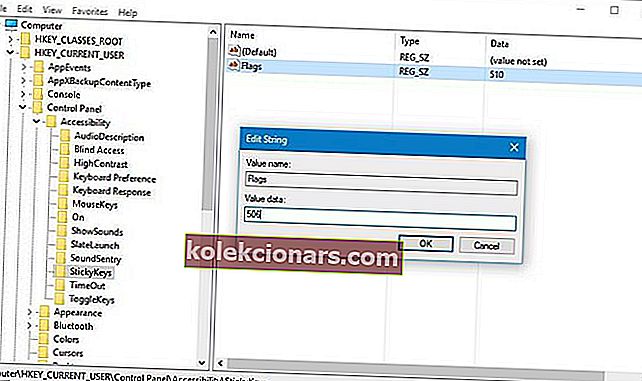
- V levem podoknu se pomaknite do
HKEY_CURRENT_USER\Control Panel\Accessibility\Keyboard Response - Poiščite Zastave v desnem podoknu, dvokliknite in nastavite njegovo vrednost na 122 .
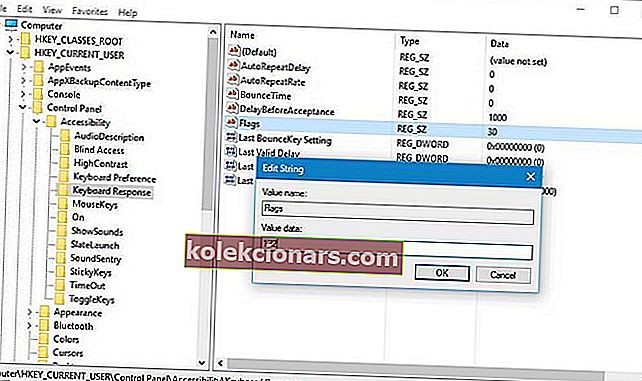
- Levo pojdite na
HKEY_CURRENT_USER\Control Panel\Accessibility\ToggleKeys - Poiščite Zastave v desnem podoknu in nastavite njegovo vrednost na 58 .
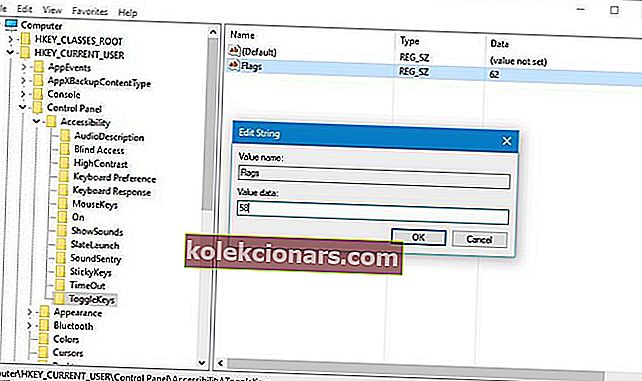
- Zaprite urejevalnik registra in znova zaženite računalnik.
Omeniti moramo, da lahko sprememba registra povzroči določene težave z operacijskim sistemom Windows 10, če tega ne storite pravilno, zato pred začetkom ustvarite varnostno kopijo registra.
Če registra Windows 10 ne morete urediti, preberite ta priročnik in poiščite najhitrejše rešitve težave.
5. Spremenite nastavitve upravljanja napajanja tipkovnice
- Pritisnite tipko Windows + X in izberite Upravitelj naprav .
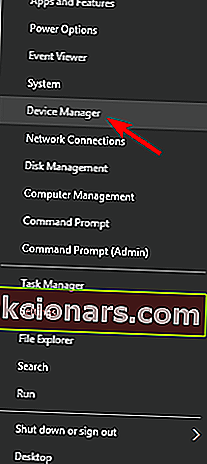
- Poiščite tipkovnico in jo kliknite z desno miškino tipko. V meniju izberite Lastnosti .
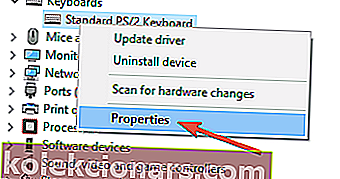
- Pomaknite se do zavihka Upravljanje porabe in počistite polje Dovoli računalniku, da izklopi to napravo, da prihrani energijo .
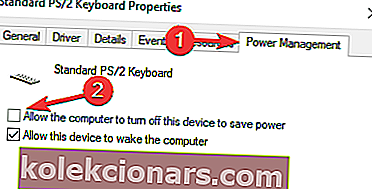
- Kliknite V redu, da shranite spremembe.
Upoštevajte, da je vaša tipkovnica morda navedena v razdelkih Tipkovnice in Naprave za človeški vmesnik, zato boste morali ponoviti ta postopek za oba vnosa.
6. Zamenjajte tipkovnico

Če se Sticky Keys ne izklopijo v računalniku, je to morda posledica okvarjene tipkovnice. Uporabniki so poročali, da je bila težava odpravljena preprosto z zamenjavo tipkovnice.
Preden zamenjate tipkovnico, je priporočljivo, da jo pregledate zaradi okvar strojne opreme. Včasih se lahko določene tipke, kot so Shift, Alt ali Ctrl, zataknejo, kar lahko povzroči pojav te težave.
Lahko tudi preizkusite tipkovnico v drugem računalniku. Če se težava pojavi v drugem računalniku, je verjetno, da je tipkovnica pokvarjena.
7. Onemogočite lepljive tipke v aplikaciji Nadzorna plošča / Nastavitve
- Pritisnite tipko Windows + I, da odprete aplikacijo Nastavitve .
- Odprite razdelek Enostavnost dostopa .
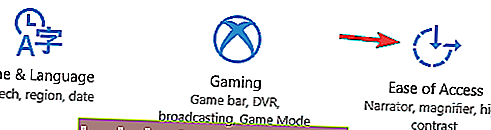
- V levem podoknu izberite Tipkovnica in v desnem onemogočite Sticky Keys . Prav tako lahko onemogočite vse druge možnosti.

Če imate težave z odpiranjem aplikacije Nastavitve, si oglejte ta članek, da rešite težavo
8. Pritisnite tipko Num Lock

Številni uporabniki so poročali, da je na njihovih prenosnikih vedno pritisnjena tipka FN. Kot veste, je tipka FN zasnovana za izvajanje nekaterih funkcij in če ostane aktivna, lahko nekatere bližnjice aktivirate po naključju.
Takšno vedenje lahko moti vaše delo in če želite odpraviti to težavo, morate samo izklopiti gumb Num Lock. Preprosto pritisnite gumb in težavo je treba odpraviti.
Upoštevajte, da je to le rešitev, vendar so mnogi uporabniki poročali, da je težavo odpravila na njihovem prenosniku, zato jo preizkusite.
9. Istočasno pritisnite desno in levo tipko Shift
Po mnenju uporabnikov bi to težavo morda lahko odpravili preprosto s hitro bližnjico na tipkovnici: hkrati pritisnite obe tipki Shift.
To se sliši kot rešitev, vendar le malo uporabnikov trdi, da deluje, zato jo lahko preizkusite.
10. Namestite najnovejše posodobitve
- Odprite aplikacijo Nastavitve in pojdite na razdelek Posodobitve in varnost .
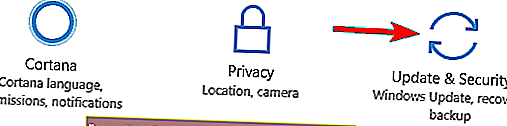
- Zdaj kliknite gumb Preveri za posodobitve .
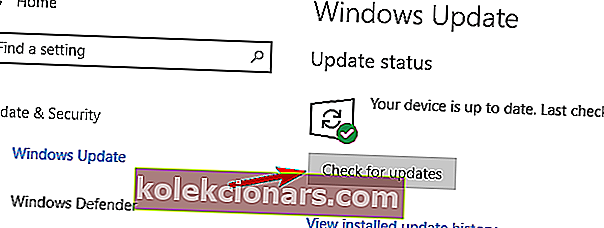
Windows bo zdaj preveril, ali so na voljo posodobitve. Razpoložljivi bodo preneseni v ozadju. Ko je postopek posodobitve končan, znova zaženite računalnik, da namestite posodobitve.
Po posodobitvi sistema Windows 10 na najnovejšo različico preverite, ali težava še vedno obstaja.
Windows 10 samodejno prenese posodobitve, zato vam ne bo treba pogosto ponavljati postopka.
Kot smo že omenili, je nemogoče izklopiti Sticky Keys v sistemu Windows 10, vendar večina uporabnikov poroča, da je bila težava odpravljena z eno od rešitev, predlaganih v tem članku.
Če imate kakšne druge predloge ali vprašanja, jih ne oklevajte pustiti v spodnjem oddelku za komentarje in zagotovo jih bomo preverili.
Opomba urednika : Ta objava je bila prvotno objavljena aprila 2016 in je bila popolnoma prenovljena in posodobljena septembra 2020 zaradi svežine, natančnosti in celovitosti.